Inhaltsverzeichnis
Wenn Sie auf der Optionsseite von Windows Update einen weißen Bildschirm sehen, geraten Sie nicht in Panik, sondern lesen Sie weiter unten, um das Problem zu beheben. Das Problem mit dem leeren Bildschirm von Windows Update könnte durch einen Virus oder ein Drittanbieterprogramm verursacht werden, das die Windows Update Services beschädigt hat.
Diese Anleitung enthält Anweisungen zur Behebung der folgenden Probleme beim Öffnen von Einstellungen -> Windows Update:
- Die Windows-Update-Seite ist leer, ohne Optionen. Windows Update zeigt einen weißen Bildschirm ohne Optionen an. Die Windows-Update-Seite funktioniert nicht, die Seite ist leer mit sich bewegenden Punkten oben (wie bei der Suche nach Updates...")

So beheben Sie das Problem des weißen Bildschirms in Windows 10 Update.*
* Vorschläge bevor Sie mit den folgenden Methoden fortfahren:
1. Vergewissern Sie sich, dass Sie kein Drittanbieterprogramm installiert haben, das Windows Updates stoppt.
2. Wenn das Problem auftritt, nachdem Sie ein Windows-Update installiert haben, deinstallieren Sie es.
3. Da das Problem des leeren (weißen) Bildschirms auf der Windows Update-Seite durch eine Vireninfektion verursacht werden kann, empfehle ich, zunächst sicherzustellen, dass Ihr Computer frei von Viren/Malware ist, indem Sie die Anweisungen in dieser Anleitung zum Scannen und Entfernen von Malware befolgen.
4. führen Sie die Windows Update-Problembehandlung aus und prüfen Sie, ob das Problem behoben ist. Gehen Sie dazu zu Einstellungen > Windows Update auswählen Störungssucher auf der linken Seite und öffnen Sie dann das Zusätzliche Troubleshooter Wählen Sie schließlich Windows Update > Führen Sie die Problembehandlung aus.
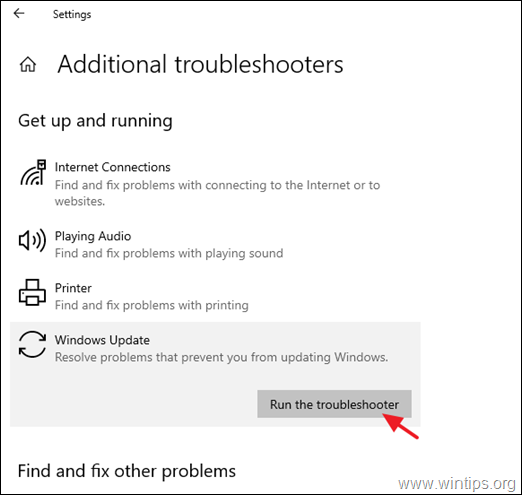
Methode 1: Löschen Sie den Ordner Windows Update Store.
Die erste Methode zur Behebung des Problems mit dem leeren Windows Update-Bildschirm in Windows 10 besteht darin, den Ordner "Windows Update Store" zu löschen und neu zu erstellen ("C:\Windows\SoftwareDistribution ") Dies ist der Ort, an dem Windows die heruntergeladenen Updates speichert:
1. Drücken Sie gleichzeitig die Windows  + R Tasten, um das Befehlsfeld "Ausführen" zu öffnen.
+ R Tasten, um das Befehlsfeld "Ausführen" zu öffnen.
2 Geben Sie in das Befehlsfeld Ausführen ein: services.msc und drücken Sie Eintreten.
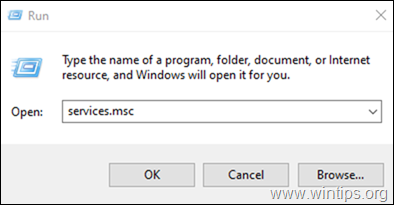
3. Rechtsklick auf Windows Update Dienst und wählen Sie Stopp .
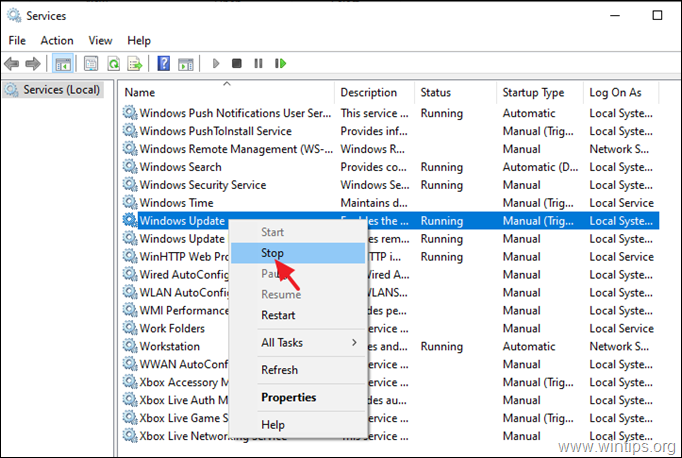
4. Öffnen Sie den Windows Explorer und untersuchen Sie den Inhalt von " C:\Windows Ordner".
5. Auswählen und Löschen die SoftwareVertrieb Ordner.* (Klicken Sie Weiter bei der Meldung "Folder Access Denied").
Hinweis: Wenn Windows Update das nächste Mal ausgeführt wird, erstellt Windows automatisch einen neuen leeren Ordner "SoftwareDistribution", in dem die Updates gespeichert werden.
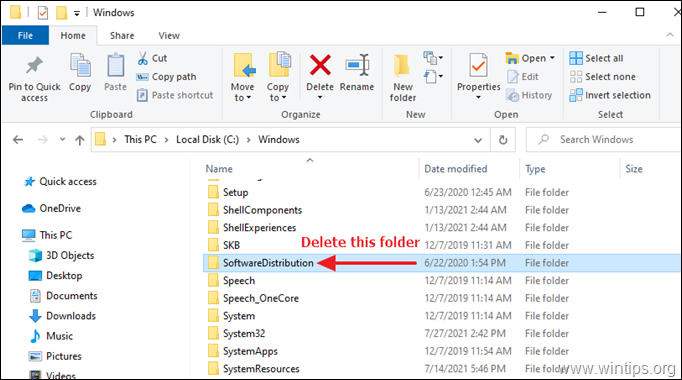
6. neu starten Ihren Computer.
7. Prüfen und installieren Sie Windows-Updates.
Methode 2: Standardberechtigungen für Windows Update-Dateien wiederherstellen.
Die zweite Methode zur Behebung des leeren Bildschirms im Windows 10 Update-Einstellungsfenster besteht darin, die Standardberechtigungen für die folgenden zwei (2) Windows Updates Service-Dateien wiederherzustellen:
-
- wuauclt.exe wuaueng.dll
1. Öffnen Sie den Windows Explorer und gehen Sie zu "C:\Windows\System32\".
2. Suchen Sie die wuauclt.exe Datei, klicken Sie sie mit der rechten Maustaste an und wählen Sie Eigenschaften .
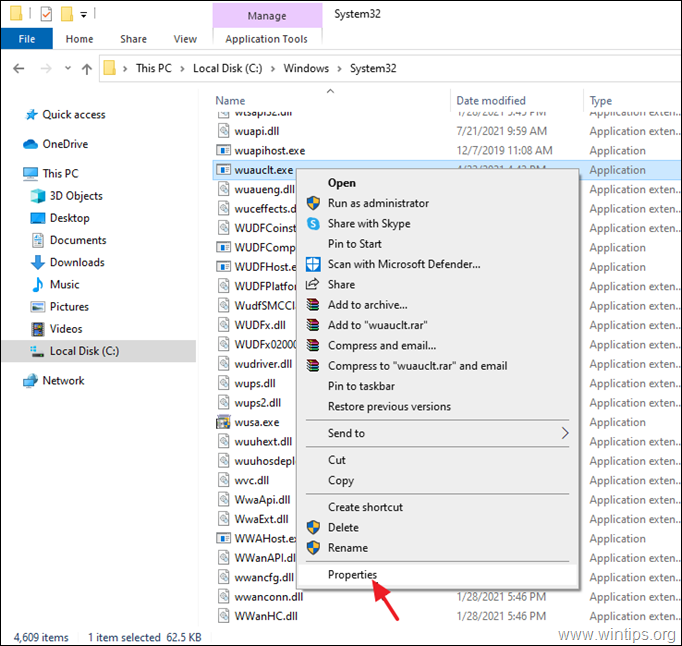
3. Wählen Sie die Sicherheit und klicken Sie dann auf Fortgeschrittene .
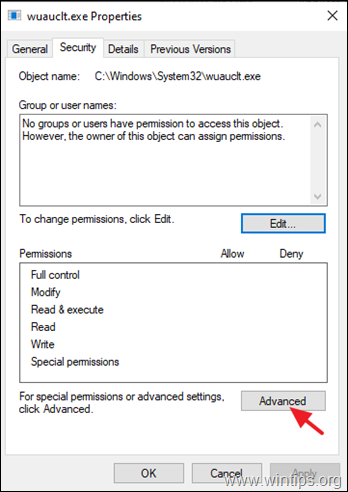
4. Klicken Sie auf Ändern Sie Eigentümerin.
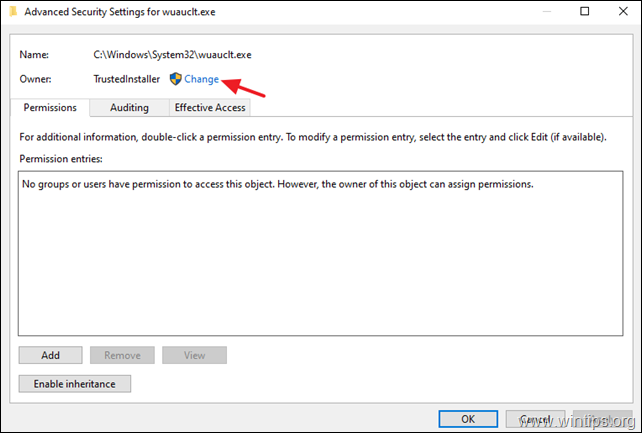
5. Typ Verwalter und klicken Sie OK
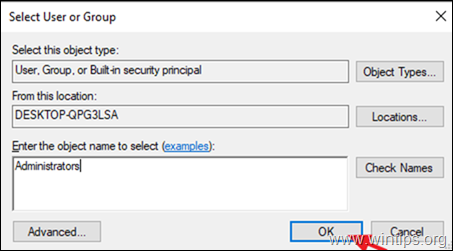
6. Klicken Sie dann auf Bewerbung und OK bei der Informationsmeldung "Windows-Sicherheit".
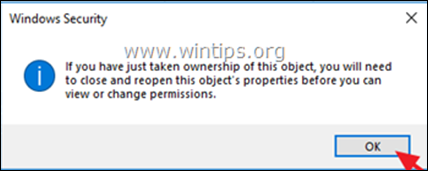
7. Klicken Sie auf OK zweimal, um das Fenster Eigenschaften zu schließen und die Änderung zu übernehmen.
8. Öffnen Sie nun erneut die erweiterten Sicherheitseigenschaften der Datei "wuauclt.exe".
9a. Wählen Sie Verwalter in der Liste "Berechtigungseinträge" und klicken Sie auf bearbeiten . *
Hinweis: Wenn in der Liste der "Berechtigungseinträge" kein Benutzer erscheint, klicken Sie auf die Schaltfläche hinzufügen und klicken Sie dann auf Wählen Sie einen Schulleiter und fügen Sie die beiden (2) folgenden Benutzer manuell hinzu:
- Verwalter SYSTEM
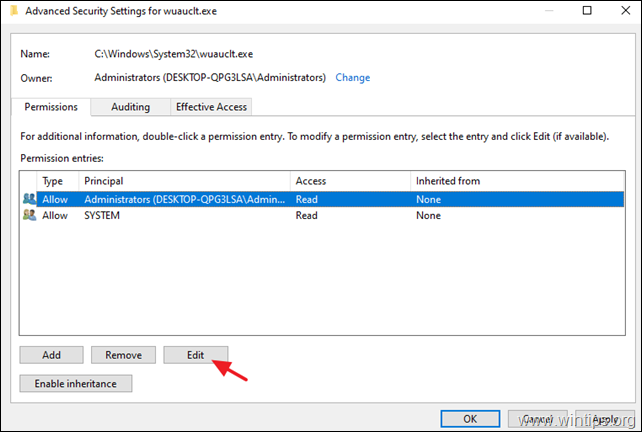
9b. Prüfen Sie die Volle Kontrolle Kontrollkästchen und klicken Sie auf OK .
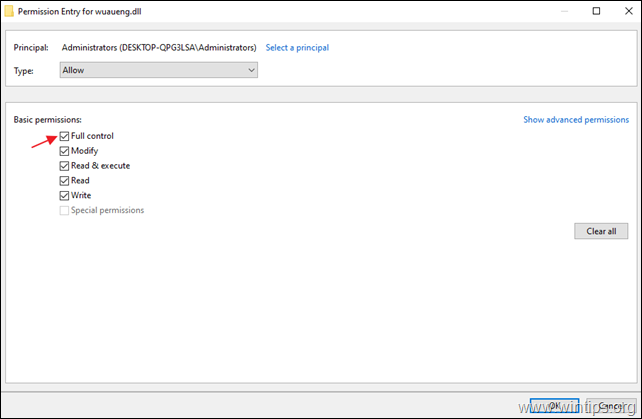
10. Führen Sie die gleichen Schritte (9a & 9b) durch und geben Sie Lesen und Ausführen Berechtigungen für SYSTEM Konto.
11. Wenn Sie fertig sind, klicken Sie auf OK und klicken Sie Ja bei der Meldung "Windows-Sicherheit".
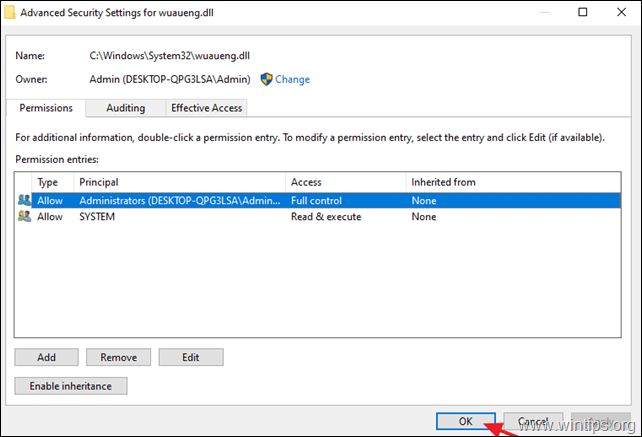
12. neu starten Ihren Computer und navigieren Sie zu den Windows Update-Optionen, um zu sehen, ob das Problem des leeren Bildschirms behoben wurde.
Methode 3: FIX Windows 10 Update Blank Screen Problem mit DISM & SFC-Tools.
Die nächste Methode, um das Problem mit dem weißen Bildschirm in Windows 10 Update zu beheben, ist die Reparatur von Windows 10, indem Sie die folgenden Schritte ausführen:
1. Öffnen Sie die Eingabeaufforderung als Administrator, um dies zu tun:
1. in das Suchfeld eingeben: cmd or Eingabeaufforderung
2. rechtsklicken Sie auf das Eingabeaufforderung (Ergebnis) und wählen Sie Als Administrator ausführen .
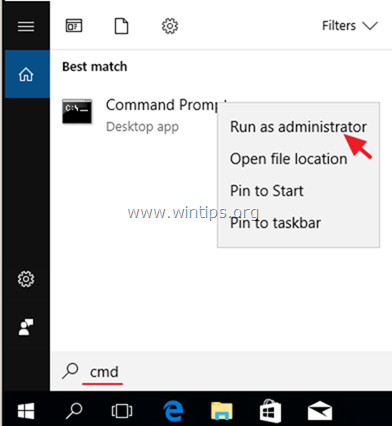
2. Geben Sie in der Eingabeaufforderung den folgenden Befehl ein und drücken Sie Eintreten:
- Dism.exe /Online /Aufräumen-Bilder /Gesundheit wiederherstellen
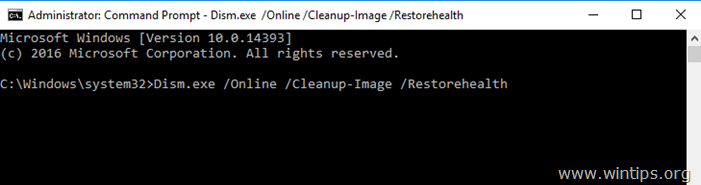
3. Warten Sie, bis DISM den Komponentenspeicher repariert hat. Wenn der Vorgang abgeschlossen ist (Sie sollten darüber informiert werden, dass die Beschädigung des Komponentenspeichers repariert wurde), geben Sie diesen Befehl ein und drücken Sie Eingabe :
- SFC /SCANNOW
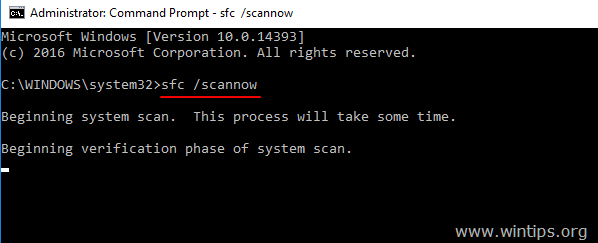
4. Wenn der SFC-Scan abgeschlossen ist, Neustart Ihren Computer.
5. Versuchen Sie, Ihr System erneut zu aktualisieren.
Methode 4: Reparieren Sie Windows 10 mit einem In-Place-Upgrade.
Eine andere Methode, die in der Regel funktioniert, um Windows 10-Update-Probleme zu beheben, ist die Durchführung eines Windows 10-Reparatur-Upgrades, indem Sie die Anweisungen in diesem Artikel befolgen: Wie man Windows 10 repariert.
Das war's! Welche Methode hat bei Ihnen funktioniert?
Lassen Sie mich wissen, ob dieser Leitfaden Ihnen geholfen hat, indem Sie einen Kommentar über Ihre Erfahrungen hinterlassen. Bitte liken und teilen Sie diesen Leitfaden, um anderen zu helfen.

Andy Davis
Der Blog eines Systemadministrators über Windows





