Inhaltsverzeichnis
Dieses Tutorial enthält eine schrittweise Anleitung zur Bereitstellung eines TCP/IP-Netzwerkdruckers auf Ihren Domänen-Workstations mithilfe der Gruppenrichtlinie in Active Directory 2016. Nachdem Sie das unten beschriebene Verfahren zur Druckerbereitstellung befolgt haben, können Sie von allen Workstations Ihrer Domäne direkt auf die IP-Adresse des Druckers drucken.
Wenn Sie einen Drucker über die Gruppenrichtlinie bereitstellen, gewinnen Sie Zeit, da Sie die Druckertreiber nicht auf jeder Arbeitsstation einzeln installieren müssen, und Sie erleichtern sich die Verwaltung des Druckers, da alle Änderungen an den Druckereinstellungen an einer Stelle (auf der Seite des Servers) vorgenommen werden können. Außerdem stellen Sie sicher, dass alle Computer im Netzwerk denselben Drucker verwenden.Treiber und die gleichen Druckereinstellungen.
So richten Sie einen Netzwerkdrucker (TCP/IP) über eine Gruppenrichtlinie in Active Directory 2016 ein (Server 2016).
Schritt 1: Installieren und teilen Sie den Drucker, den Sie auf Server 2016 bereitstellen möchten.
1. Installieren Sie zunächst den Netzwerkdrucker auf dem Server 2016.* Dieser Schritt ist erforderlich, damit alle Arbeitsstationen den/die Druckertreiber vom Server erhalten, wenn Sie den Drucker bereitstellen.
Anmerkungen:
(1) Sie können den Drucker entweder auf dem AD-Server oder auf einem anderen Server installieren, der zu Ihrer Domäne gehört. (2) Um einen Netzwerkdrucker (unter Verwendung seiner IP-Adresse) auf Server 2016 zu installieren:
a. Navigieren Sie zu Bedienfeld -> Gerät und Drucker .
b. Klicken Sie unter "Geräte und Drucker" auf Drucker hinzufügen .

c. Wählen Sie dann Der von mir gewünschte Drucker ist nicht aufgeführt. .
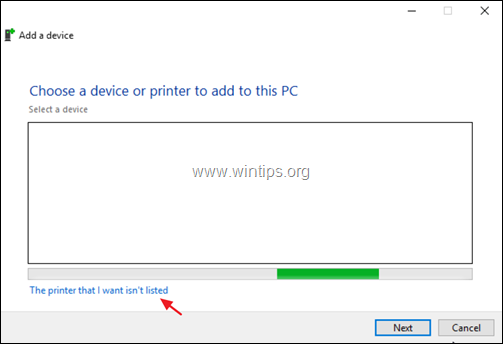
d. Wählen Sie Hinzufügen eines Druckers über eine TCP/IP-Adresse oder einen Hostnamen und klicken Sie Weiter .
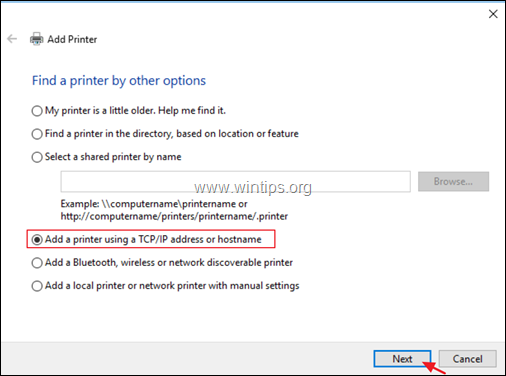
e. Geben Sie auf dem nächsten Bildschirm die Druckernummer IP-Adresse und klicken Sie Weiter .
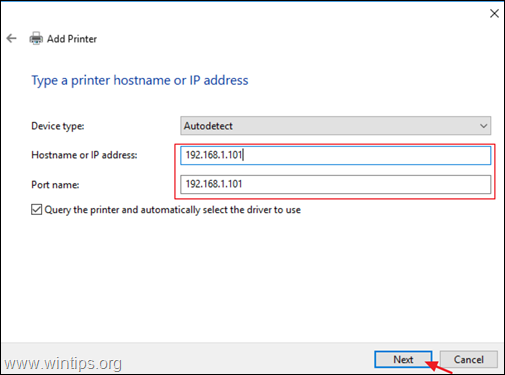
f. Fahren Sie dann mit der Installation der Druckertreiber fort.
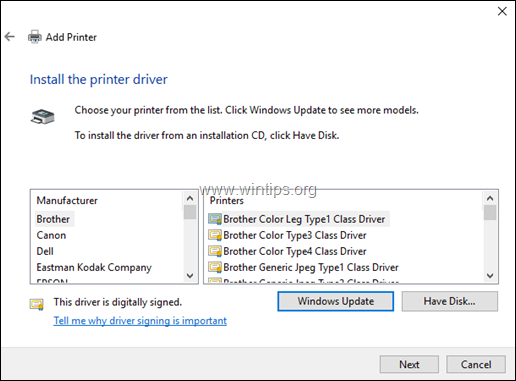
2. Wenn Sie die Druckerinstallation abgeschlossen haben, siehe die Diesen Drucker teilen Box, Typ einen Freigabenamen für den Drucker und klicken Sie auf Bewerbung . *
Hinweis: Wenn Sie über Arbeitsstationen mit einem 32-Bit-Betriebssystem verfügen, klicken Sie auf die Schaltfläche Zusätzliche Treiber um den 32-Bit-Druckertreiber für x86-Workstations zu installieren.
3. Wenn Sie fertig sind, klicken Sie auf OK und fahren Sie dann mit dem nächsten Schritt fort.
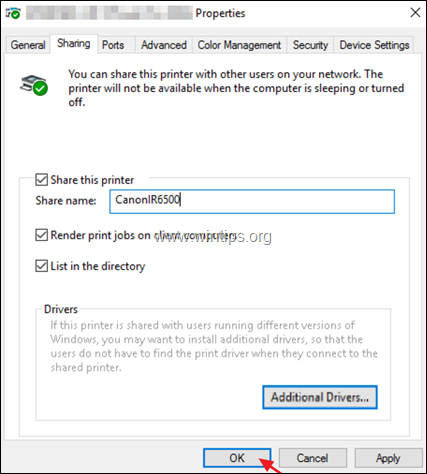
Schritt 2: Stellen Sie den Netzwerkdrucker auf den Domain 2016-Arbeitsstationen bereit.
1. Öffnen Sie das Dashboard des Server-Managers und wählen Sie im Bereich Werkzeuge Menü öffnen Sie das Drucker-Management.
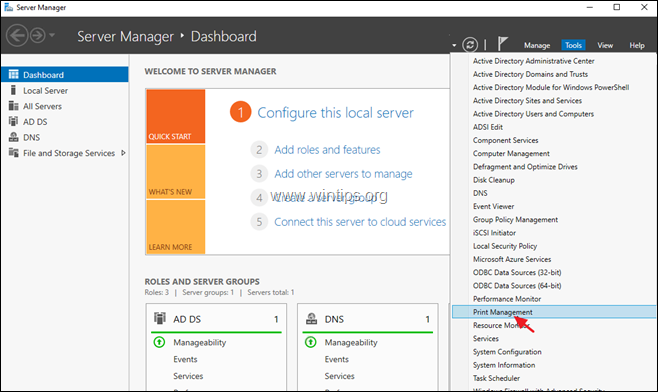
2. Gehen Sie in der Druckerverwaltung zu: Druckserver -> ServerName -> Drucker .
3. Klicken Sie mit der rechten Maustaste auf den Drucker, den Sie bereitstellen möchten, und wählen Sie Bereitstellung mit Gruppenrichtlinien .
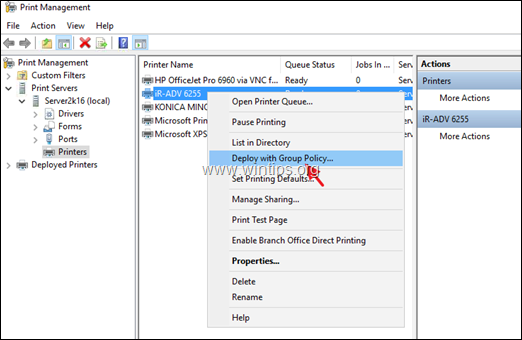
4. Klicken Sie auf das Symbol Neues Gruppenrichtlinienobjekt und erstellen Sie ein neues Gruppenrichtlinienobjekt für den Drucker, den Sie bereitstellen möchten.
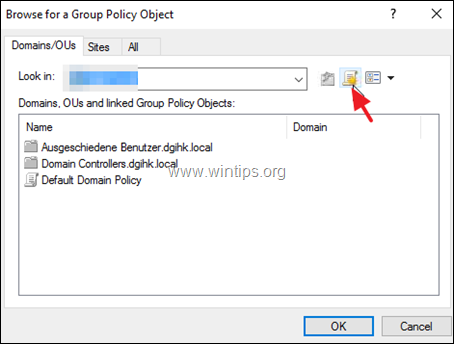
5. Geben Sie einen Namen für das neue Gruppenrichtlinienobjekt ein (z. B. den Namen des Druckers, den Sie bereitstellen möchten) und klicken Sie auf OK .
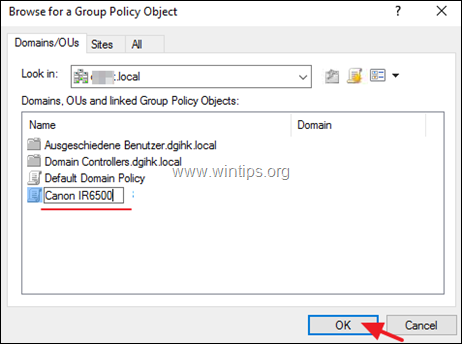
6. Wählen Sie unter "Verteilen mit Gruppenrichtlinien":
- Die Benutzer, für die das GPO gilt (pro Benutzer) : wenn Sie den Drucker für bestimmte Benutzer in Ihrer Domäne installieren möchten, oder... Die Computer, für die das GPO gilt (pro Computer) wenn Sie den Drucker für alle Benutzer installieren möchten, die denselben Arbeitsplatz verwenden.
6a. Wenn Sie fertig sind, klicken Sie auf die Schaltfläche hinzufügen Schaltfläche.
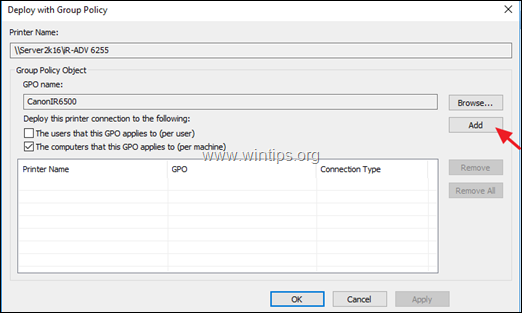
7. Dann klicken Sie auf Anwenden.
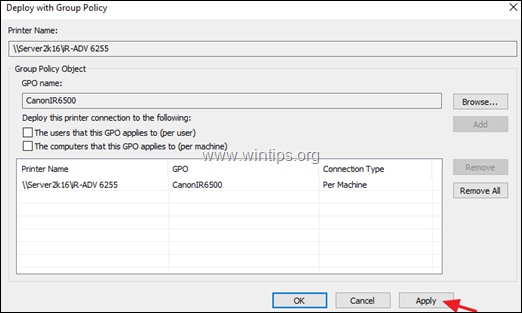
8. Klicken Sie auf OK bei der Meldung "Druckereinrichtung oder -entfernung erfolgreich".
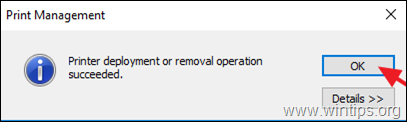
9. Stellen Sie nun sicher, dass der Netzwerkdrucker in Ihrer Domäne bereitgestellt wird:
a. Klicken Sie auf die durchsuchen Taste.
b. Klicken Sie mit der rechten Maustaste auf das Richtlinienobjekt für den bereitgestellten Drucker und wählen Sie bearbeiten .
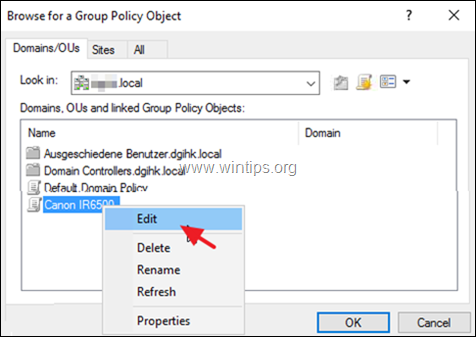
c. Navigieren Sie im linken Bereich des Editors "Lokale Gruppenrichtlinie" zu:
- Computerkonfiguration > Richtlinien > Windows-Einstellungen > Bereitgestellte Drucker
d. Auf der rechten Seite sollten Sie den Status "Bereitgestellt" neben dem Drucker sehen.
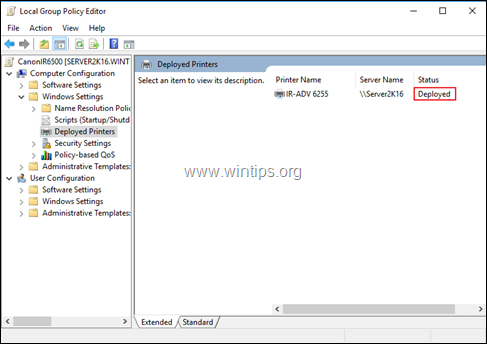
10. Starten Sie abschließend alle Arbeitsstationen neu, um die Bereitstellung abzuschließen (um den Drucker auf den Arbeitsstationen zu installieren). Nach dem Neustart der Arbeitsstationen sollte der bereitgestellte Drucker in der Gruppe "Geräte und Drucker" auf jeder Arbeitsstation aufgeführt sein.
Das war's! Lassen Sie mich wissen, ob dieser Leitfaden Ihnen geholfen hat, indem Sie einen Kommentar über Ihre Erfahrungen hinterlassen. Bitte mögen und teilen Sie diesen Leitfaden, um anderen zu helfen.

Andy Davis
Der Blog eines Systemadministrators über Windows





