Inhaltsverzeichnis
Wenn Sie den Zugriff auf USB-Speichergeräte in Windows blockieren möchten, lesen Sie diese Anleitung weiter. Wie Sie vielleicht wissen, ist die Verwendung eines USB-Speichergeräts eine der effizientesten Möglichkeiten, Ihre Daten zu sichern oder Daten zwischen zwei verschiedenen Computern zu übertragen. Die Verwendung eines USB-Speichergeräts birgt jedoch das Risiko, dass Dritte Ihre sensiblen Daten ohne Ihre Zustimmung kopierenoder das Risiko, Ihren Computer zu infizieren, wenn das USB-Speichergerät infiziert ist.
Diese Anleitung enthält Schritt-für-Schritt-Anweisungen zum Deaktivieren (Blockieren) von USB-Speichergeräten (z. B. USB-Flash-Laufwerke, externe USB-Festplatten, Smartphones, Tablets usw.) in den Betriebssystemen Windows 10, 8 und 7 sowie in Windows Server 2008 und 2012/2016 (Einzelplatzversionen).
Hinweis: Nachdem Sie die nachstehenden Schritte auf Ihrem Computer ausgeführt haben, erhalten Sie beim Anschließen eines USB-Speichergeräts eine der folgenden Fehlermeldungen, wenn Sie versuchen, auf das Gerät zuzugreifen.

- Ähnlicher Artikel: So blockieren Sie USB-Speichergeräte in einer Domäne mit einer Gruppenrichtlinie.
Sperren des Zugriffs auf USB-Laufwerke in Windows (alle Versionen).
- Methode 1: Blockieren des USB-Speicherzugriffs über die Registrierung. Methode 2: Blockieren des USB-Speicherzugriffs über den Gruppenrichtlinien-Editor.
Methode 1: Deaktivieren des USB-Speicherzugriffs über die Registrierung.
Anmerkungen:
(1) Diese Methode gilt für alle Windows-Betriebssysteme.
2. entfernen alle angeschlossenen USB-Laufwerke, bevor Sie die Einschränkung anwenden, da die Einschränkung nicht für bereits angeschlossene USB-Speichergeräte gilt.
1. Öffnen Sie den Registrierungseditor, um dies zu tun:
a. Drücken Sie gleichzeitig die Windows  + R Tasten, um das Befehlsfeld "Ausführen" zu öffnen.
+ R Tasten, um das Befehlsfeld "Ausführen" zu öffnen.
b. Typ regedit und drücken Sie Eingabe .
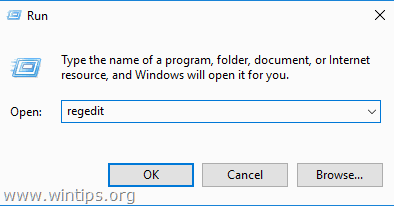
2. Navigieren Sie zu dem folgenden Schlüssel im linken Fensterbereich:
- HKEY_LOCAL_MACHINE\SYSTEM\CurrentControlSet\Services\UsbStor
3. Öffnen Sie im rechten Fensterbereich die Start Wert und ändern Sie den Wert von 3 auf 4 und klicken Sie OK. *
Hinweis: Wenn Sie den Zugriff auf den USB-Speicher wieder aktivieren möchten, schalten Sie diesen Wert zurück auf 3.
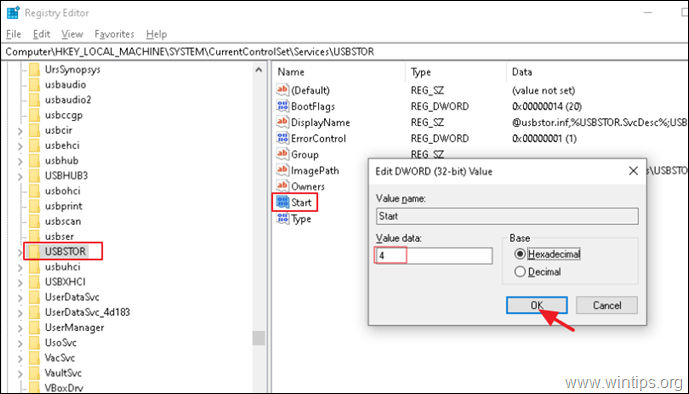
5. Schließen Sie den Registrierungseditor und Neustart den Computer.
Methode 2: Deaktivieren des USB-Speicherzugriffs mit dem Gruppenrichtlinien-Editor.
So verhindern Sie den Zugriff auf alle Wechseldatenträger in Windows mithilfe von Richtlinien: *
Anmerkungen:
(1) Diese Methode funktioniert nur in den Windows Professional-Versionen und in den Windows Server-Versionen.
2. entfernen alle angeschlossenen USB-Laufwerke, bevor Sie die Einschränkung anwenden, da die Einschränkung nicht für bereits angeschlossene USB-Speichergeräte gilt.
1. Öffnen Sie den Gruppenrichtlinien-Editor, um dies zu tun:
a. Drücken Sie gleichzeitig die Windows  + R Tasten, um das Befehlsfeld Ausführen zu öffnen.
+ R Tasten, um das Befehlsfeld Ausführen zu öffnen.
b. Typ gpedit.msc & Presse Eintreten.
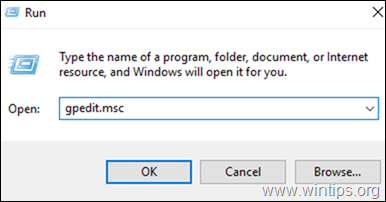
2. Navigieren Sie im Editor für lokale Gruppenrichtlinien zu:
- Computerkonfiguration > Verwaltungsvorlagen > System > Zugriff auf Wechselspeicher
3. Öffnen Sie die Alle Wechselspeicherklassen: Jeden Zugriff verweigern Politik *
Hinweis: Wenn Sie nur den Schreibzugriff auf USB blockieren möchten, wählen Sie die Option Wechseldatenträger: Schreibzugriff verweigern.
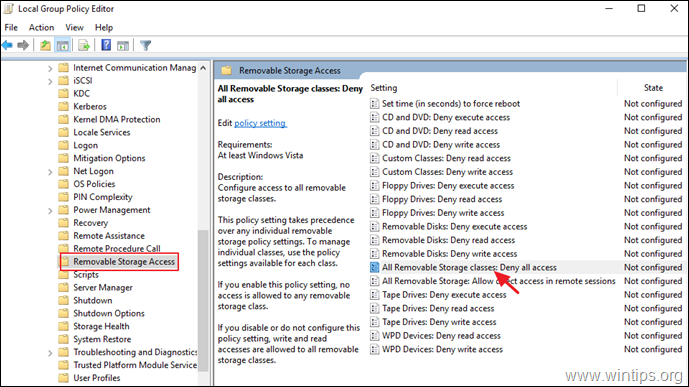
4. Wählen Sie Aktiviert und klicken Sie OK .
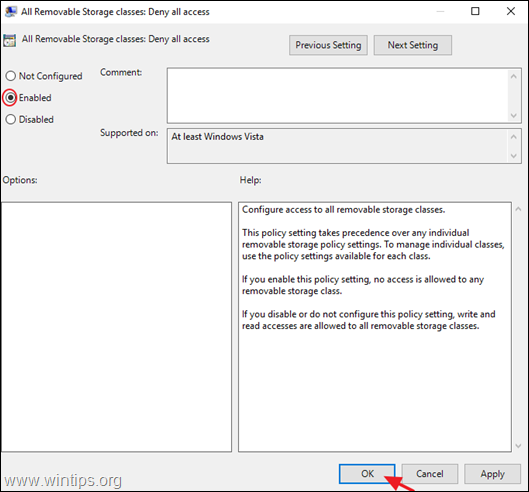
5. Schließen Sie den Editor für lokale Gruppenrichtlinien und Neustart den Computer.
Das war's! Lassen Sie mich wissen, ob dieser Leitfaden Ihnen geholfen hat, indem Sie einen Kommentar über Ihre Erfahrungen hinterlassen. Bitte mögen und teilen Sie diesen Leitfaden, um anderen zu helfen.

Andy Davis
Der Blog eines Systemadministrators über Windows





