Inhaltsverzeichnis
Wenn Sie erfahren möchten, wie Sie eine Website-Verknüpfung in Chrome, Firefox und Edge erstellen können, lesen Sie unten weiter. Unter Windows können Sie Desktop-Verknüpfungen für Ihre am häufigsten besuchten Webseiten erstellen, genauso wie Sie Desktop-Verknüpfungen für Ihre Lieblingsprogramme, -dateien oder -ordner erstellen würden. Fast alle Browser unterstützen diese Funktion, einschließlich Chrome, Firefox und Edge.
Das Erstellen einer Verknüpfung für eine Website auf Ihrem Desktop spart Zeit und erleichtert Ihnen das Leben, denn anstatt Ihren Browser zu öffnen und dann zu Ihrer Lieblingswebsite zu navigieren, können Sie sie direkt aufrufen, indem Sie einfach auf das Verknüpfungssymbol auf Ihrem Desktop klicken.
In diesem Artikel finden Sie mehrere Möglichkeiten, eine Website-Verknüpfung auf Ihrem Desktop von Chrome, Firefox oder Edge aus zu erstellen.
Wie man eine Desktop-Verknüpfung zu einer Website in Windows 11,10,8 oder 7 OS erstellt.
1. eine Verknüpfung zu einer Website mit dem Vorhängeschloss-Symbol erstellen (alle Browser).
2. eine Desktop-Verknüpfung zu einer Website erstellen, indem Sie die URL der Website verwenden.
3. eine Verknüpfung der Website auf dem Desktop von Chrome erstellen.
4. eine Website-Verknüpfung erstellen, die immer in Chrome geöffnet wird.
5. eine Website-Verknüpfung erstellen, die immer in Firefox geöffnet wird.
6 Erstellen Sie eine Website-Verknüpfung, die immer in Edge geöffnet wird.
Methode 1: Erstellen Sie eine Website-Verknüpfung über das Vorhängeschloss-Symbol in einem beliebigen Browser.
In allen Webbrowsern können Sie mit dem Schloss-Symbol vor der Adressleiste der Website ganz einfach eine Verknüpfung zu einer Website auf Ihrem Desktop erstellen:
1. Öffnen Sie Ihren bevorzugten Browser (Edge, Chrome oder Firefox), und rufen Sie die Website auf, für die Sie eine Desktop-Verknüpfung erstellen möchten.
2. Minimieren Sie das Browserfenster, damit Sie den Desktop sehen können.
3. klicken Sie und halten die linke Maustaste auf dem Bildschirm Vorhängeschloss-Symbol  auf der linken Seite der Adressleiste, und ziehen Sie dann die Maus auf den Desktop.
auf der linken Seite der Adressleiste, und ziehen Sie dann die Maus auf den Desktop.
4. Lassen Sie schließlich die Maustaste los, und Sie sehen eine neue Verknüpfung zu der ausgewählten Website.

Methode 2: Erstellen Sie eine Website-Verknüpfung mit der URL der Website.
Die nächste Methode, eine Verknüpfung zu einer Website auf Ihrem Desktop zu erstellen, ist die Verwendung der URL-Adresse der Website:
1. Öffnen Sie Ihren Lieblingsbrowser und rufen Sie die Website auf, für die Sie eine Desktop-Verknüpfung erstellen möchten.
2. hervorheben die URL-Adresse und dann Rechtsklick auf und wählen Sie Kopieren .
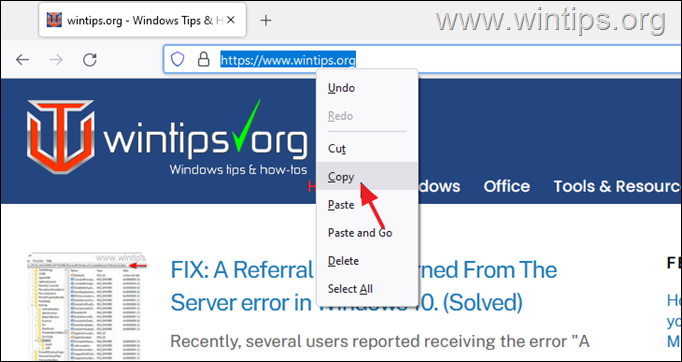
3. Jetzt Rechtsklick auf auf Ihrem Desktop und wählen Sie Neu >> Abkürzung .
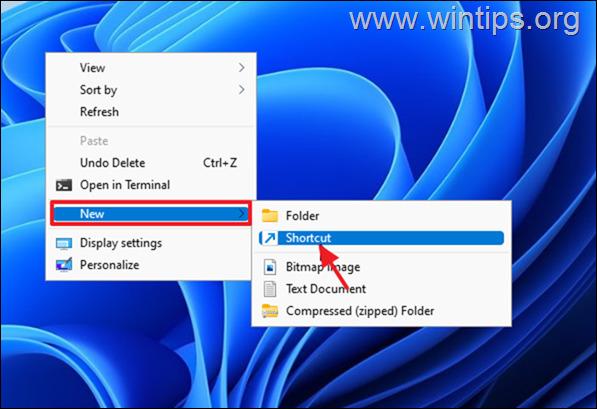
4. Presse CTRL + V um die Webadresse der Website einzufügen, und klicken Sie auf Nächste.
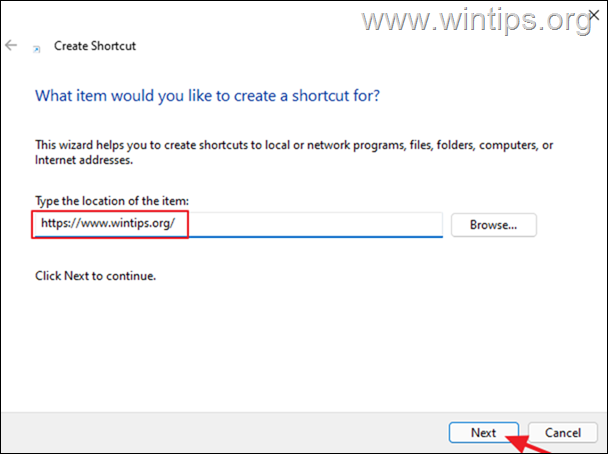
5. Geben Sie nun einen Namen für die neue Abkürzung ein (z. B. den Namen der Website) und klicken Sie auf Oberfläche .
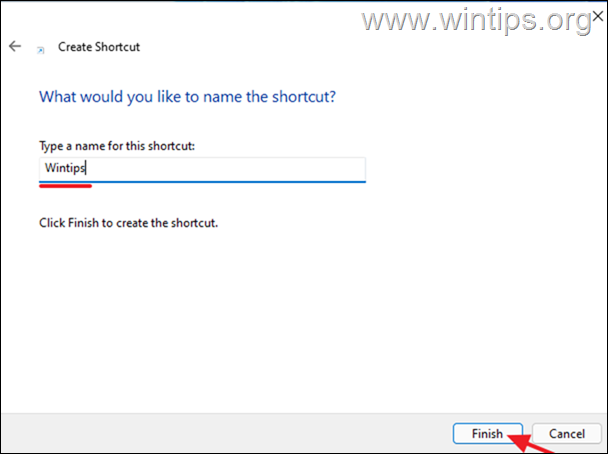
Methode 3: Erstellen Sie eine Website-Verknüpfung auf dem Desktop in Chrome.
Der Chrome-Browser bietet Ihnen die Möglichkeit, eine Verknüpfung zu einer Website auf Ihrem Desktop zu erstellen, und zwar über die Menüoptionen:
1. Öffnen Sie Ihren Chrome-Browser und rufen Sie die Website auf, für die Sie eine Desktop-Verknüpfung erstellen möchten.
2. Von der drei Punkte Menü, gehen Sie zu Weitere Werkzeuge und klicken Sie auf Verknüpfung erstellen .
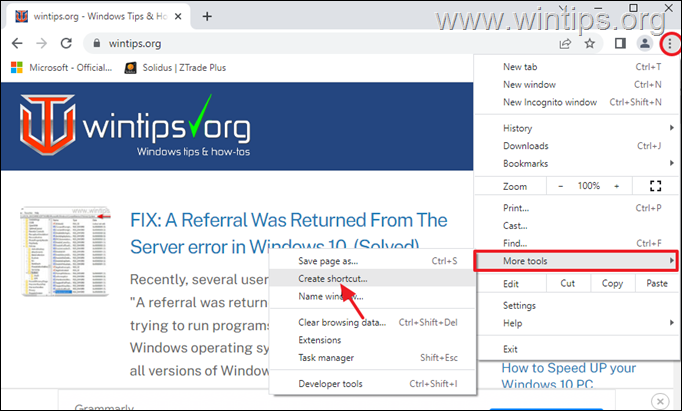
Methode 4: Erstellen Sie eine Desktop-Verknüpfung zu einer Website, die immer in Google Chrome geöffnet wird.
Wenn Sie eine Verknüpfung zu einer Website erstellen möchten, die immer im Chrome-Browser und nicht im Standardbrowser geöffnet wird, gehen Sie folgendermaßen vor:
1. mit der rechten Maustaste klicken auf Ihrem Desktop und wählen Sie Neu >> Abkürzung .
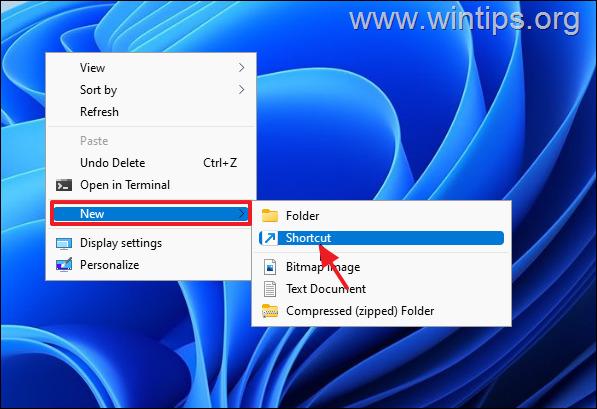
2. Geben Sie in die Speicheradresse Folgendes ein und klicken Sie auf Weiter :*
- " C:\Program Files (x86)\Google\Chrome\Application\chrome.exe" "Website_URL"
Anmerkungen:
Ersetzen Sie die Website_URL durch die URL-Adresse der Website, zu der Sie eine Verknüpfung erstellen möchten. z.B. wenn Sie "wintips.org" immer mit dem Chrome-Browser öffnen möchten, geben Sie ein:
- "C:\Programmdateien\Google\Chrome\Anwendung\chrome.exe" "wintips.org"
2. wenn nach dem Drücken von Weiter Wenn Sie die Fehlermeldung "Die Datei...wurde nicht gefunden" erhalten, geben Sie stattdessen den folgenden Befehl ein:
- "C:\Programmdateien\Google\Chrome\Anwendung\chrome.exe" "Website_URL"
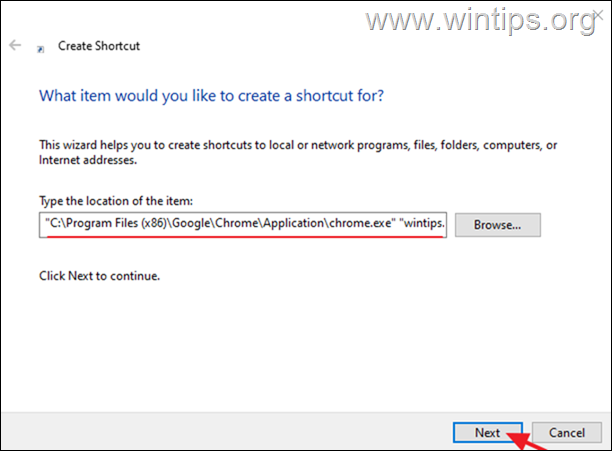
3. Geben Sie einen erkennbaren Namen für die Website-Verknüpfung ein und klicken Sie auf Oberfläche .
Methode 5: Erstellen Sie eine Website-Verknüpfung auf dem Desktop, die immer in Mozilla Firefox geöffnet wird.
Wenn Sie eine Website-Verknüpfung erstellen möchten, die immer im Firefox-Browser und nicht im Standardbrowser geöffnet wird, folgen Sie diesen Schritten:
1. mit der rechten Maustaste klicken auf Ihrem Desktop und wählen Sie Neu >> Abkürzung .
2. Geben Sie in die Speicheradresse Folgendes ein und klicken Sie auf Weiter :*
- "C:\Program Files (x86)\Mozilla Firefox\firefox.exe" "Website_URL"
Anmerkungen:
Ersetzen Sie die Website_URL durch die URL-Adresse der Website, zu der Sie eine Verknüpfung erstellen möchten. z.B. wenn Sie "wintips.org" immer mit dem Firefox-Browser öffnen möchten, geben Sie ein:
- "C:\Program Files (x86)\Mozilla Firefox\firefox.exe" "wintips.org"
2. wenn nach dem Drücken von Weiter Wenn Sie die Fehlermeldung "Die Datei...wurde nicht gefunden" erhalten, geben Sie stattdessen den folgenden Befehl ein:
- "C:\Programme\Mozilla Firefox\firefox.exe" "Website_URL"
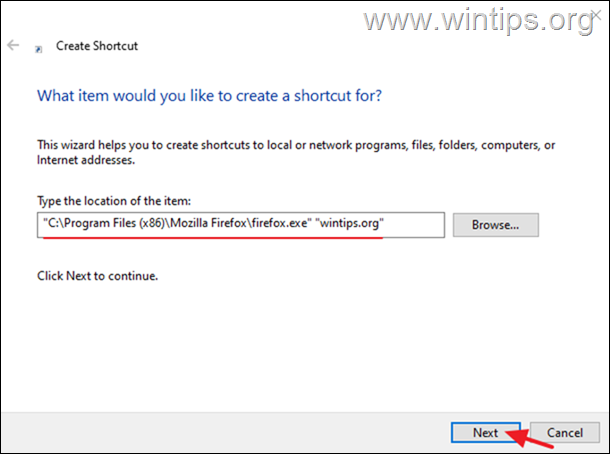
3. Geben Sie abschließend einen erkennbaren Namen für die Website-Verknüpfung ein und klicken Sie auf Oberfläche .
Methode 6: Erstellen Sie eine Website-Verknüpfung, die immer in Microsoft Edge geöffnet wird.
Wenn Sie eine Website-Verknüpfung erstellen möchten, die immer im Firefox-Browser und nicht im Standardbrowser geöffnet wird, befolgen Sie diese Schritte:
1. mit der rechten Maustaste klicken auf Ihrem Desktop und wählen Sie Neu >> Abkürzung .
2. Geben Sie in die Speicheradresse Folgendes ein und klicken Sie auf Weiter :*
- "C:\Program Files (x86)\Microsoft\Edge\Application\msedge.exe" -profile-directory=Default "Website_URL"
Hinweis: Ersetzen Sie Website_URL durch die URL-Adresse der Website, zu der Sie eine Verknüpfung erstellen möchten. Wenn Sie z. B. "wintips.org" immer mit dem EDGE-Browser öffnen möchten, geben Sie ein:
- "C:\Programme (x86)\Microsoft\Edge\Anwendung\msedge.exe" -profile-directory=Default "wintips.org"
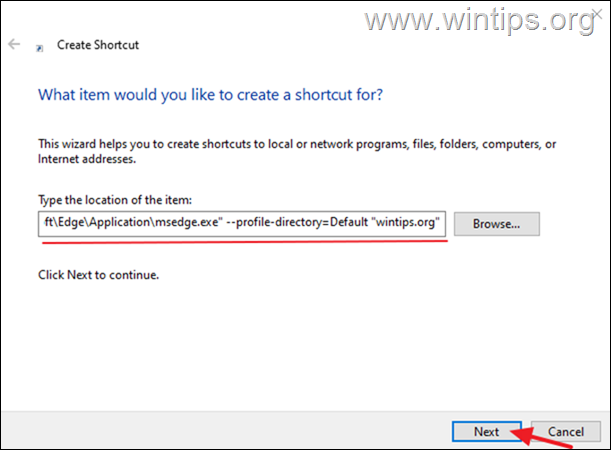
3. Geben Sie abschließend einen erkennbaren Namen für die Website-Verknüpfung ein und klicken Sie auf Oberfläche .
Das war's! Welche Methode hat bei Ihnen funktioniert?
Lassen Sie mich wissen, ob dieser Leitfaden Ihnen geholfen hat, indem Sie einen Kommentar über Ihre Erfahrungen hinterlassen. Bitte liken und teilen Sie diesen Leitfaden, um anderen zu helfen.

Andy Davis
Der Blog eines Systemadministrators über Windows





