Inhaltsverzeichnis
Microsoft OneDrive ist der Standard-Online-Speicher- und Synchronisierungsdienst für Windows. Mit seiner unglaublich breiten Palette an Funktionen ist diese App besser als fast alle seine Konkurrenten, das können wir ohne weiteres behaupten.
OneDrive ermöglicht Ihnen die Online-Speicherung von Dokumenten und den Zugriff auf Microsoft Office (Word, PowerPoint, Excel) in der Webanwendung sowie die sichere Zusammenarbeit mit Personen außerhalb Ihres Unternehmens, z. B. Partnern, Lieferanten, Kunden oder Auftraggebern, unabhängig davon, ob diese Microsoft 365 abonniert haben.
Die Freigabe von Dateien für andere mit OneDrive ist recht einfach, aber wenn Sie OneDrive noch nicht kennen, sind Sie hier genau richtig. In diesem Leitfaden werden wir Ihnen die Schritte der Dateifreigabe mit OneDrive im Detail erläutern.
- Teil 1: Freigeben von Dateien für andere in OneDrive, Teil 2: Beenden der Freigabe von OneDrive-Dateien oder -Ordnern oder Ändern von Berechtigungen.
Teil 1: Freigeben von Dateien für andere in OneDrive.
Methode 1: Einladen von Personen per E-Mail in OneDrive.
1. Wählen Sie Ihre OneDrive-Dateien/Ordner, die Sie für andere freigeben möchten, und klicken Sie auf die Schaltfläche Teilen Sie in der OneDrive-Symbolleiste oben auf dem Bildschirm. *
Hinweis: Wenn Sie eine einzelne Datei oder einen Ordner freigeben möchten, klicken Sie mit der rechten Maustaste darauf und wählen Sie Freigeben.

2. In der Box "Leute einladen Geben Sie die E-Mail-Adresse der Person ein, für die Sie die Datei oder den Ordner freigeben möchten (Sie können auch eine Nachricht hinzufügen).
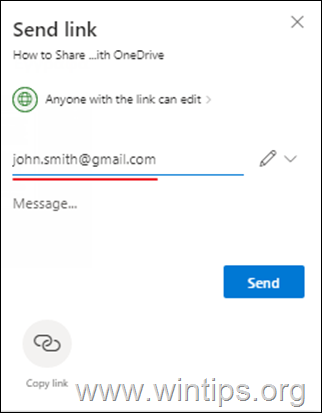
3a. Wenn Sie das Hinzufügen von Empfängern abgeschlossen haben, klicken Sie auf "Jeder mit dem Link kann bearbeiten", um die Zugriffsrechte für die freigegebene Datei festzulegen.
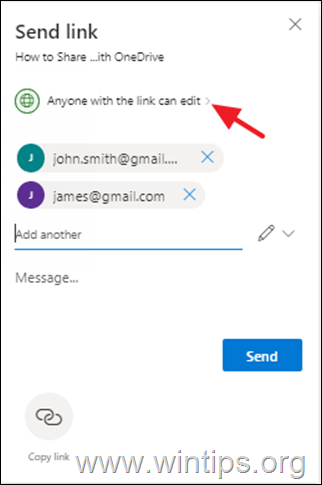
3b. Legen Sie fest, ob die Personen, für die Sie die Datei/den Ordner freigeben, die Datei bearbeiten dürfen, und legen Sie optional ein Kennwort für den Zugriff und ein Ablaufdatum fest. Klicken Sie anschließend auf Bewerbung .
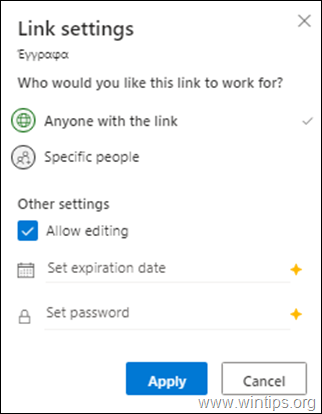
4. Klicken Sie schließlich auf die Schaltfläche Schaltfläche Senden um die Dateien freizugeben.
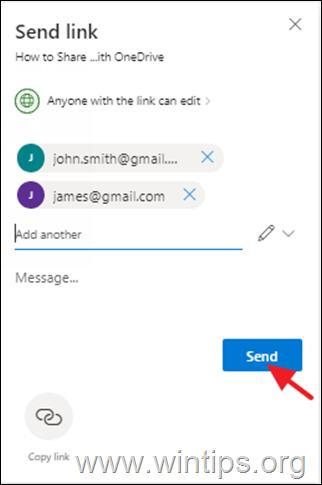
Methode 2: Senden Sie einen Link zu freigegebenen Dateien über andere Plattformen (E-Mail, Messenger, Viber, Skype usw.)
1. Wählen Sie die Dateien aus, die Sie mit anderen teilen möchten, und klicken Sie auf die Schaltfläche Teilen Sie Taste auf der Oberseite.

2. Jetzt klicken Link kopieren um einen Link zu den freigegebenen Dateien zu erhalten,

3a. Klicken Sie auf Jeder, der den Link hat, kann die die Zugriffsrechte für die gemeinsam genutzte(n) Datei(en) zu ändern
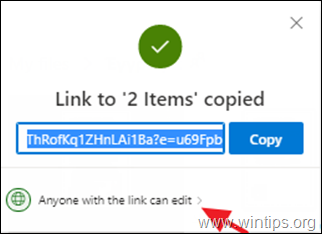
3b. Geben Sie unter "Link-Einstellungen" an, ob Benutzer mit dem Link der freigegebenen Dateien nur die Datei(en) bearbeiten oder anzeigen können sollen, und legen Sie optional ein Kennwort und ein Ablaufdatum fest. Klicken Sie anschließend auf Bewerbung .
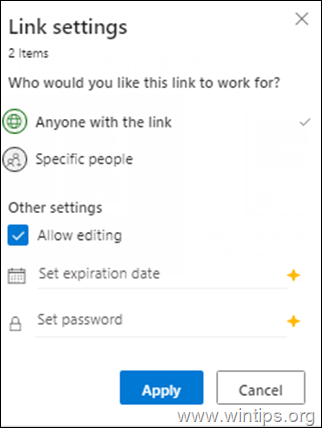
4. Klicken Sie schließlich auf Kopieren um den Link Ihrer OneDrive-freigegebenen Dateien in die Zwischenablage zu kopieren und dann ein beliebiges Programm/Plattform zu verwenden, um den Link einzufügen und an Ihre Partner zu senden.
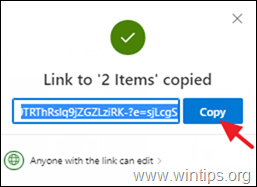
Teil 2: Wie Sie die Freigabe von OneDrive-Dateien oder -Ordnern beenden oder die Berechtigungen ändern.
Um alle Ihre freigegebenen Dateien in OneDrive zu sehen und um die Freigabe zu beenden oder die Berechtigungen für freigegebene Dateien zu ändern:
1. Klicken Sie auf Gemeinsame auf der linken Seite.
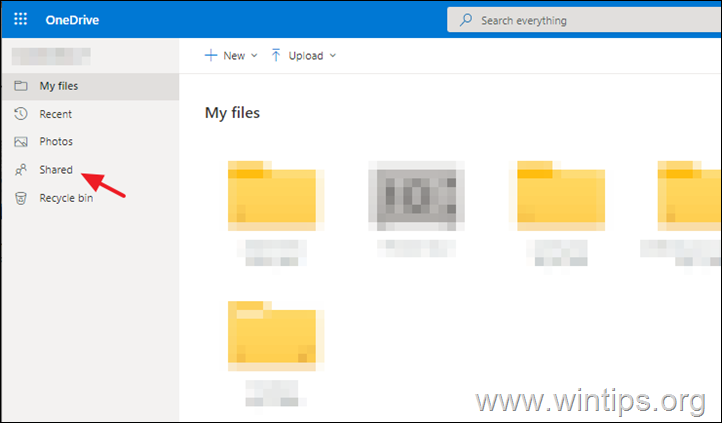
2. Wählen Sie die Datei oder den Ordner aus, deren Freigabe Sie beenden oder deren Freigabeberechtigungen Sie ändern möchten.
3. Klicken Sie auf die Information  in der oberen rechten Ecke, um das Fenster "Details" zu öffnen, und klicken Sie auf Verwalten Sie den Zugang.
in der oberen rechten Ecke, um das Fenster "Details" zu öffnen, und klicken Sie auf Verwalten Sie den Zugang.
Hinweis: Das Informationssymbol befindet sich unter Ihrem Profilbild. Wenn Sie es nicht sehen, vergewissern Sie sich, dass Sie nur eine Datei oder einen Ordner ausgewählt haben - es wird nicht angezeigt, wenn Sie mehrere Elemente ausgewählt haben.
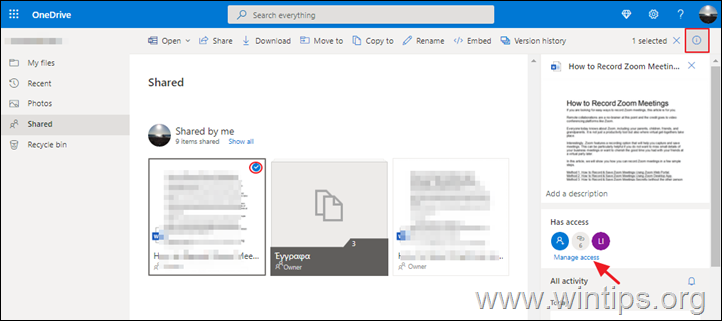
4. Unter Zugang verwalten Optionen:
A. Klicken Sie auf Personen hinzufügen wenn Sie Ihre Datei/Ordner für neue Benutzer freigeben möchten.
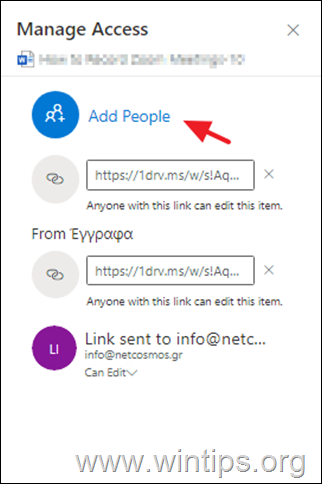
B. Klicken Sie auf die X (Link entfernen) zu Aufhören zu teilen* die OneDrive-Datei/den OneDrive-Ordner, und...
Hinweis: Sie können die Freigabe auch über die Funktion Kann bearbeiten Link (siehe unten).
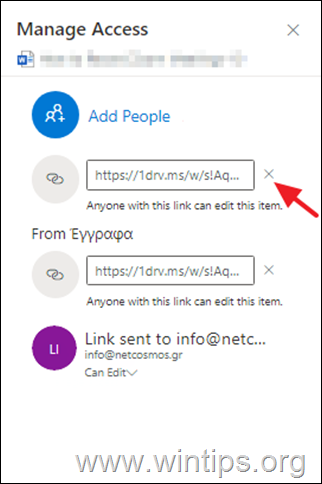
...auswählen Link entfernen um Ihre Entscheidung zu bestätigen.

C. Klicken Sie auf die Kann bearbeiten Menü, um die Zugriffsberechtigungen ändern in der freigegebenen OneDrive-Datei/im freigegebenen OneDrive-Ordner, oder zu Stop-Sharing die Datei mit der betreffenden Person.
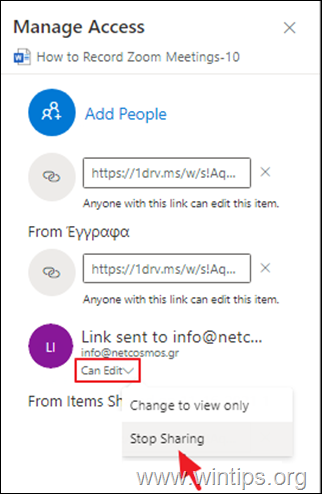
Das war's! Lassen Sie mich wissen, ob dieser Leitfaden Ihnen geholfen hat, indem Sie einen Kommentar über Ihre Erfahrungen hinterlassen. Bitte mögen und teilen Sie diesen Leitfaden, um anderen zu helfen.

Andy Davis
Der Blog eines Systemadministrators über Windows





