Vielleicht haben Sie ein Video mit Ihrem Handy oder Camcorder aufgenommen, und wenn Sie versuchen, es auf Ihrem Computer abzuspielen, stellen Sie fest, dass es um 90 Grad gedreht ist. Dieser Fehler tritt auf, weil viele Handys die Ausrichtung nicht verstehen.
Wenn Sie ein gedrehtes Video haben, können Sie zwei kostenlose Programme verwenden, um Ihr Video zu drehen und in der gewünschten Ausrichtung zu speichern: VLC-Medienspieler und Windows Live Movie Maker In dieser Anleitung erfahren Sie, wie Sie mit dem VLC Media Player Ihre Videos drehen und speichern können.
Klicken Sie hier, um ein detailliertes Video über das Drehen und Speichern eines Videos mit dem VLC media player (Ver 2.0.2) zu sehen.
Hinweis - Aktualisierung: Die folgende Methode funktioniert hervorragend mit dem VLC Media Player Ver 2.0.2. Wenn Sie den neuesten VLC Media Player (Ver. 2.1.2) verwenden möchten, um Ihre Videos zu drehen, gehen Sie zu diesem Link: How to Rotate Video using VLC Media Player ver 2.1.2
1. Laden Sie zunächst den VLC Media Player von hier herunter und installieren Sie ihn: http://www.videolan.org/
Für Windows 32Bit : http://download.videolan.org/pub/videolan/vlc/2.0.2/win32/vlc-2.0.2-win32.exe
Für Windows 64Bit: http://download.videolan.org/pub/videolan/vlc/2.0.2/win64/vlc-2.0.2-win64.exe
2. Wählen Sie dann Ihr gedrehtes Video von Ihrem Computer aus und klicken Sie mit der rechten Maustaste, um es mit dem VLC Media Player zu öffnen.
3. Gehen Sie im Hauptmenü des VLC Media Players auf " Werkzeuge " > " Effekte und Filter "

4. In " Anpassungen und Auswirkungen ", wählen Sie das Fenster " Video-Effekte "Registerkarte
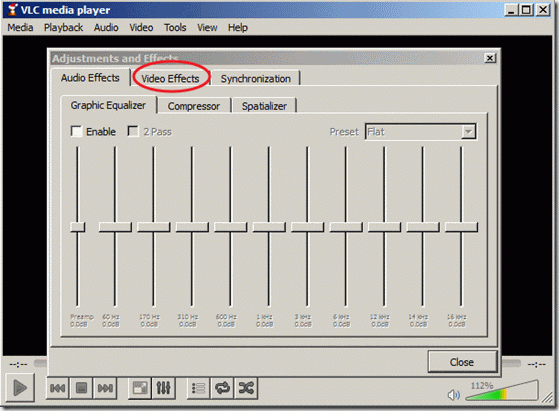
5. In " Video-Effekte Registerkarte ", wählen Sie " Geometrie "
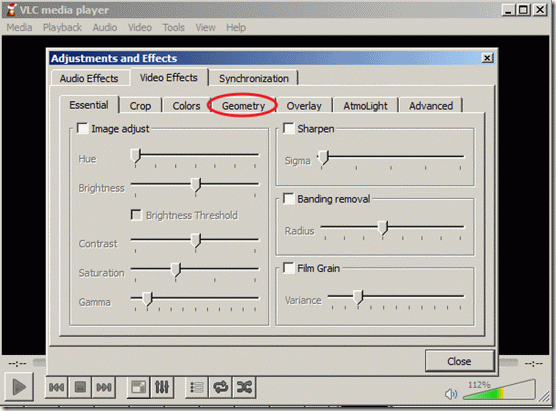
6. In " Geometrie " klicken Sie auf den " Transformieren "um die Transformation zu aktivieren, und stellen Sie sicher, dass das Feld " Drehen um 90 Grad "Wählen Sie dann die Einstellung " Schließen Sie ", um das Fenster zu schließen. Hinweis*: Mit der Einstellung "Um 90 Grad drehen" wird Ihr Video um 90 Grad im Uhrzeigersinn gedreht. Wenn Sie Ihr Video in einem anderen Winkel drehen möchten, wählen Sie den entsprechenden Winkel. 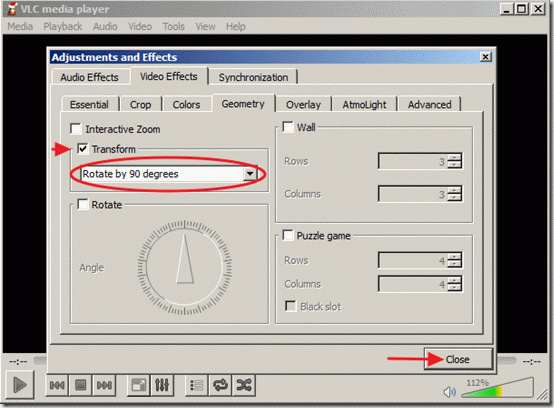
Jetzt können Sie Ihr gedrehtes Video mit dem VLC Media Player (nur) im richtigen Winkel ansehen und abspielen. 7. Wenn Sie Ihr zuletzt gedrehtes Video speichern möchten, gehen Sie im Hauptmenü auf " Werkzeuge " > " Präferenzen "
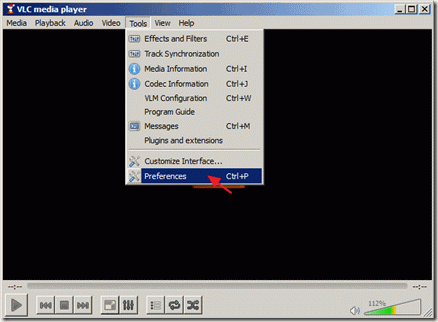
8. Unter Interface-Einstellungen schauen Sie auf der linken Seite unten und wählen Sie " Alle Einstellungen anzeigen "
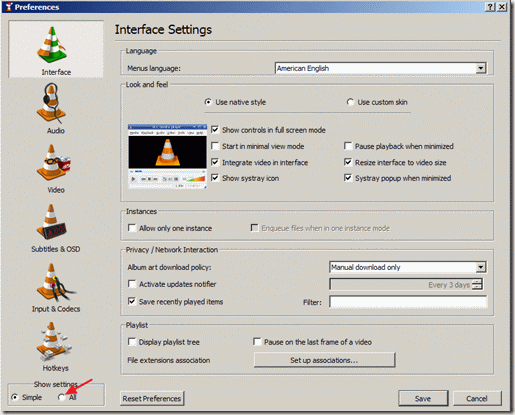
9. Im linken Fensterbereich unter " Stream-Ausgang " erweitern " Sout Stream " >" Transcode " und im rechten Fensterbereich unter " Video-Filter " die Option " Video-Transformationsfilter "Klicken Sie dann auf " Speichern Sie ", um Ihre Einstellungen zu speichern.
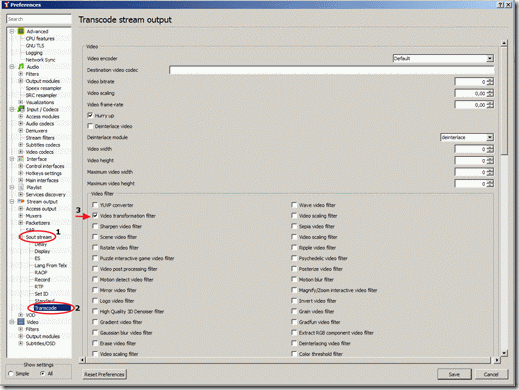
10. Wählen Sie aus dem Hauptmenü " Medien " > " Konvertieren/Speichern "
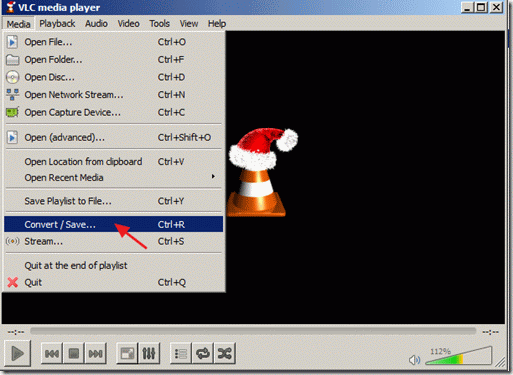
11. Bei " Konvertieren/Speichern "Optionen unter " Datei Registerkarte ", wählen Sie " Hinzufügen... ", um Ihre kürzlich gedrehte Videodatei hinzuzufügen, und klicken Sie dann auf den Dropdown-Pfeil rechts neben der Schaltfläche "Konvertieren/Speichern", um die Option " Konvertieren "
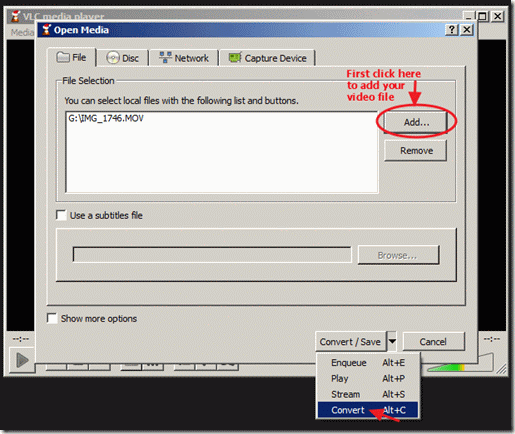
12. Wählen Sie unter "Konvertierungsoptionen" die Option " Durchsuchen Sie ", wählen Sie den Zielordner (z. B. "Desktop"), geben Sie einen Dateinamen für die konvertierte Datei an (z. B. "IMG_1822Rotated") und legen Sie den Typ der Ausgabedatei fest (z. B. ".MOV")
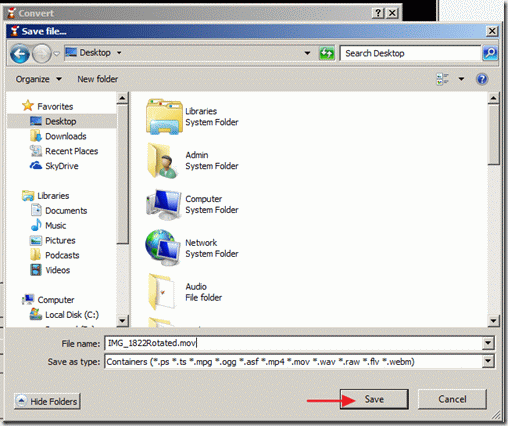
13. In den Optionen "Konvertieren", Wählen Sie Ihre Profilausgabe : " Video - H.264 + MP3 (MP4) " und drücken Sie dann die " Werkzeuge " auf der rechten Seite, um das ausgewählte Profil zu bearbeiten.
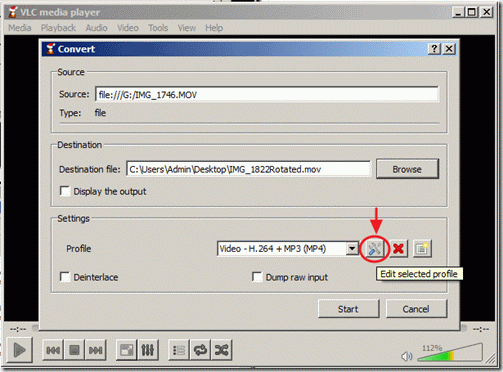
14. Suchen Sie in den Profileinstellungen die Option " " und klicken Sie darauf. Audio-Codec "Registerkarte
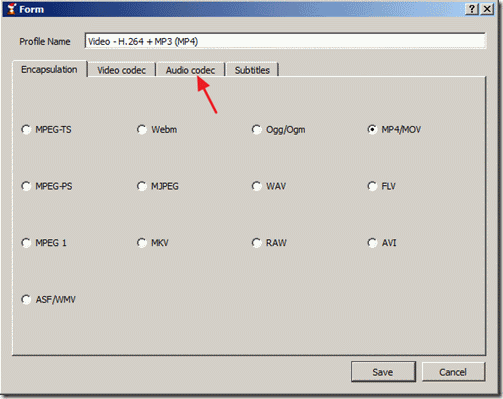
15. Verwenden Sie in den "Audio-Codec"-Einstellungen den Dropdown-Pfeil in der Codec-Zeile und wählen Sie aus der Liste der Codecs " MP3 "Klicken Sie dann auf Speichern Sie .

16. Drücken Sie im Fenster "Konvertieren" auf " Start ", um die Konvertierung zu starten.

17. Während der Prozess "Konvertierung/Streaming" ausgeführt wird, sehen Sie den folgenden Bildschirm.

18. Wenn der Vorgang "Konvertierung/Streaming" abgeschlossen ist, können Sie Ihr Video in einem beliebigen Media Player abspielen.
Achtung! Nachdem Sie Ihre Videos gedreht und gespeichert haben, müssen Sie den VLC-Player auf die Standardeinstellungen zurücksetzen, indem Sie zu: " Werkzeuge " > "Vorlieben " und drücken Sie die " Voreinstellungen zurücksetzen " am unteren Rand des Einstellungsfensters.
Drehen und Speichern eines Videos mit VLC Media Player (Video-Tutorial)

Andy Davis
Der Blog eines Systemadministrators über Windows





