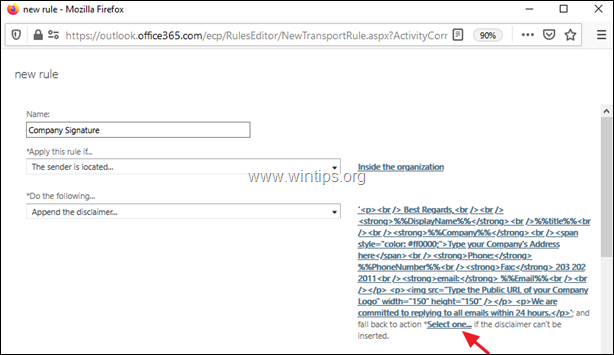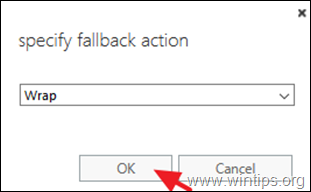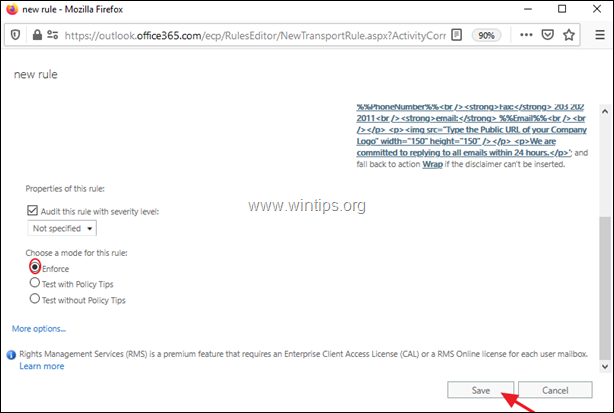Inhaltsverzeichnis
Office 365 Business mit Exchange Online bietet Ihnen die Möglichkeit (z. B. Exchange 2016 & 2019), eine unternehmensweite E-Mail-Signatur einzurichten, die für alle E-Mails gilt, die von einem beliebigen Benutzer oder Gerät des Unternehmens versendet werden. Eine unternehmensweite E-Mail-Signatur wird serverseitig konfiguriert und stellt somit sicher, dass alle ausgehenden E-Mail-Nachrichten Ihres Unternehmens das gleiche Signaturformat und die gleichen Details für IhrOrganisation und verhindert, dass Sie der Signatur weitere Details hinzufügen können, die Sie nicht wollten.
Obwohl das Hinzufügen einer organisationsweiten E-Mail-Signatur viele Vorteile hat, gibt es andererseits auch einige Einschränkungen, die im Folgenden aufgeführt sind.*
* Anmerkung: Um diese Einschränkungen zu umgehen, können Sie eine Drittanbieter-App von CodeTwo oder Exclaimer verwenden.
Beschränkungen einer unternehmensweiten Signatur auf Office 365 oder Exchange:
- Die Signatur ist für die Benutzer nicht sichtbar, wenn sie eine E-Mail verfassen. Die Signatur wird immer am Ende der E-Mail-Konversation hinzugefügt. Sie können kein Bild direkt in die Signatur einbetten. Wenn Sie ein Bild verwenden möchten, müssen Sie eine öffentliche URL für dieses Bild verwenden. Die Benutzer haben nicht die Möglichkeit, eine andere Signatur zu wählen, wenn sie dies möchten. Eine E-Mail-Signatur im HTML-Format ist nichtkorrekt angezeigt, wenn sie von Geräten gesendet werden, die nicht Outlook als E-Mail-Client verwenden.
In diesem Artikel finden Sie eine Schritt-für-Schritt-Anleitung, wie Sie eine E-Mail-Signatur für Ihr Unternehmen serverseitig mithilfe von Exchange-Transportregeln erstellen und anpassen können (Exchange 2019 & 2016).
Wie man eine organisationsweite E-Mail-Signatur in Exchange Online (Office 365 Business) erstellt.
1. anmelden zum Office 365 Admin-Portal und klicken Sie auf Umtausch.

2. Wählen Sie im Exchange-Verwaltungszentrum Postfluss aus dem linken Fensterbereich.
3. In der Regeln klicken Sie auf die Registerkarte plus + Zeichen und wählen Sie Haftungsausschlüsse anwenden.
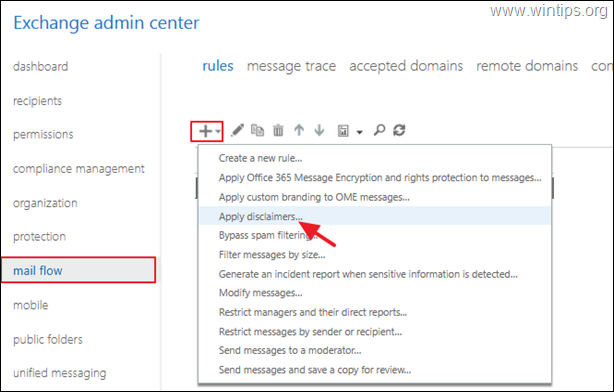
4. Geben Sie auf der Seite Neue Regel einen Namen für die Regel ein (z. B. "Firmensignatur").
5a. Von der Wenden Sie diese Regel an, wenn Dropdown-Liste, wählen Sie Der Absender befindet sich...
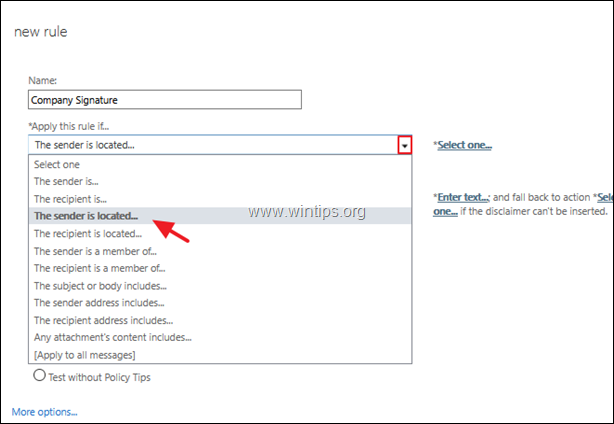
5b. Wählen Sie Innerhalb der Organisation und klicken Sie GUT.
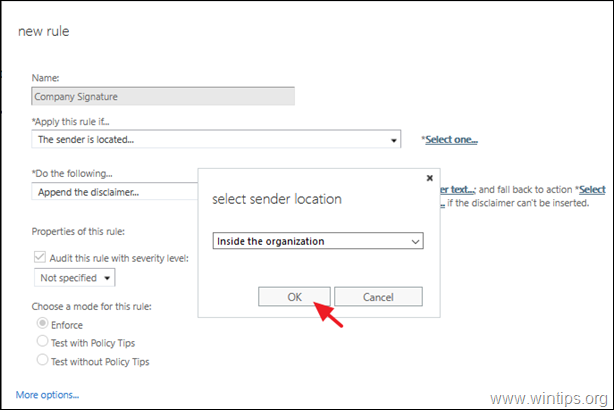
6. In der Gehen Sie wie folgt vor Dropdown-Liste, wählen Sie Anhängen des Haftungsausschlusses ...(Danach sehen Sie die Text eingeben & Wählen Sie eine Optionen auf der rechten Seite).
6a. Klicken Sie auf die Text eingeben Link zum Anpassen Ihrer Signatur.
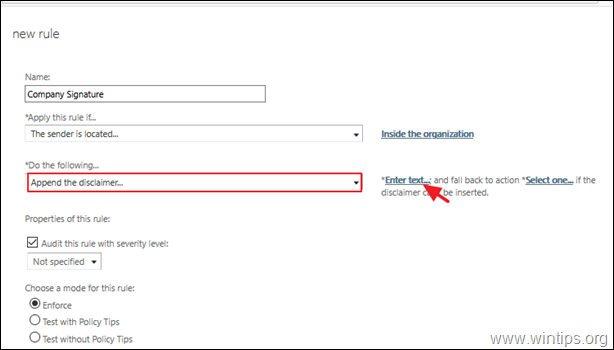
6a1. Unter Text für den Haftungsausschluss angeben können Sie Ihre Unternehmensdaten entweder im reinen Text- oder HTML-Format eingeben, und Sie können einige spezielle Attribute verwenden, um automatisch Informationen für jeden Benutzer aus der vordefinierten Liste der Active Directory-Attribute zu erfassen (Anzeigename, Name, Telefonnummer, Firmenname usw.).
Wenn Sie beispielsweise eine einfache Signatur im HTML-Format erstellen möchten, wie die folgende...
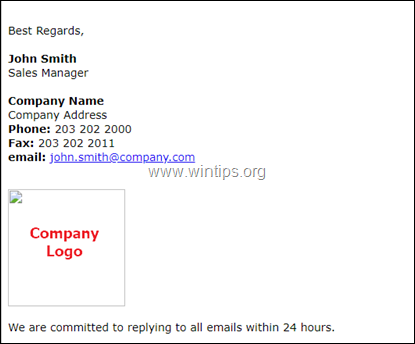
...kopieren Sie den folgenden HTML-Code (ohne die Anführungszeichen) und fügen Sie ihn in das Feld Text für den Haftungsausschluss angeben und ändern Sie die Sätze mit den roten Buchstaben nach Ihren eigenen Angaben. Klicken Sie anschließend auf OK : *
"
Mit freundlichen Grüßen,
%%DisplayName%%
%%Titel%%
%%Unternehmen%%
Geben Sie hier die Adresse Ihres Unternehmens ein
Telefon: %%PhoneNumber%%
Fax: 203 202 2011
E-Mail: %%Email%%
Wir bemühen uns, alle E-Mails innerhalb von 24 Stunden zu beantworten.
" 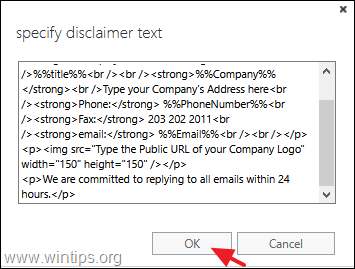
| * Anmerkungen - Zusätzliche Hilfe: 1. wenn Sie keine HTML-Kenntnisse haben, können Sie einen kostenlosen Online-Editor "Word to HTML" verwenden, um Ihre Signatur in HTML zu gestalten. Stadt 6b1. Nachdem Sie Ihre Signatur angepasst haben, klicken Sie auf die Schaltfläche Wählen Sie eine Link und wählen Sie aus, was geschehen soll, wenn der Haftungsausschluss nicht eingefügt werden kann (Failback-Aktion). 6b1 Geben Sie eine der verfügbaren Failback-Aktionen an und klicken Sie auf OK :
7. Wenn Sie fertig sind, blättern Sie nach unten und wählen Sie durchsetzen. und Speichern Sie die neue Regel. * * Anmerkung: Wenn Sie die Regel zu einem bestimmten Zeitpunkt aktivieren oder deaktivieren oder zusätzliche Aktionen und Ausnahmen zu der Signaturregel hinzufügen möchten, klicken Sie auf Mehr Optionen und nehmen Sie Ihre Änderungen vor. 8. Wählen Sie schließlich Ja um die Regel auf alle zukünftigen Nachrichten anzuwenden. * Anmerkungen : Das war's! Lassen Sie mich wissen, ob dieser Leitfaden Ihnen geholfen hat, indem Sie einen Kommentar über Ihre Erfahrungen hinterlassen. Bitte mögen und teilen Sie diesen Leitfaden, um anderen zu helfen. |

Andy Davis
Der Blog eines Systemadministrators über Windows