Inhaltsverzeichnis
Seit der Veröffentlichung von Windows 10 bin ich mit vielen verschiedenen Problemen mit dem neuesten Betriebssystem konfrontiert worden. Die meisten Probleme wurden als Fehlfunktionen in der Taskleiste und verschiedenen Windows-Funktionen oder Apps identifiziert. Aufgrund dieser Fehlfunktionen steht der Benutzer vor einem der folgenden Probleme:
- Die Start-Schaltfläche reagiert nicht. Cortana stürzt ab. Die Task-Leiste funktioniert nicht. Der Windows Store lässt sich nicht öffnen. Die Store-Apps lassen sich nicht starten. Die Einstellungen lassen sich nicht öffnen.
Microsoft kennt das Problem, aber leider (zumindest bis zu dem Zeitpunkt, an dem ich diesen Artikel schreibe) habe ich keine dauerhafte Lösung für die Probleme mit dem Startmenü, den Apps und Cortana gefunden. Daher schreibe ich dieses Tutorial, das mehrere Lösungen enthält, die ich bis heute in verschiedenen Situationen (Windows 10-Computer) angewendet habe und die funktioniert haben.
So beheben Sie Probleme mit Einstellungen, Startmenü, Store, Apps und Cortana in Windows 10.
Lösung 1: Starten Sie den Windows Explorer Task neu (temporärer FIX).
Lösung 2: Führen Sie das Dienstprogramm App Troubleshooter aus.
Lösung 3: Führen Sie ein vollständiges Herunterfahren von Windows 10 durch.
Lösung 4: Bauen Sie den Suchindex neu auf.
Lösung 5: Führen Sie eine Windows 10-Reparatur mit einem In-Place-Upgrade durch.
Lösung 6: Stellen Sie den Anwendungsidentitätsdienst so ein, dass er beim Windows-Start automatisch gestartet wird.
Lösung 7: Registrieren Sie Modern Apps neu.
Lösung 1: Starten Sie den Windows Explorer Task neu (temporärer FIX).
1. Presse Strg + Schicht + Esc um den Task-Manager zu öffnen.
2. Klicken Sie auf Mehr Details .

3. Wählen Sie die Windows Explorer Aufgabe und klicken Sie auf Neustart (oder Rechtsklick & Neustart).
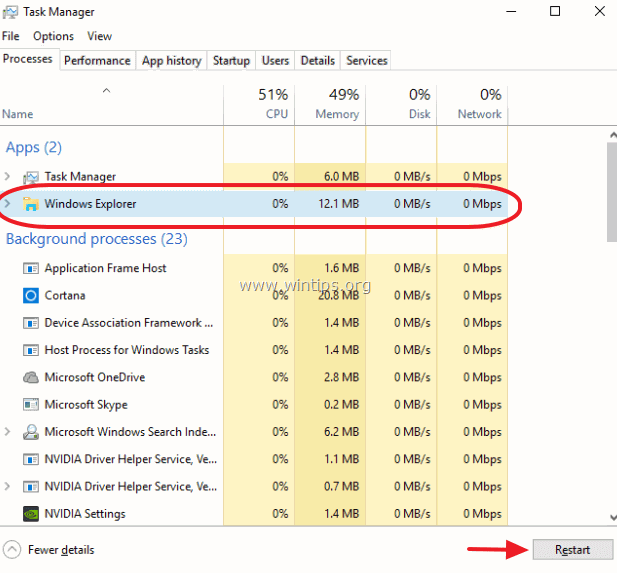
Lösung 2: Führen Sie das Dienstprogramm App Troubleshooter aus.
1. Laden Sie das Dienstprogramm Apps Troubleshooter herunter und führen Sie es aus ( AppsDiagnostic10.diagcab ).
2. Folgen Sie den Anweisungen auf dem Bildschirm, um Probleme mit Windows Store Apps zu beheben.
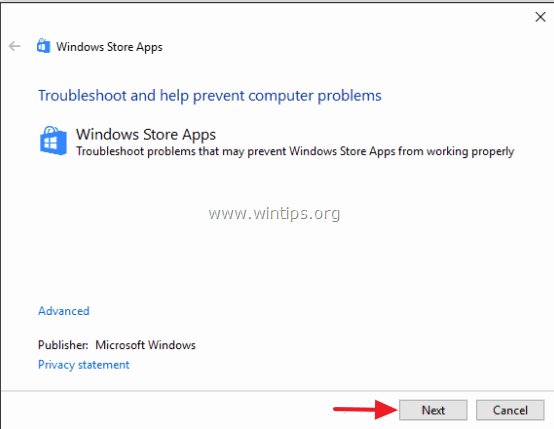
Lösung 3: Führen Sie ein vollständiges Herunterfahren von Windows 10 durch.
1. Klicken Sie auf die Windows-Schaltfläche Start  und klicken Sie Strom .
und klicken Sie Strom .
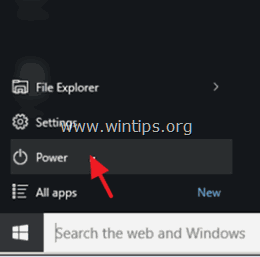
2. gedrückt halten die SHIFT Taste und klicken Sie dann auf Abschaltung .
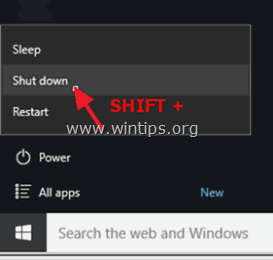
Lösung 4: Bauen Sie den Suchindex neu auf.
1. Klicken Sie mit der rechten Maustaste auf die Windows-Starttaste (Flagge) und wählen Sie Bedienfeld .
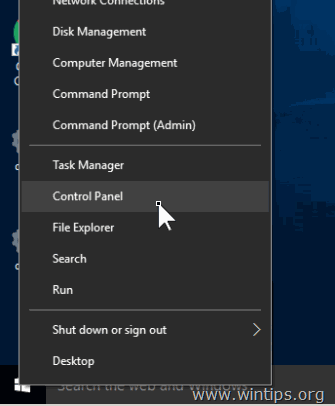
2. Stellen Sie die Ansicht von zu: Kleine Icons.
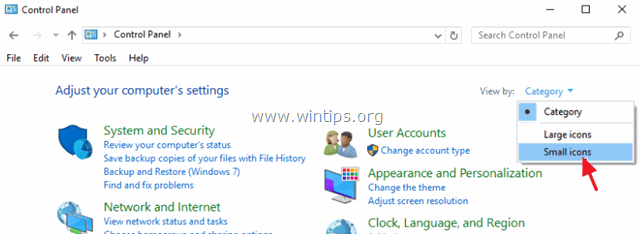
3. Öffnen Sie Indizierungsoptionen.
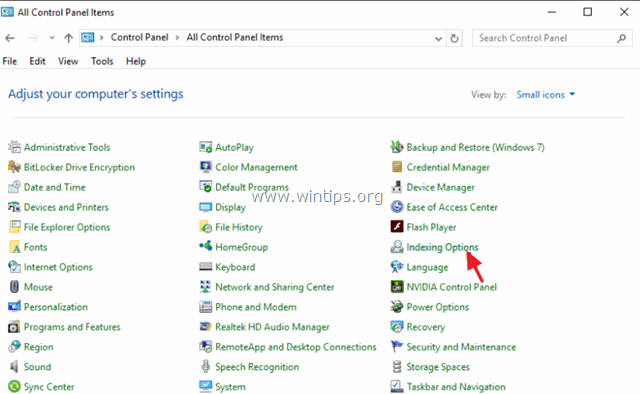
4. Klicken Sie unter Indizierungsoptionen auf Ändern Sie .
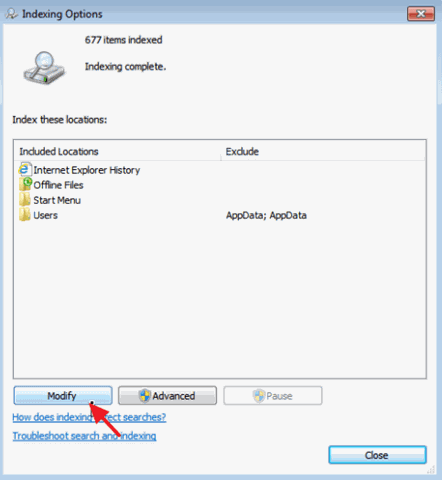
5. Deaktivieren Sie Offline-Dateien und klicken Sie OK .
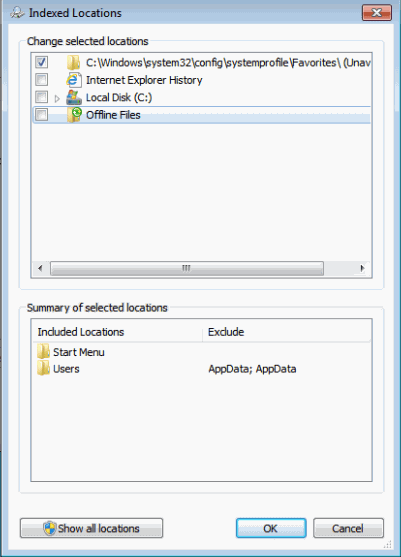
6. Dann klicken Sie auf Fortgeschrittene .
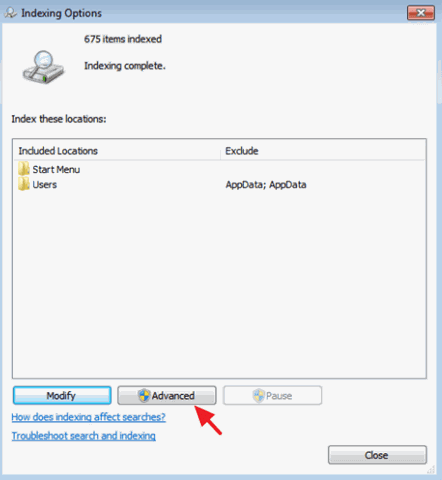
7. Klicken Sie auf die Wiederherstellen Taste.
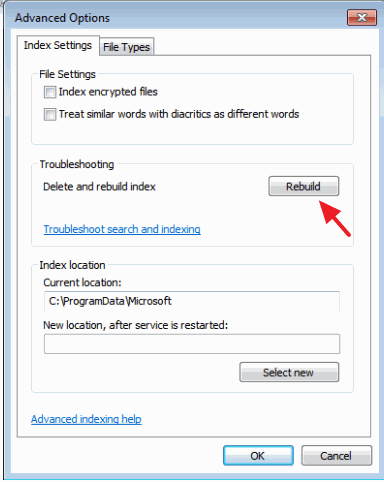
8. Presse OK um den Index neu zu erstellen.
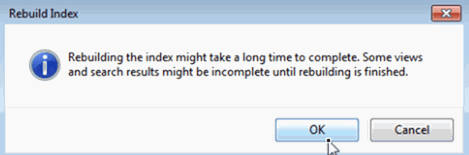
8. wenn der Neuaufbau abgeschlossen ist, schließen Sie die Indizierungsoptionen.
Lösung 5: Führen Sie eine Windows 10-Reparatur mit einem In-Place-Upgrade durch.
Die In-Place-Upgrade- und Reparaturmethode ist die sicherste Lösung, um viele Probleme in Windows 10 zu beheben, wie z.B. Probleme mit dem Startmenü, Cortana und Store Apps.
Um ein Reparatur-Upgrade Ihrer Windows 10-Installation durchzuführen, folgen Sie den detaillierten Anweisungen in diesem Artikel: Wie man Windows 10 repariert.
Lösung 6: Stellen Sie den Anwendungsidentitätsdienst so ein, dass er beim Windows-Start automatisch gestartet wird.
1. im Cortana-Suchfeld geben Sie ein Dienstleistungen .
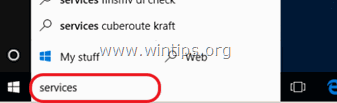
2 Klicken Sie auf , um das Fenster zu öffnen. Dienste (Desktop App).
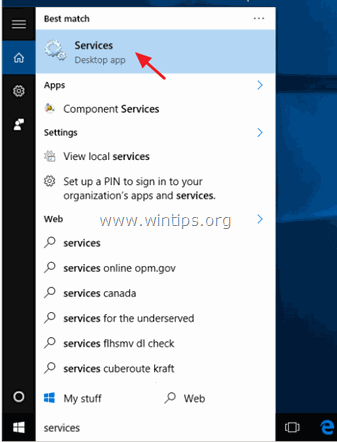
3. Rechtsklick auf Anwendung Identität Dienst und wählen Sie Eigenschaften.
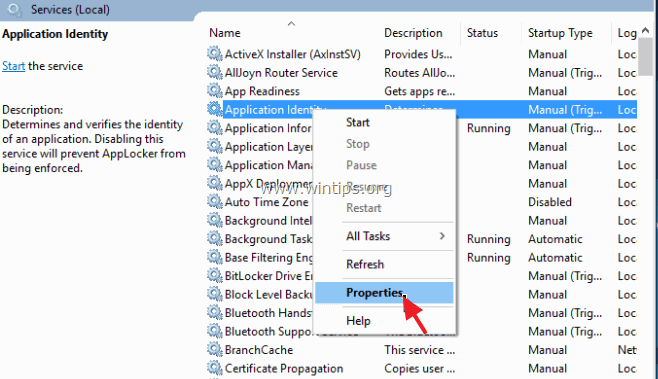
4. Drücken Sie die Start Taste und stellen Sie dann die Startup-Typ zu Automatisch .
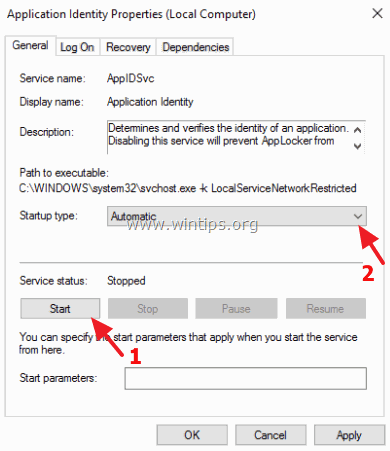
5. Presse OK und Neustart Ihren Computer.
Lösung 7: Registrieren Sie Modern Apps neu.
Ich schreibe diese Lösung zuletzt, weil sie nicht auf allen Computern, auf denen ich sie angewendet habe, zu 100 % erfolgreich war. In einigen Fällen wurde das Problem schlimmer oder alle Store-Apps waren defekt. Verwenden Sie sie also auf eigene Gefahr.
Schritt 1: Aktivieren Sie den Entwicklermodus.
1. Navigieren Sie zu Einstellungen > Aktualisierung und Sicherheit.
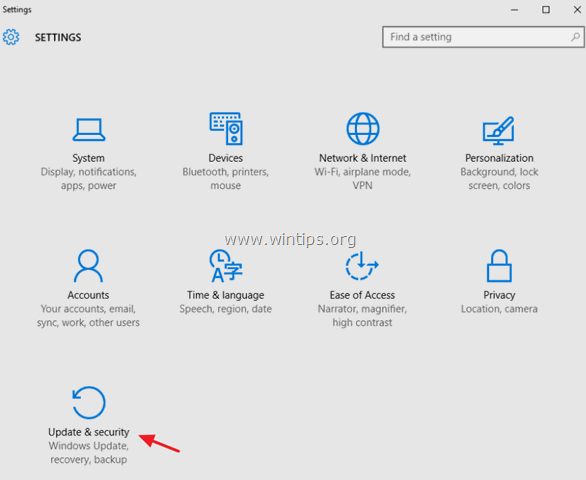
2. Wählen Sie Für Entwickler auf der linken Seite, und setzen Sie dann einen Punkt bei Entwickler-Modus Merkmal (Antwort Ja im Popup-Fenster).
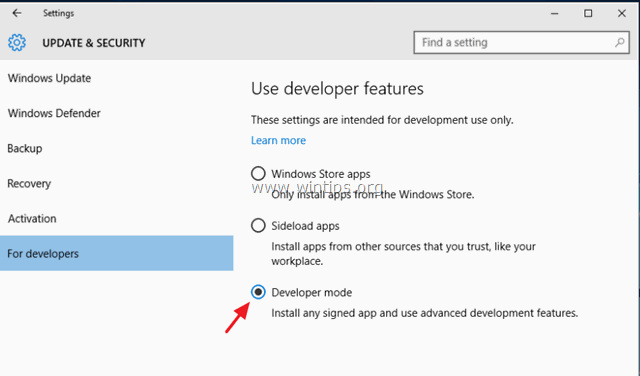
Schritt 2: Registrieren Sie Modern Apps erneut.
1. im Cortana-Suchfeld geben Sie ein powershell.
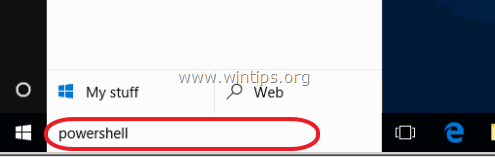
2. Rechtsklick auf Windows PowerShell auf die Ergebnisse und wählen Sie Als Administrator ausführen .
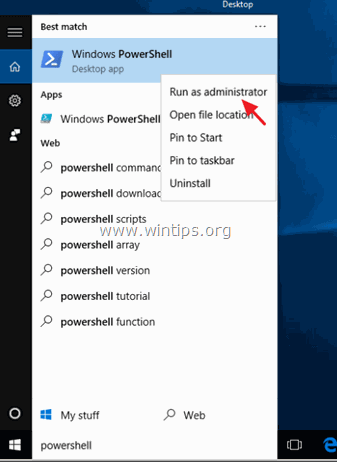
3. (Antwort Ja innerhalb des PowerShell-Fensters (kopieren &) einfügen den folgenden Befehl ein und drücken Sie Eingabe :
- Get-AppXPackage

4. Warten Sie auf die Ausführung des Befehls (ignorieren Sie eventuelle Fehler mit roter Schrift).
5. Prüfen Sie, ob Ihr Problem behoben ist. *
Hinweis: Wenn Ihre Apps nicht mehr funktionieren, nachdem Sie die obige Lösung angewendet haben, ist der sicherste Weg, das Problem zu beheben, eine Reparaturinstallation Ihrer Windows 10-Installation durchzuführen.
Sie sind fertig!

Andy Davis
Der Blog eines Systemadministrators über Windows





