Inhaltsverzeichnis
Manchmal tritt bei Computern, auf denen Windows 7 läuft, das folgende Problem auf: Wenn Sie versuchen, den PC herunterzufahren, schaltet er sich nicht vollständig aus, alle Lüfter und LEDs bleiben eingeschaltet (funktionieren), und die einzige Möglichkeit, ihn vollständig auszuschalten, besteht darin, ständig den Netzschalter zu drücken. In unserem Fall trat dieses Problem bei einem Kunden-PC auf, auf dem Windows 7 mit einer Core 2 Quad Q8400 CPU (mit 2,66 GHz) aufein Asus P5K Deluxe-Motherboard.
Die folgenden Maßnahmen wurden durchgeführt, um dieses Problem zu lösen, jedoch ohne Erfolg: *
Hinweis*: Alle Aktionen werden durchgeführt, ohne dass ein externes USB-Gerät (z. B. ein USB-Flash-Datenträger usw.) angeschlossen ist.
1. Austausch des Netzgeräts.
2. Neuinstallation des Betriebssystems Windows 7 (Professional Version) und aktuelle Windows-Updates.
3. Installation von Microsoft HotFix (Fix297411) für ein ähnliches Problem: https://support.microsoft.com/kb/977307.
4. Hardware Löschen (Zurücksetzen) der CMOS-Einstellungen.
5. Änderung (Aktivieren > Deaktivieren) der ACPI / APIC-Einstellungen im BIOS-Setup.
6. Bios UPGRADE auf die neueste Version (ver. 1005) - Motherboard: Asus P5K Deluxe / WiFi-AP.
Nachdem ich all diese Maßnahmen ohne Erfolg durchgeführt hatte, bestand die einzige Lösung, die schließlich funktionierte, darin, die Energieeinstellungen für die integrierten Firewire- und Ethernet-Geräte in der Windows-Geräteverwaltung zu ändern.
Wenn Sie ein ähnliches Problem mit Ihrem Computer haben, dann versuchen Sie diese Lösung:
So ändern Sie die Energieeinstellungen für Hardware-Geräte.
Schritt 1: Öffnen Sie die Computer-Geräteverwaltung.
So öffnen Sie die Windows-Geräteverwaltung unter dem Betriebssystem Windows 7:
1. Weiter zu " Start " und dann mit der rechten Maustaste auf " Computer " und wählen Sie aus dem Dropdown-Menü " Verwalten Sie ”.

2. Wählen Sie " Ja " zu " Benutzerkontensteuerung (UAC) " Warnmeldung.
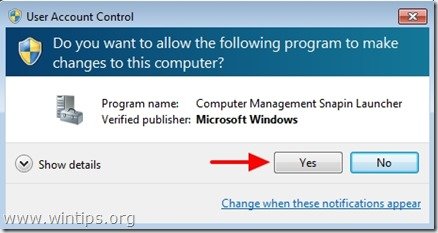
3. Klick " Geräte-Manager " im linken Navigationsbereich.
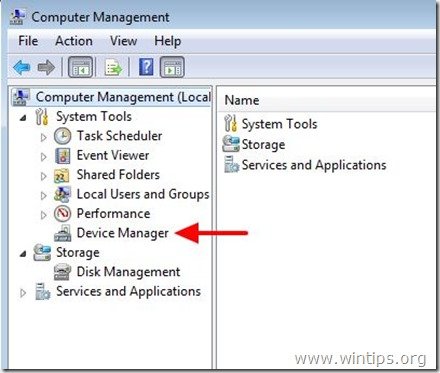
Schritt 2: Ändern Sie die Energieeinstellungen für Firewire- und Ethernet-Geräte.
Ändern Sie die Stromversorgungseinstellungen Ihrer Firewire-Geräte (IEEE 1394).*
Hinweis*: Wiederholen Sie diesen Vorgang für alle IEEE 1394-Controller.
1a. Sehen Sie sich das rechte Fenster an und erweitern Sie " IEEE 1394 Bus-Host-Controller ”,
1b. Klicken Sie mit der rechten Maustaste auf Ihre(n) IEEE 1394-Controller (z. B. " VIA 1394 OHCI-kompatibler Host-Controller ") und wählen Sie " Eigenschaften ”.
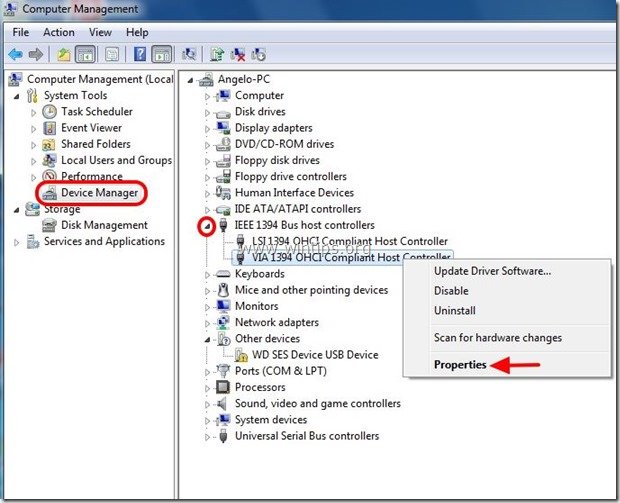
2. Bei " VIA 1394 OHCI-kompatibler Host-Controller Eigenschaftsfenster " wählen Sie " Energieverwaltung ” .

3. Bei " Energieverwaltung Registerkarte ", ENTFERNEN Sie das Häkchen bei " Erlauben Sie diesem Gerät, den Computer aufzuwecken " und drücken Sie " OK ”.

Ändern Sie nun die Stromversorgungseinstellungen für Ihre Ethernet (NIC)-Adapter(s).
Hinweis*: Wiederholen Sie diesen Vorgang für alle Netzwerkadapter
4a. Erweitern " Netzwerkadapter ”.
4b. Klicken Sie mit der rechten Maustaste auf Ihre Netzwerkkarte(n) (z. B. " Marvell Yukon PCI-E Gigabit Ethernet Controller ") und wählen Sie " Eigenschaften ”.
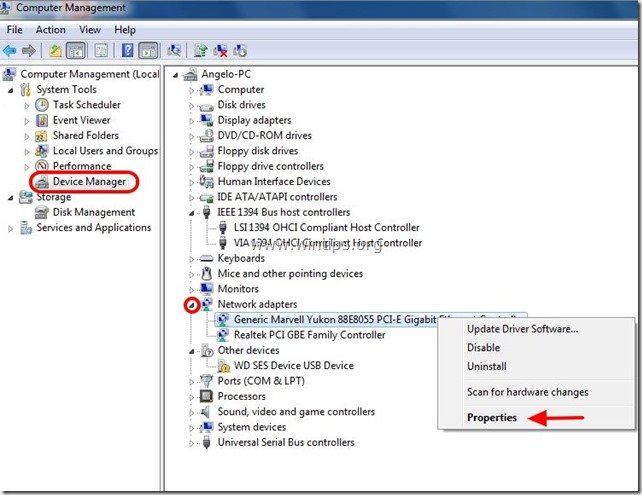
5. Bei " Marvell Yukon PCI-E Gigabit Ethernet Controller Eigenschaftsfenster " wählen Sie " Energieverwaltung ” .
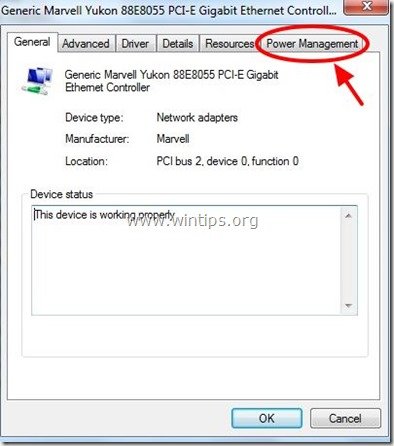
6. Bei " Energieverwaltung Registerkarte ", ENTFERNEN Sie das Häkchen bei " Erlauben Sie diesem Gerät, den Computer aufzuwecken " und drücken Sie " OK ”.
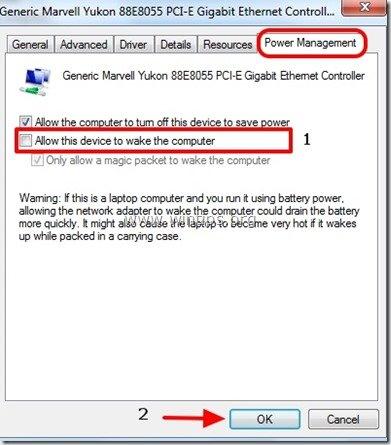
7. neu starten und versuchen Sie dann Abschaltung Ihren Computer.
In meinem Fall wurde der Computer mit dem oben beschriebenen Verfahren ohne Probleme vollständig heruntergefahren.
Viel Glück!

Andy Davis
Der Blog eines Systemadministrators über Windows





