Inhaltsverzeichnis
Alle Versionen von Microsoft Outlook und der Outlook-Webanwendung (Outlook.com, Office365) bieten den Junk-E-Mail-Filter, der Ihnen hilft, unerwünschte und bösartige Nachrichten zu kontrollieren, indem er Sie entscheiden lässt, welche Nachrichten oder Empfänger unerwünscht sind. Standardmäßig und zur Unterstützung des Benutzers ist der Junk-E-Mail-Filter aktiviert und verschiebt automatisch alle Nachrichten, die er als Junk oder Spam betrachtet, in den JunkE-Mail-Ordner.
Die Junk-E-Mail-Filterung, die in der Outlook-Webanwendung (Outlook.com, Hotmail, Office365) angeboten wird, ist eine sehr nützliche Funktion, um Sie vor unerwünschten E-Mails zu schützen, aber manchmal funktioniert die Filterung nicht zuverlässig, da E-Mails, die legitim sind, markiert und in den Ordner "Junk Mail" verschoben werden. Dies führt zu fehlenden E-Mails, insbesondere wenn das Outlook.com (früher "Hotmail.com") Kontoals POP3 konfiguriert, in einem E-Mail-Client-Programm oder auf einem mobilen Gerät.
Diese Anleitung enthält Anweisungen zum vollständigen Deaktivieren des Junk-E-Mail-Filters in Outlook Mail (Outlook.com, Hotmail.com, Office365).
So deaktivieren Sie den Junk-E-Mail-Filter in Outlook Mail oder Office365 Mail (Outlook Web App).
Outlook.com & mail.live.com *
Wenn Sie die Büro365 klicken Sie hier.
Wenn Sie Outlook.com verwenden, um Ihre E-Mails zu verwalten, gibt es leider keine Option, um den Junk-E-Mail-Filter zu deaktivieren, aber Sie können die Junk-Filterung umgehen, indem Sie eine Regel anwenden, die jede an Ihre E-Mail-Adresse zugestellte Nachricht in den Posteingangsordner verschiebt:
1. Klicken Sie auf das Zahnradsymbol  in der oberen rechten Ecke und wählen Sie dann Optionen .
in der oberen rechten Ecke und wählen Sie dann Optionen .

2. Wählen Sie Regeln für Posteingang und Sweep im linken Fensterbereich.
3. Klicken Sie auf das Plus-Symbol  um eine neue Regel zu erstellen.
um eine neue Regel zu erstellen.
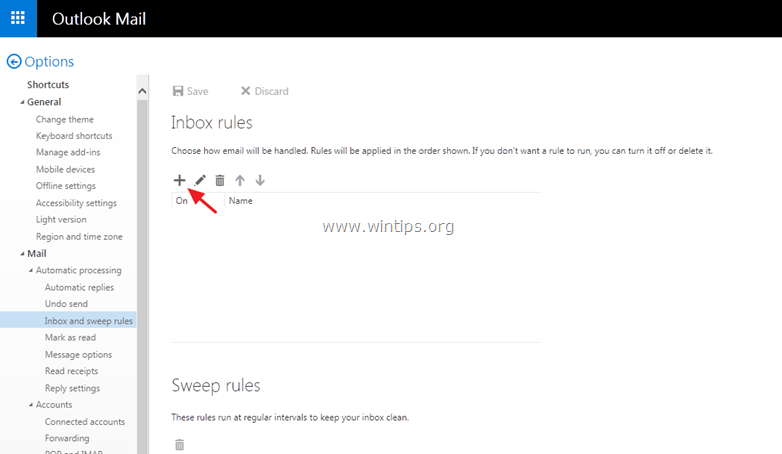
4. Wählen Sie bei den Optionen "Wenn eine Nachricht eintrifft und sie alle diese Bedingungen erfüllt": Es wurde gesendet oder empfangen > Gesendet an :
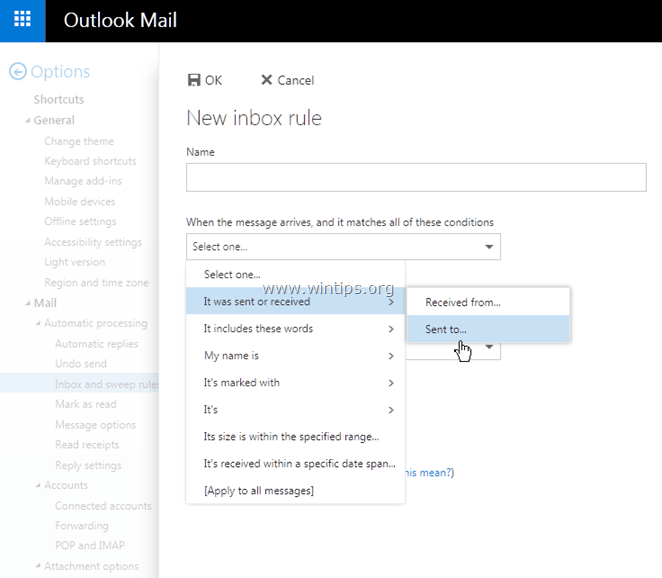
5. Geben Sie dann Ihre E-Mail-Adresse (z. B. "[email protected]") in das leere Feld ein und drücken Sie Eingabe Dann drücken Sie OK um die Änderungen zu speichern.
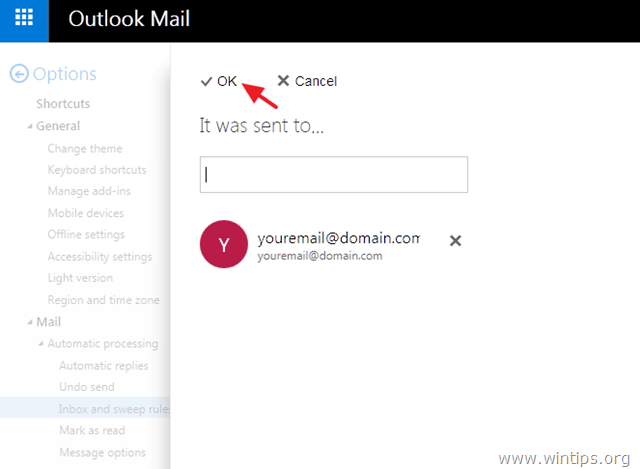
6. Wählen Sie unter "Alle folgenden Optionen ausführen": Verschieben, kopieren oder löschen > Verschieben Sie die Nachricht in den Ordner...
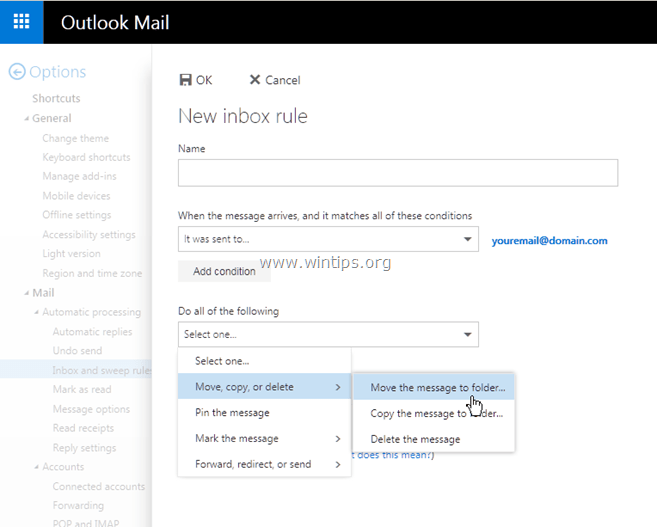
7. Wählen Sie die Posteingang und klicken Sie auf OK .
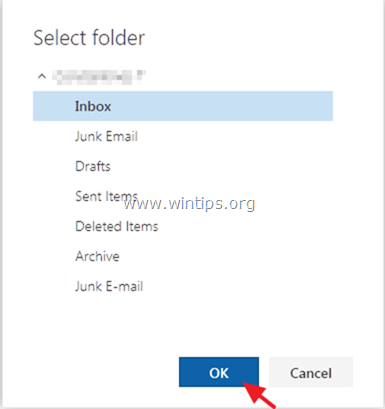
8. Klicken Sie auf OK erneut, um die neue Regel zu speichern. *
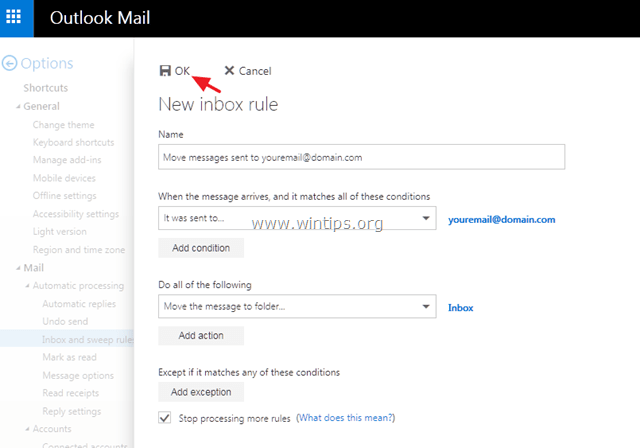
Wenn der obige "Trick" bei Ihnen nicht funktioniert, besteht die einzige Möglichkeit darin, die legitimen E-Mails im "Junk-E-Mail"-Ordner manuell als "Nicht Junk" zu markieren. Navigieren Sie dazu zum "Junk-E-Mail"-Ordner, wählen Sie die vertrauenswürdige E-Mail aus, und klicken Sie im Outlook-Mail-Menü auf "Nicht Junk".
- Außerdem können Sie die Adressen vertrauenswürdiger Absender manuell unter "Sichere Absender" bei den Optionen für "Junk-E-Mail" hinzufügen.
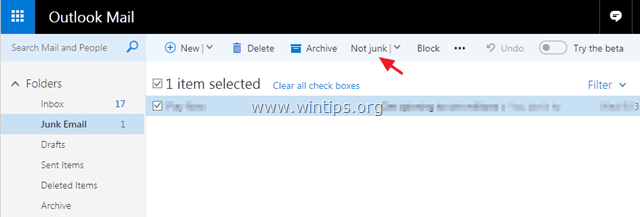
Office 365.
Wenn Sie den Junk-E-Mail-Filter in Office365 deaktivieren möchten:
1. Klicken Sie auf das Zahnradsymbol  in der oberen rechten Ecke und klicken Sie dann auf E-Mail unter dem Abschnitt "Ihre App-Einstellungen".
in der oberen rechten Ecke und klicken Sie dann auf E-Mail unter dem Abschnitt "Ihre App-Einstellungen".
2. Erweitern Sie im linken Fensterbereich Konten und wählen Sie Blockieren oder zulassen .
3. Wählen Sie im rechten Fensterbereich E-Mails nicht in meinen Junk-E-Mail-Ordner verschieben und klicken Sie dann auf Speichern Sie . *
WARNUNG: Wenn Sie diese Option auswählen, werden E-Mails, die von Exchange Online Protection als Spam erkannt wurden, an Ihren Posteingang zugestellt. Wenden Sie diese Regel nur an, wenn Sie legitime E-Mails verpassen.
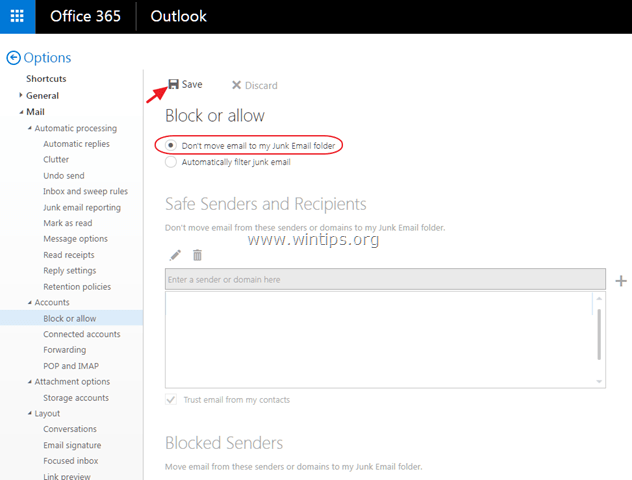
Das war's! Welche Methode hat bei Ihnen funktioniert?
Lassen Sie mich wissen, ob dieser Leitfaden Ihnen geholfen hat, indem Sie einen Kommentar über Ihre Erfahrungen hinterlassen. Bitte liken und teilen Sie diesen Leitfaden, um anderen zu helfen.

Andy Davis
Der Blog eines Systemadministrators über Windows





