Inhoudsopgave
Alle versies van Microsoft Outlook en de Outlook Web App (Outlook.com, Office365), bieden de Junk e-mail filter, die u helpt om de ongevraagde en schadelijke berichten te controleren, door u te laten beslissen welke berichten of ontvangers ongewenst zijn. Standaard en om de gebruiker te helpen, is de Junk e-mail filter ingeschakeld en verplaatst automatisch alle berichten die het beschouwt als Junk of Spam naar de JunkE-mail map.
De Junkmail filtering, die wordt aangeboden in Outlook Web App (Outlook.com, Hotmail, Office365), is een zeer nuttige functie om u te beschermen tegen ongevraagde e-mails, maar soms werkt de filtering niet betrouwbaar, omdat het e-mails die legitiem zijn markeert - en verplaatst naar de "Junk Mail" map. Dit resulteert in ontbrekende e-mails, vooral als de Outlook.com (voorheen "Hotmail.com") account isgeconfigureerd als POP3, in een e-mailprogramma of op een mobiel apparaat.
Deze handleiding bevat instructies om het filter voor ongewenste e-mail in Outlook Mail (Outlook.com, Hotmail.com, Office365) volledig uit te schakelen.
Hoe het filter voor ongewenste e-mail in Outlook Mail of Office365 Mail (Outlook Web App) uit te schakelen.
Outlook.com & mail.live.com *.
Als u Office365 klik hier.
Als u Outlook.com gebruikt, om uw e-mails te beheren, is er helaas geen optie om de junkmailfilter uit te schakelen, maar u kunt de junkmailfilter omzeilen door een regel toe te passen, die elk bericht dat op uw e-mailadres wordt afgeleverd naar de inboxmap verplaatst. Om dat te doen:
1. Klik op het tandwielpictogram  in de rechterbovenhoek en kies dan Opties .
in de rechterbovenhoek en kies dan Opties .

2. Selecteer Inbox en veegregels in het linkerdeelvenster.
3. Klik op het plus-pictogram  om een nieuwe regel aan te maken.
om een nieuwe regel aan te maken.
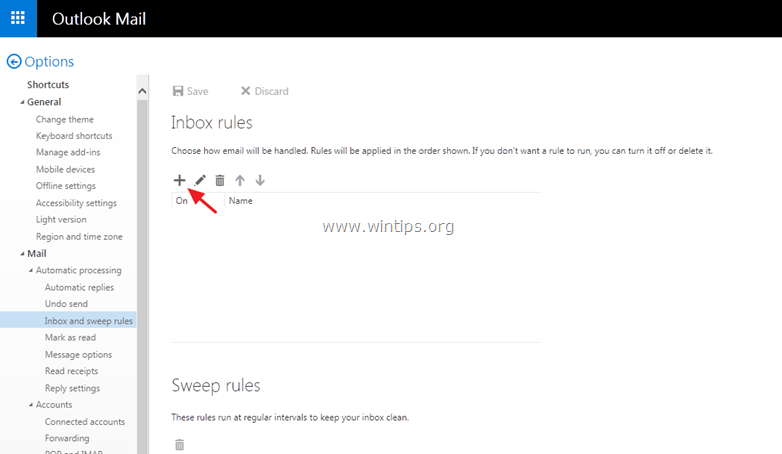
4. Selecteer bij de opties "Wanneer een bericht binnenkomt en het voldoet aan al deze voorwaarden": Het werd verzonden of ontvangen > Verzonden naar :
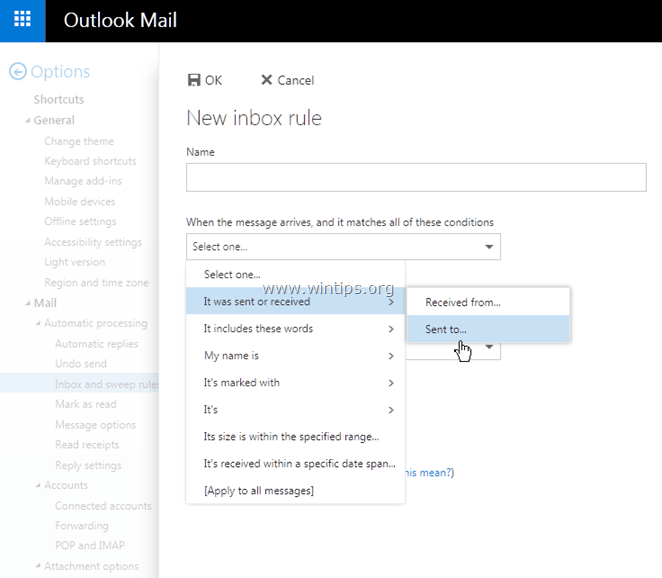
5. Typ vervolgens uw e-mailadres (bijv. "[email protected]") in het lege vak en druk op Ga naar . Dan raak OK om de wijzigingen op te slaan.
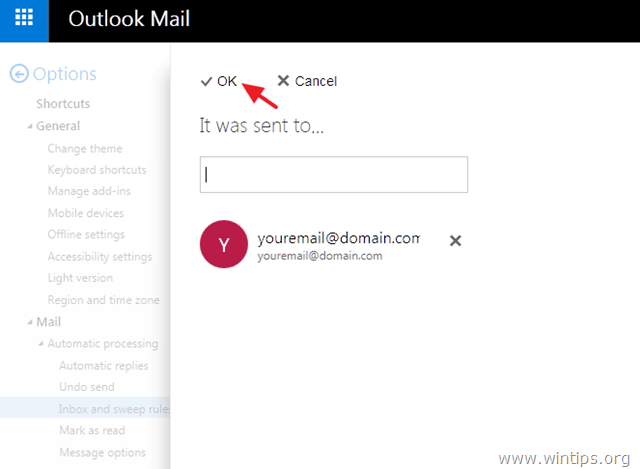
6. Selecteer bij "Doe alle volgende" opties: Verplaatsen, kopiëren of verwijderen > Verplaats het bericht naar de map...
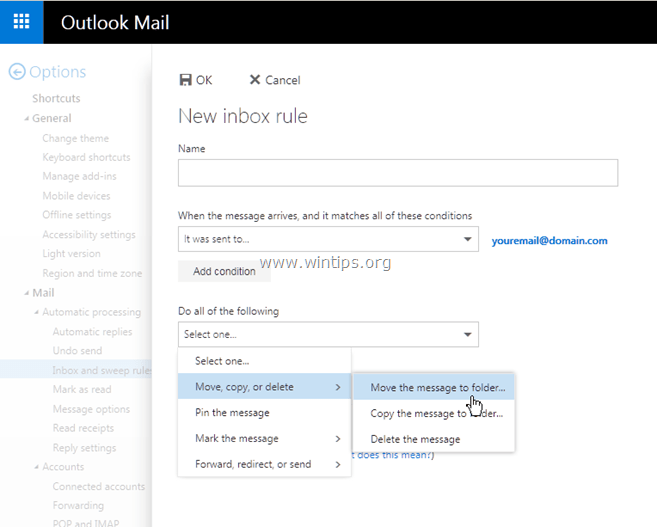
7. Kies de Inbox map en klik op OK .
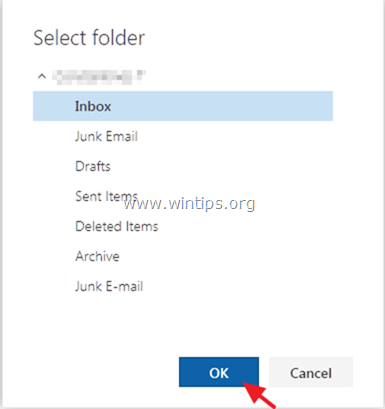
8. Klik op OK om de nieuwe regel op te slaan.
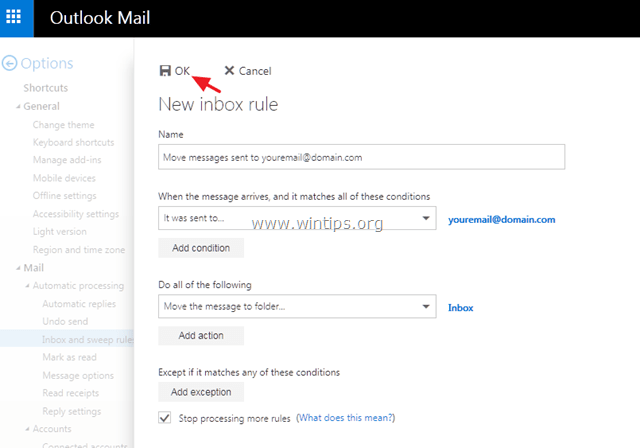
Als de bovenstaande "truc" voor u niet werkt, is de enige manier om uw problemen op te lossen, de legitieme e-mails in de map "Junk E-Mail" handmatig te markeren als "Not Junk". Om deze taak uit te voeren, navigeert u naar de map "Junk-Email", selecteert u de vertrouwde e-mail en klikt u op "Not Junk" in het Outlook Mail-menu.
- Bovendien kunt u de adressen van vertrouwde afzenders handmatig toevoegen bij de opties "Veilige afzenders" en "Junkmail".
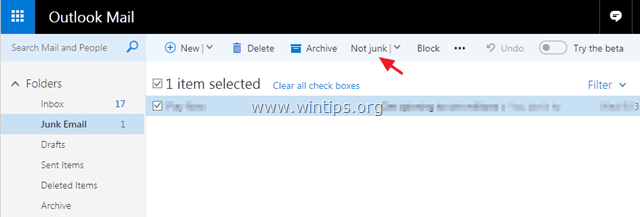
Office 365.
Als u de junkmailfilter in Office365 wilt uitschakelen:
1. Klik op het tandwielpictogram  in de rechterbovenhoek en klik dan op Mail onder "Uw Apps Instellingen" sectie.
in de rechterbovenhoek en klik dan op Mail onder "Uw Apps Instellingen" sectie.
2. Vouw in het linkerdeelvenster Rekeningen en selecteer Blokkeren of toestaan .
3. Selecteer in het rechterdeelvenster E-mail niet verplaatsen naar mijn map met ongewenste e-mails en klik dan op Sla . *
WAARSCHUWING: Als u deze optie selecteert, wordt e-mail die door Exchange Online Protection als spam wordt gedetecteerd, in uw Postvak IN afgeleverd. Pas deze regel alleen toe als u legitieme e-mails mist.
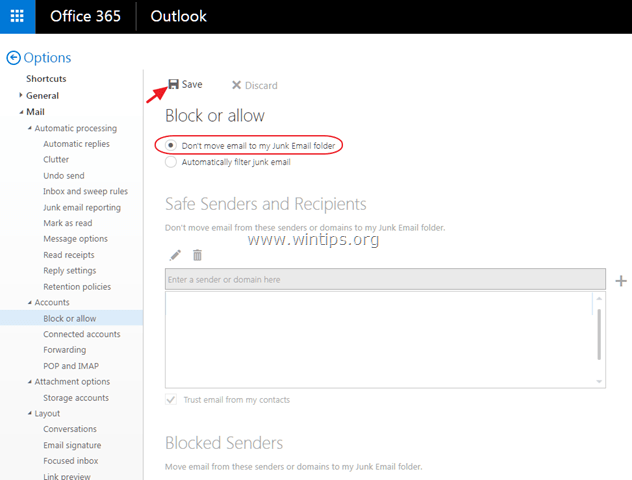
Dat is het! Welke methode werkte voor jou?
Laat me weten of deze gids je heeft geholpen door een reactie achter te laten over je ervaring. Like en deel deze gids om anderen te helpen.

Andy Davis
De blog van een systeembeheerder over Windows





