Cuprins
Toate versiunile de Microsoft Outlook și Outlook Web App (Outlook.com, Office365), oferă filtrul de e-mail Junk, care vă ajută să controlați mesajele nesolicitate și malițioase, permițându-vă să decideți ce mesaje sau destinatari sunt nedorite. În mod implicit și pentru a ajuta utilizatorul, filtrul de e-mail Junk este activat și mută automat toate mesajele pe care le consideră Junk sau Spam în folderul JunkDosarul de e-mail.
Filtrarea e-mailurilor nedorite, care este oferită în Outlook Web App (Outlook.com, Hotmail, Office365), este o caracteristică foarte utilă pentru a vă proteja de e-mailurile nesolicitate, dar uneori filtrarea nu funcționează în mod fiabil, deoarece marchează - și mută în folderul "Junk Mail", e-mailurile care sunt legitime. Acest lucru duce la e-mailuri lipsă, mai ales dacă contul Outlook.com (fostul "Hotmail.com") esteconfigurat ca POP3, într-un program client de e-mail sau pe un dispozitiv mobil.
Acest tutorial conține instrucțiuni pentru a dezactiva complet filtrul de e-mailuri nedorite în Outlook Mail (Outlook.com, Hotmail.com, Office365).
Cum să dezactivați filtrul de e-mailuri nedorite în Outlook Mail sau Office365 Mail (Outlook Web App).
Outlook.com & mail.live.com *
Dacă utilizați Office365 faceți clic aici.
Din nefericire, dacă utilizați Outlook.com pentru a vă gestiona mesajele de e-mail, nu există o opțiune pentru a dezactiva filtrul Junk Email, dar puteți să ocoliți filtrarea nedorită prin aplicarea unei reguli care să mute fiecare mesaj livrat la adresa dvs. de e-mail în folderul de intrare. Pentru a face acest lucru:
1. Faceți clic pe pictograma de angrenaj  în colțul din dreapta sus și apoi alegeți Opțiuni .
în colțul din dreapta sus și apoi alegeți Opțiuni .

2. Selectați Reguli de intrare și de măturare din panoul din stânga.
3. Faceți clic pe pictograma plus  pentru a crea o nouă regulă.
pentru a crea o nouă regulă.
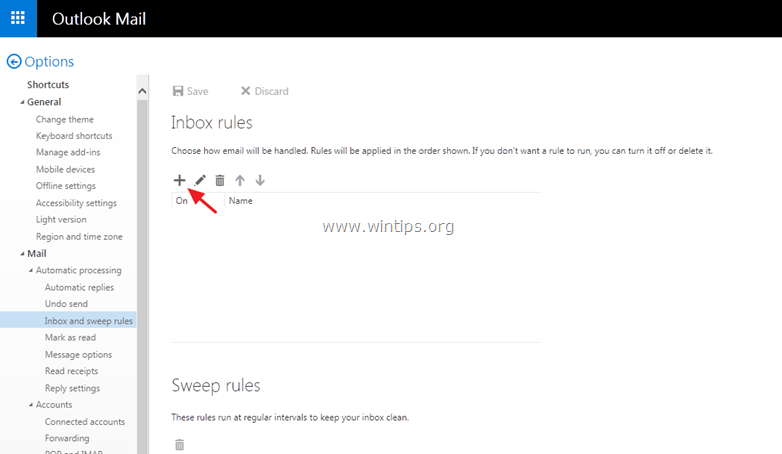
4. La opțiunile "When a message arrives, and it matches all of these conditions" (Când sosește un mesaj și corespunde tuturor acestor condiții), selectați: A fost trimis sau primit > Trimis la :
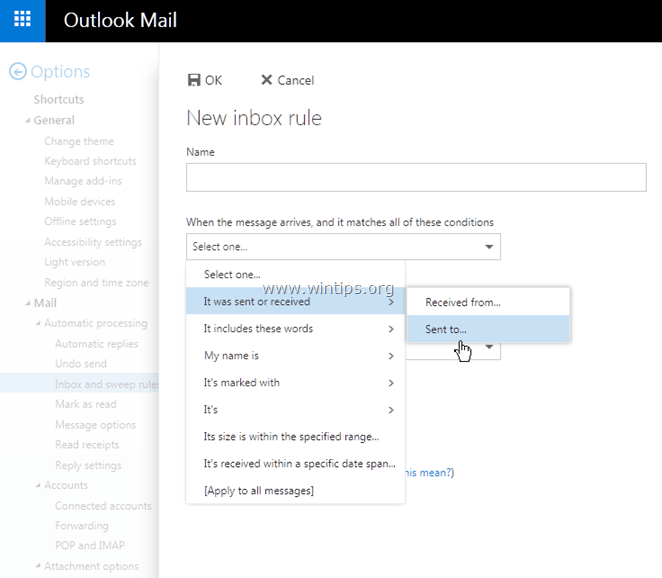
5. Apoi, introduceți adresa dvs. de e-mail (de exemplu, "[email protected]") în caseta goală și apăsați butonul Introduceți . apoi apăsați OK pentru a salva modificările.
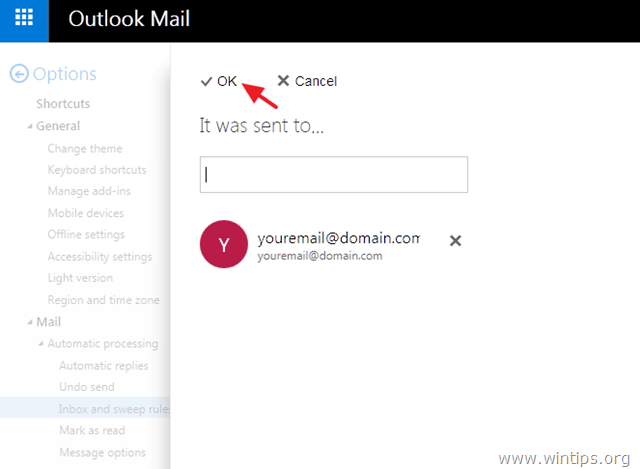
6. La opțiunile "Do all the following", selectați: Mutarea, copierea sau ștergerea > Mutați mesajul în dosar...
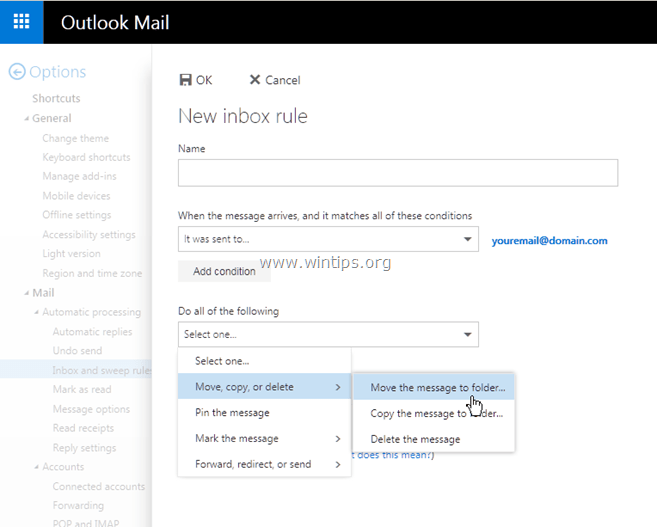
7. Alegeți Inbox și faceți clic pe OK .
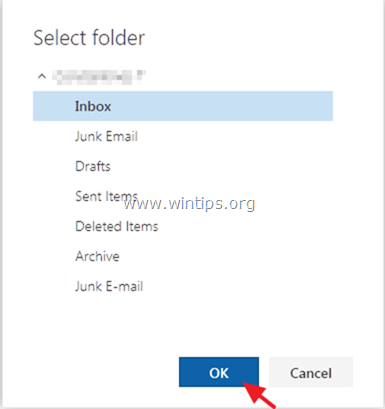
8. Faceți clic pe OK din nou, pentru a salva noua regulă. *
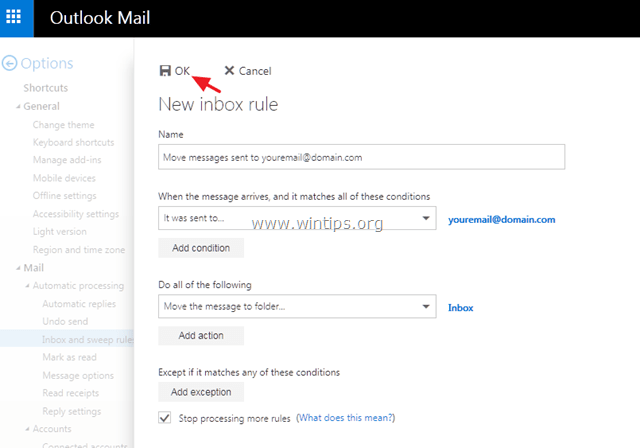
În cazul în care "trucul" de mai sus nu funcționează pentru dvs., atunci singura modalitate de a vă rezolva problemele, este de a marca manual e-mailurile legitime din dosarul "Junk E-Mail", ca "Not Junk". Pentru a efectua această sarcină, navigați în dosarul "Junk-Email", selectați e-mailul de încredere, și de la faceți clic pe "Not Junk" în meniul Outlook Mail.
- În plus, puteți adăuga manual adresele expeditorilor de încredere la opțiunile "Expeditori siguri" și "Mesaje nedorite".
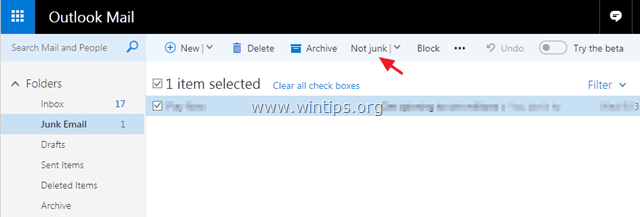
Office 365.
Dacă doriți să dezactivați filtrul de e-mailuri nedorite din Office365:
1. Faceți clic pe pictograma de angrenaj  în colțul din dreapta sus și apoi faceți clic pe Mail în secțiunea "Your Apps Settings" (Setări aplicații).
în colțul din dreapta sus și apoi faceți clic pe Mail în secțiunea "Your Apps Settings" (Setări aplicații).
2. În panoul din stânga, extindeți Conturi și selectați Blocați sau permiteți .
3. În panoul din dreapta, selectați Nu mutați e-mailurile în dosarul meu de e-mailuri nedorite și apoi faceți clic pe Salvați . *
AVERTISMENT: Dacă selectați această opțiune, poșta electronică detectată ca spam de către Exchange Online Protection va fi livrată în cutia poștală de primire. Aplicați această regulă numai dacă vă lipsesc mesaje legitime.
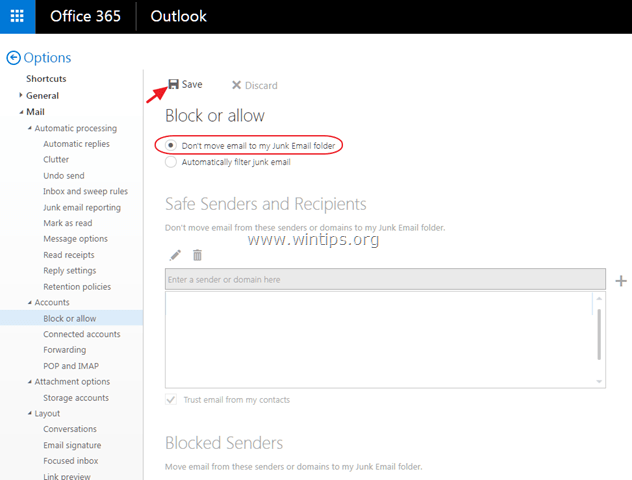
Asta e! Ce metodă a funcționat pentru tine?
Spuneți-mi dacă acest ghid v-a ajutat, lăsând un comentariu despre experiența dvs. Vă rog să dați like și să distribuiți acest ghid pentru a-i ajuta și pe alții.

Andy Davis
Blogul unui administrator de sistem despre Windows





