Sisällysluettelo
Kaikki Microsoft Outlookin versiot ja Outlook Web App (Outlook.com, Office365) tarjoavat roskapostisuodattimen, joka auttaa sinua valvomaan ei-toivottuja ja haitallisia viestejä, antamalla sinun päättää, mitkä viestit tai vastaanottajat ovat ei-toivottuja. Oletusarvoisesti ja käyttäjän auttamiseksi roskapostisuodatin on kytketty päälle ja se siirtää automaattisesti kaikki viestit, joita se pitää roskapostina tai roskapostina, roskaposti- tai roskapostilokeroon.Sähköpostikansio.
Roskapostin suodatus, joka on tarjolla Outlook Web App (Outlook.com, Hotmail, Office365), on erittäin hyödyllinen ominaisuus, joka suojaa sinua ei-toivotuilta sähköposteilta, mutta joskus suodatus ei toimi luotettavasti, koska se merkitsee - ja siirtää "Roskaposti"-kansioon, sähköpostit, jotka ovat laillisia. Tämä johtaa puuttuviin sähköpostiviesteihin, varsinkin jos Outlook.com (entinen "Hotmail.com") -tili onmääritetty POP3:ksi sähköpostiohjelmassa tai mobiililaitteessa.
Tämä opetusohjelma sisältää ohjeet roskapostisuodattimen poistamiseksi kokonaan käytöstä Outlook Mailissa (Outlook.com, Hotmail.com, Office365).
Miten poistaa roskapostisuodatin käytöstä Outlook Mailissa tai Office365 Mailissa (Outlook Web App).
Outlook.com & mail.live.com *
Jos käytät Office365 klikkaa tästä.
Valitettavasti, jos käytät Outlook.com, hallita sähköposteja, ei ole mahdollisuutta poistaa käytöstä roskapostisuodatin, mutta voit ohittaa roskapostin suodatus soveltamalla sääntöä, joka siirtää jokaisen viestin toimitetaan sähköpostiosoitteesi Saapuneet-kansioon. Voit tehdä sen:
1. Napsauta hammasratas-kuvaketta  oikeassa yläkulmassa ja valitse sitten Vaihtoehdot .
oikeassa yläkulmassa ja valitse sitten Vaihtoehdot .

2. Valitse Saapuneet ja pyyhkäisysäännöt vasemmassa ruudussa.
3. Klikkaa plus-kuvaketta  luodaksesi uuden säännön.
luodaksesi uuden säännön.
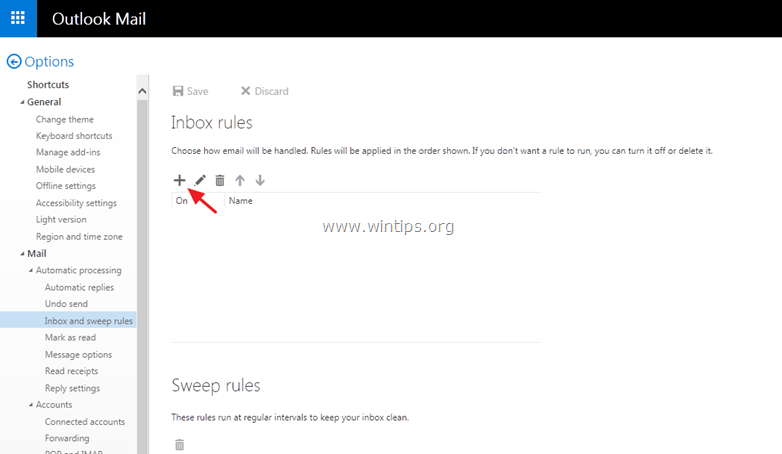
4. Valitse "Kun viesti saapuu ja se täyttää kaikki nämä ehdot" -vaihtoehdoista: Se lähetettiin tai vastaanotettiin > Lähetetty osoitteeseen :
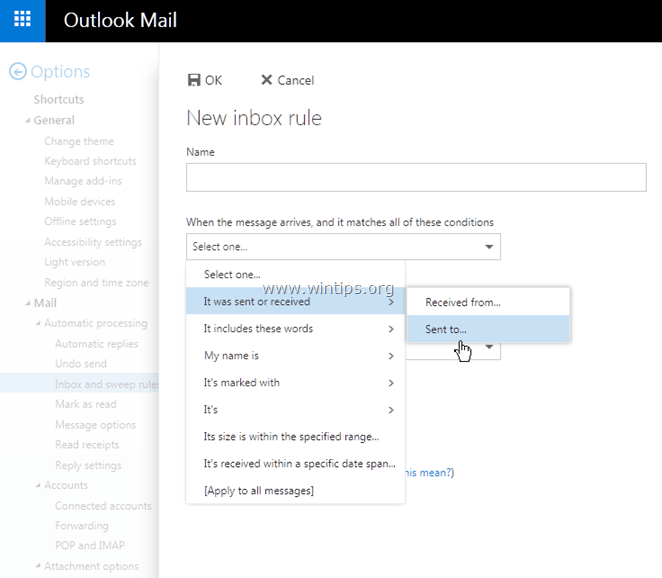
5. Kirjoita sitten sähköpostiosoitteesi (esim. "[email protected]") tyhjään kenttään ja paina sitten painiketta Kirjoita . Sitten paina OK tallentaaksesi muutokset.
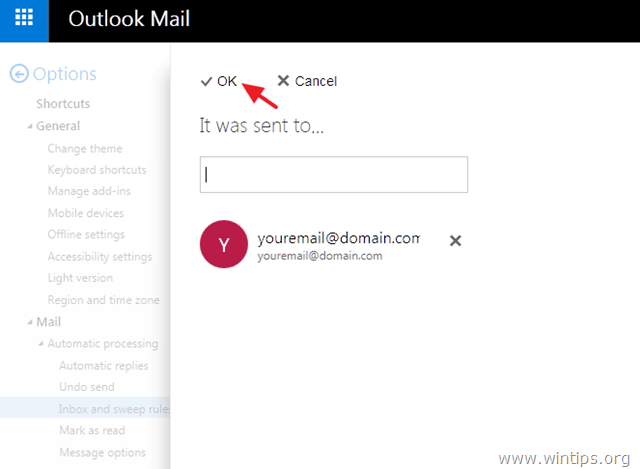
6. Valitse "Tee kaikki seuraavat" -vaihtoehdoista: Siirrä, kopioi tai poista > Siirrä viesti kansioon...
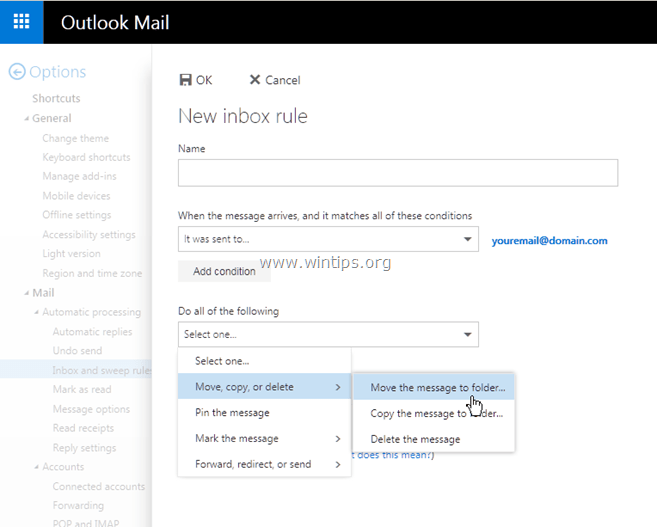
7. Valitse Saapuneet tiedot kansioon ja napsauta OK .
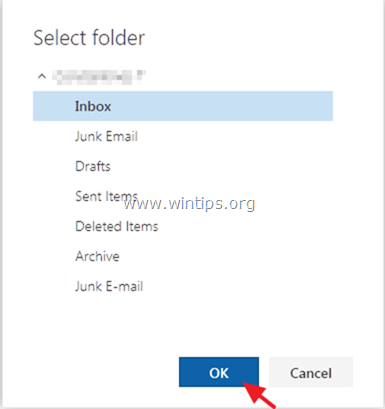
8. Klikkaa OK uudestaan tallentaaksesi uuden säännön. *
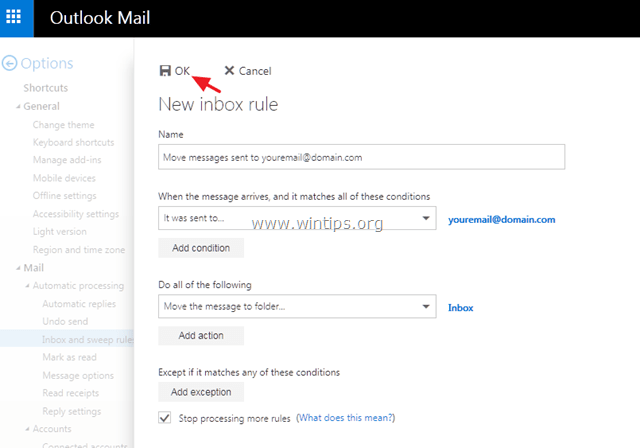
Jos edellä mainittu "temppu" ei toimi sinulle, niin ainoa tapa ratkaista ongelmasi, on manuaalisesti merkitä lailliset sähköpostit "Roskaposti" kansioon, kuten "Ei roskapostia". Tämän tehtävän suorittamiseksi, Siirry "Roskaposti" kansioon, valitse luotettu sähköposti, ja klikkaa "Ei roskapostia" Outlookin Mail-valikossa.
- Lisäksi voit lisätä luotettavien lähettäjien osoitteet manuaalisesti "Turvalliset lähettäjät" -valikossa ja "Roskapostiviestit" -valikossa.
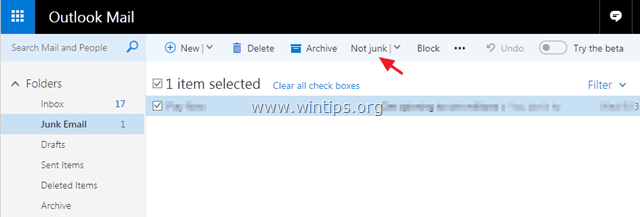
Office 365.
Jos haluat poistaa roskapostisuodattimen käytöstä Office365:ssä:
1. Napsauta hammasratas-kuvaketta  oikeassa yläkulmassa ja napsauta sitten Posti kohdassa "Sovellusten asetukset".
oikeassa yläkulmassa ja napsauta sitten Posti kohdassa "Sovellusten asetukset".
2. Laajenna vasemmassa ruudussa Tilit ja valitse Estää tai sallia .
3. Valitse oikeassa ruudussa Älä siirrä sähköpostia roskapostikansioon Sähköpostikansio ja napsauta sitten Tallenna . *
VAROITUS: Jos valitset tämän vaihtoehdon, Exchange Online Protectionin roskapostiksi havaitsemat sähköpostit toimitetaan Saapuneet-kansioosi. Käytä tätä sääntöä vain, jos sinulta puuttuu laillisia sähköposteja.
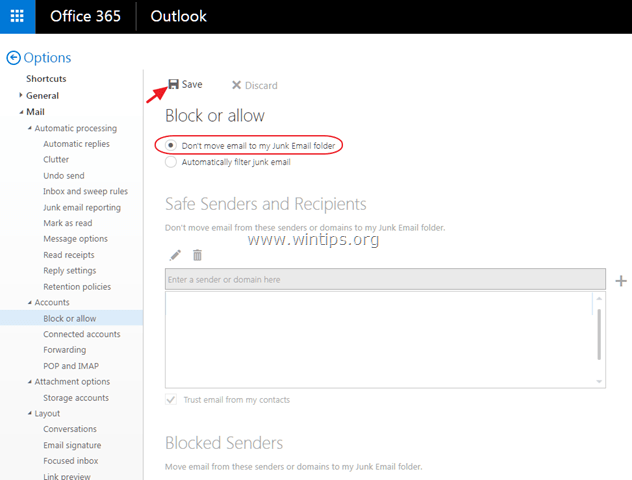
Siinä se! Mikä menetelmä toimi teillä?
Kerro minulle, jos tämä opas on auttanut sinua jättämällä kommentti kokemuksestasi. Tykkää ja jaa tätä opasta auttaaksesi muita.

Andy Davis
Järjestelmänvalvojan blogi Windowsista





