Innehållsförteckning
Alla versioner av Microsoft Outlook och Outlook Web App (Outlook.com, Office365) har ett filter för skräppost som hjälper dig att kontrollera oönskade och skadliga meddelanden genom att låta dig bestämma vilka meddelanden eller mottagare som är oönskade. Som standard och för att hjälpa användaren är filtret för skräppost aktiverat och flyttar automatiskt alla meddelanden som anses vara skräppost eller spam till skräpposten.E-postmapp.
Filtreringen av skräppost, som erbjuds i Outlook Web App (Outlook.com, Hotmail, Office365), är en mycket användbar funktion för att skydda dig från oönskad e-post, men ibland fungerar filtreringen inte på ett tillförlitligt sätt, eftersom den markerar - och flyttar till mappen "skräppost" - e-postmeddelanden som är legitima. Detta resulterar i att e-postmeddelanden saknas, särskilt om Outlook.com-kontot (tidigare "Hotmail.com") ärkonfigurerad som POP3 i ett e-postklientprogram eller på en mobil enhet.
Den här handledningen innehåller instruktioner för att helt inaktivera filtret för skräppost i Outlook Mail (Outlook.com, Hotmail.com, Office365).
Så här stänger du av filtret för skräppost i Outlook Mail eller Office365 Mail (Outlook Web App).
Outlook.com & mail.live.com *
Om du använder Office365 Klicka här.
Om du använder Outlook.com för att hantera din e-post finns det tyvärr inget alternativ för att stänga av skräppostfiltret, men du kan kringgå skräppostfiltret genom att tillämpa en regel som flyttar alla meddelanden som levereras till din e-postadress till inkorgen. För att göra det:
1. Klicka på kugghjulsikonen  i det övre högra hörnet och välj sedan Alternativ .
i det övre högra hörnet och välj sedan Alternativ .

2. Välj Regler för inkorgen och för svepning i den vänstra rutan.
3. Klicka på plusikonen  för att skapa en ny regel.
för att skapa en ny regel.
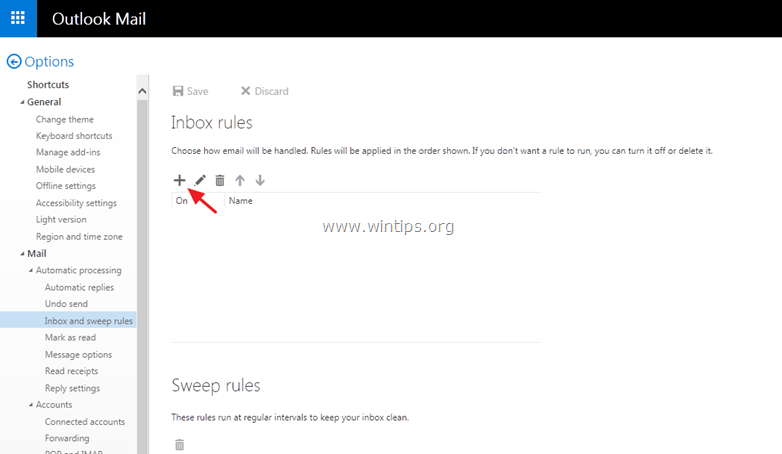
4. Vid alternativen "När ett meddelande kommer in och det uppfyller alla dessa villkor" väljer du: Den skickades eller togs emot > Skickat till :
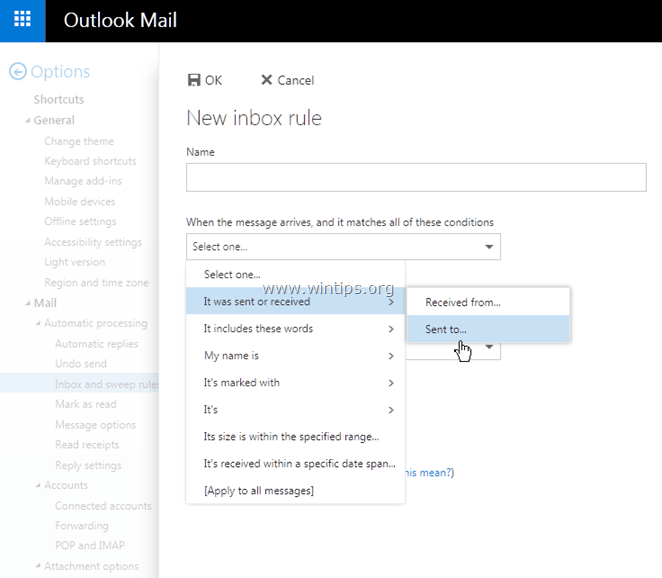
5. Skriv sedan din e-postadress (t.ex. "[email protected]") i den tomma rutan och tryck på Gå in på Tryck sedan på OK för att spara ändringarna.
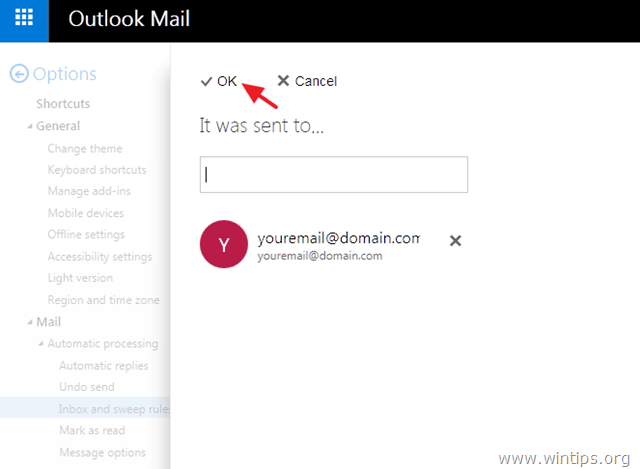
6. Vid alternativen "Gör allt följande" väljer du: Flytta, kopiera eller radera > Flytta meddelandet till en mapp...
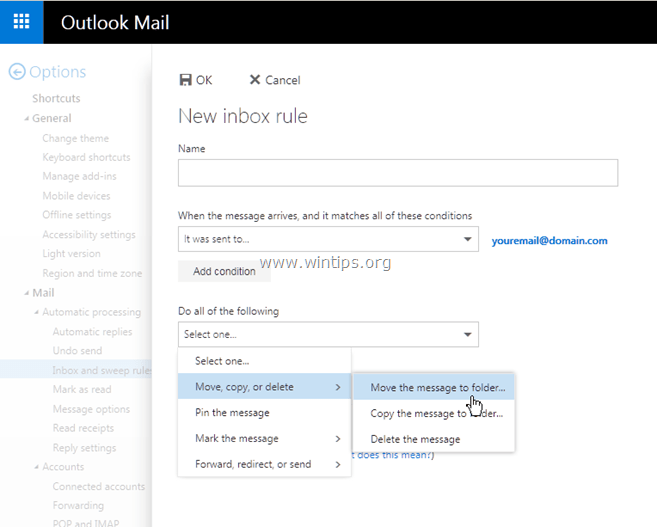
7. Välj den Inbox och klickar på OK .
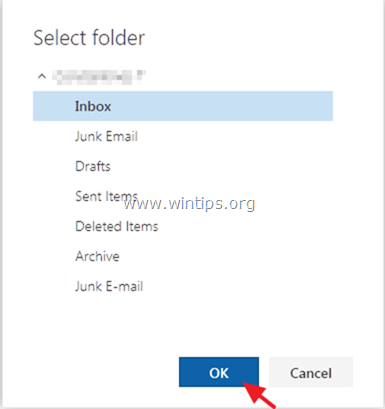
8. Klicka på OK igen för att spara den nya regeln. *
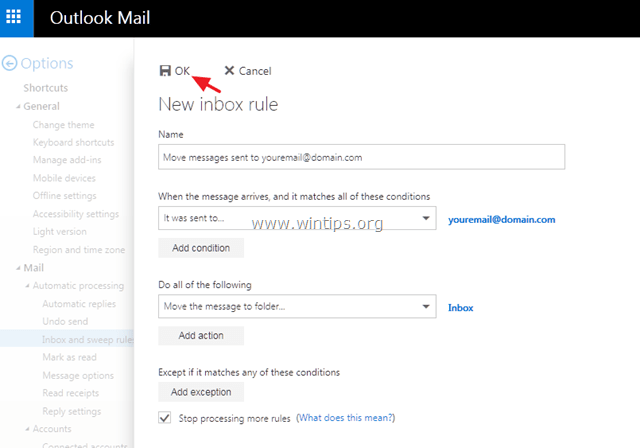
Om ovanstående "trick" inte fungerar för dig, är det enda sättet att lösa dina problem att manuellt markera de legitima e-postmeddelanden i mappen "Junk E-Mail" som "Not Junk". För att utföra denna uppgift, navigera till mappen "Junk-Email", välj det betrodda e-postmeddelandet och klicka på "Not Junk" i Outlook Mail-menyn.
- Dessutom kan du manuellt lägga till adresser till betrodda avsändare i alternativen "Säkra avsändare" och "Skräppost".
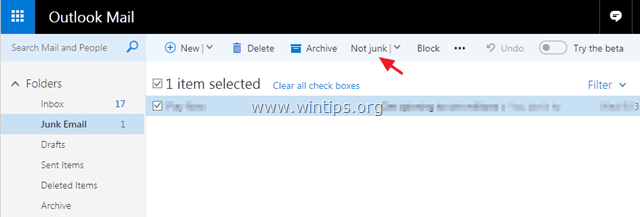
Office 365.
Om du vill stänga av filtret för skräppost i Office365:
1. Klicka på kugghjulsikonen  i det övre högra hörnet och klicka sedan på E-post under avsnittet "Inställningar för dina appar".
i det övre högra hörnet och klicka sedan på E-post under avsnittet "Inställningar för dina appar".
2. I den vänstra rutan expanderar du Konton och välj Blockera eller tillåta .
3. I den högra rutan väljer du Flytta inte e-post till min skräppostmapp E-postmapp och klicka sedan på Spara . *
VARNING: Om du väljer det här alternativet kommer e-post som upptäcks som skräppost av Exchange Online Protection att levereras till din inkorg. Använd den här regeln endast om du saknar legitima e-postmeddelanden.
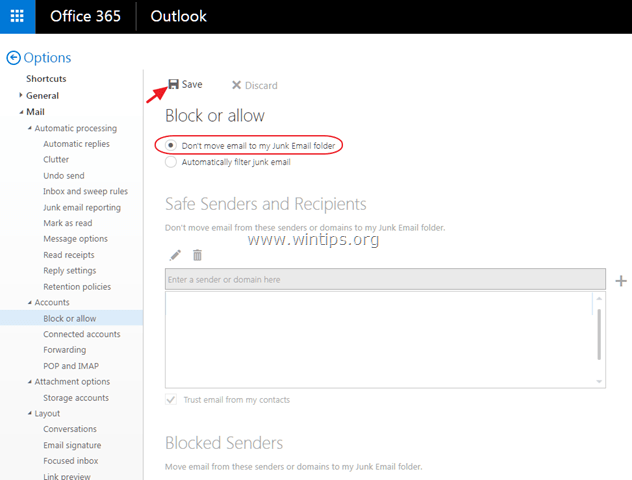
Vilken metod fungerade för dig?
Låt mig veta om den här guiden har hjälpt dig genom att lämna en kommentar om dina erfarenheter. Gilla och dela den här guiden för att hjälpa andra.

Andy Davis
En systemadministratörs blogg om Windows





