目次
Microsoft Outlook と Outlook Web App (Outlook.com, Office365) のすべてのバージョンでは、迷惑メールフィルターを提供しており、どのメッセージまたは受信者を不要とするかを決めることで、迷惑メールや悪意のあるメッセージを制御できます。 デフォルトでは、ユーザーに役立つように、迷惑メールフィルターはオンになっていて、迷惑メールまたはスパムとしてみなされたすべてのメッセージが自動的に迷惑フォルダに移動されます。メールフォルダ
Outlook Web App(Outlook.com、Hotmail、Office365)で提供されている迷惑メールのフィルタリングは、迷惑メールからお客様を守るための非常に便利な機能ですが、フィルタリングが正しく機能しない場合があります。 これは、特に Outlook.com (以前の "Hotmail.com") アカウントが、以下の場合に発生します。電子メールクライアントプログラムまたはモバイルデバイスで、POP3として設定されている。
このチュートリアルでは、Outlookメール(Outlook.com、Hotmail.com、Office365)の迷惑メールフィルタを完全に無効にする手順を説明します。
OutlookメールやOffice365メール(Outlook Web App)の迷惑メールフィルタをオフにする方法です。
Outlook.com & mail.live.com *.
を使用している場合 オフィス365 はこちらをご覧ください。
Outlook.comでメールを管理している場合、残念ながら迷惑メールフィルターをオフにするオプションはありませんが、あなたのメールアドレスに届いたすべてのメッセージを受信トレイフォルダに移動するルールを適用することで、迷惑メールフィルターを回避することができます。 そのためには、以下のようにします。
1. 歯車のアイコンをクリック  を選択し、右上の オプション .
を選択し、右上の オプション .

2. 選択 受信トレイとスイープのルール を左ペインに表示します。
3. プラスアイコンをクリック  をクリックして、新しいルールを作成します。
をクリックして、新しいルールを作成します。
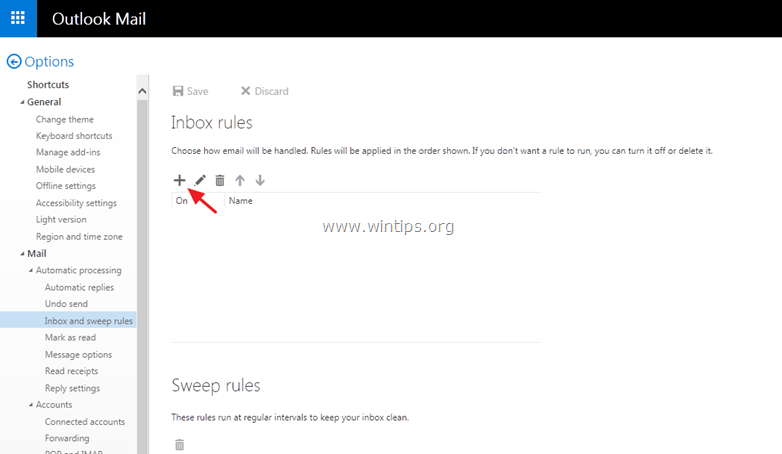
4. メッセージが届き、かつこれらの条件にすべて合致する場合」の選択肢で、選択します。 送信または受信された > 送信先 :
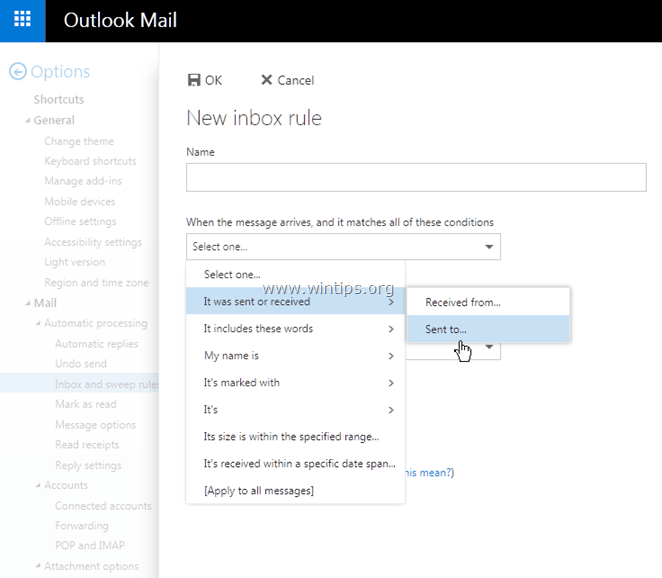
5. 次に、空欄にメールアドレス(例:"[email protected]")を入力し、押してください。 入力 そして、ヒット OK をクリックして変更を保存します。
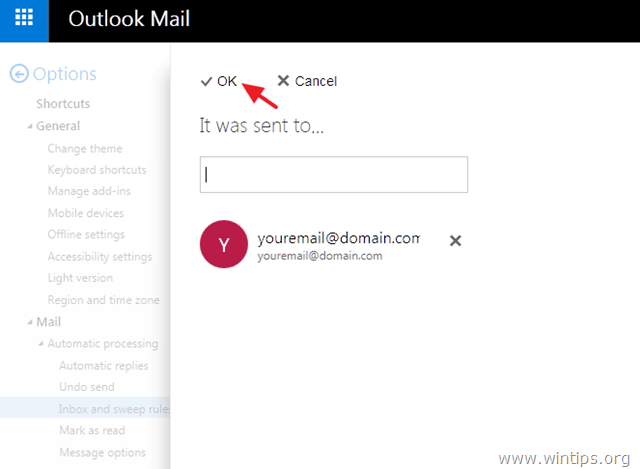
6. 次のすべてを行う」オプションで、選択します。 移動、コピー、削除 > メッセージをフォルダーに移動する...
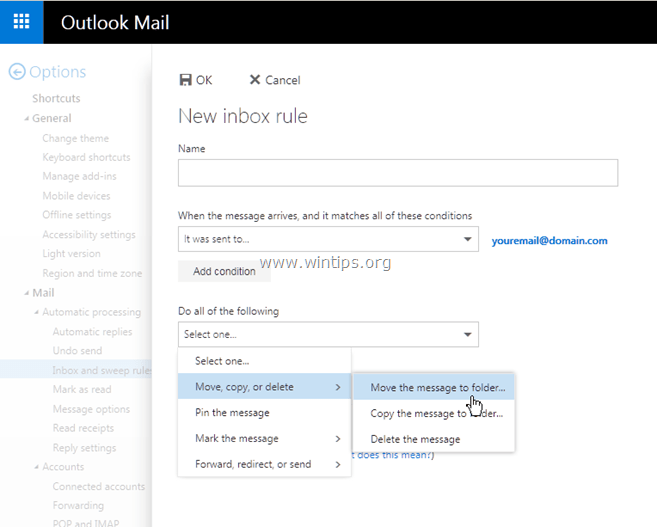
7. を選んでください。 受信箱 フォルダをクリックし OK .
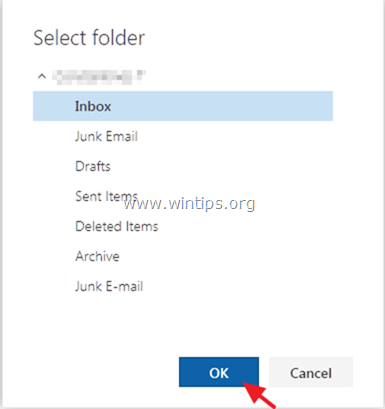
8. クリック OK もう一度、新しいルールを保存してください。
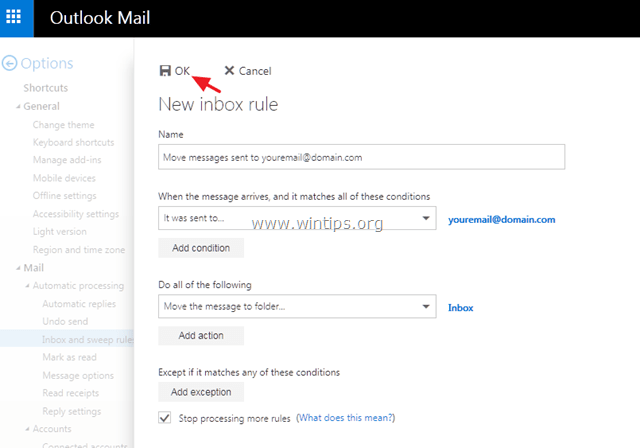
上記の方法で問題が解決しない場合は、「迷惑メール」フォルダーにある正規のメールを手動で「迷惑メールではない」とマークすることです。 この作業を行うには、「迷惑メール」フォルダーに移動して、信頼できるメールを選択し、Outlookメールのメニューで「迷惑メールではない」をクリックしてください。
- さらに、「迷惑メール」オプションの「安全な送信者」で、信頼できる送信者のアドレスを手動で追加することも可能です。
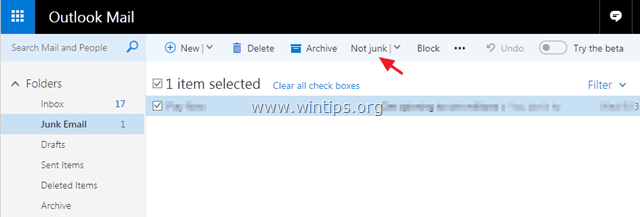
Office 365です。
Office365の迷惑メールフィルタをオフにしたい場合。
1. 歯車のアイコンをクリック  をクリックし、右上にある メール の下にある「あなたのアプリの設定」セクションをご覧ください。
をクリックし、右上にある メール の下にある「あなたのアプリの設定」セクションをご覧ください。
2. 左ペインで 決算情報 を選択し ブロックまたは許可 .
3. 右ペインで、以下を選択します。 迷惑メールフォルダにメールを移動させない をクリックします。 保存 . *
警告: このオプションを選択すると、Exchange Online Protection によってスパムとして検出されたメー ルが受信トレイに配信されます。 このルールは、正当なメールが見つからない場合にのみ適用してください。
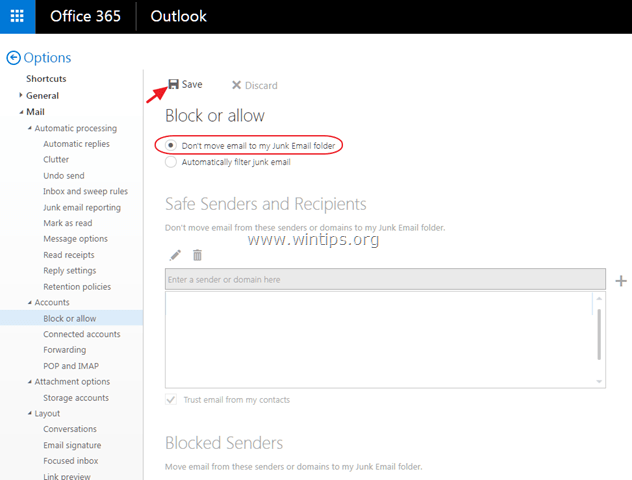
以上!どの方法が効果的でしたか?
このガイドが役に立ったかどうか、あなたの経験についてコメントを残してください。 他の人のために、このガイドを「いいね!」と「シェア」してください。

アンディ・デイビス
Windows に関するシステム管理者のブログ





