Sisukord
Kõik Microsoft Outlooki ja Outlooki veebirakenduse (Outlook.com, Office365) versioonid pakuvad rämpsposti filtrit, mis aitab teil kontrollida soovimatuid ja pahatahtlikke sõnumeid, võimaldades teil otsustada, millised sõnumid või saajad on soovimatud. Vaikimisi ja kasutaja abistamiseks on rämpsposti filter sisse lülitatud ja liigutab automaatselt kõik sõnumid, mida ta peab rämpspostiks või rämpspostiks, rämpsposti kataloogi.E-posti kaust.
Outlooki veebirakenduses (Outlook.com, Hotmail, Office365) pakutav rämpsposti filtreerimine on väga kasulik funktsioon, mis kaitseb teid soovimatute e-kirjade eest, kuid mõnikord ei toimi filtreerimine usaldusväärselt, sest see märgistab - ja liigutab "rämpsposti" kausta kirjad, mis on seaduslikud. Selle tulemuseks on e-kirjade puudumine, eriti kui Outlook.com (endine "Hotmail.com") konto onkonfigureeritud POP3, e-posti kliendiprogrammis või mobiilseadmes.
See õpetus sisaldab juhiseid Outlook Maili (Outlook.com, Hotmail.com, Office365) rämpsposti filtri täielikuks keelamiseks.
Kuidas lülitada Outlook Maili või Office365 Maili (Outlooki veebirakendus) rämpsposti filter välja.
Outlook.com & mail.live.com *
Kui te kasutate Office365 kliki siia.
Kahjuks, kui kasutate Outlook.com, et hallata oma e-kirju, ei ole võimalik välja lülitada Junk Email filter, kuid saate mööda rämpsposti filtreerimist, kohaldades reeglit, mis liigutab iga teie e-posti aadressile toimetatud sõnumi postkasti kausta. Et seda teha:
1. Klõpsake hammasratta ikoonil  üleval paremas nurgas ja seejärel valige Valikud .
üleval paremas nurgas ja seejärel valige Valikud .

2. Valige Saabunud postkasti ja pühkimise reeglid vasakul paanil.
3. Klõpsake plussikoonil  uue reegli loomiseks.
uue reegli loomiseks.
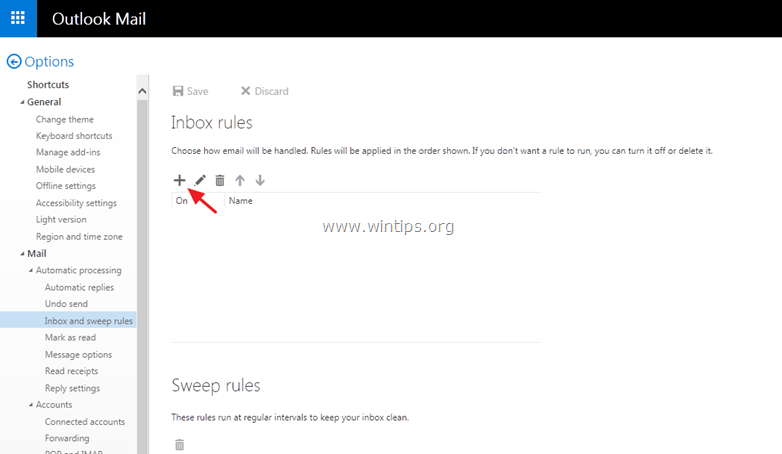
4. Valige "Kui sõnum saabub ja see vastab kõigile nendele tingimustele" valikute juures "Kui sõnum saabub ja see vastab kõigile nendele tingimustele": See saadeti või saadi > Saadetud :
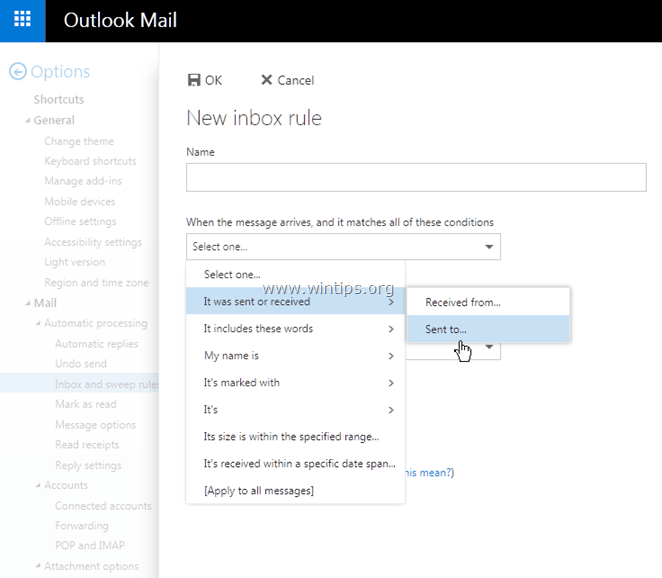
5. Seejärel sisestage oma e-posti aadress (nt "[email protected]") tühja lahtrisse ja vajutage nuppu Sisesta Siis vajutage OK muudatuste salvestamiseks.
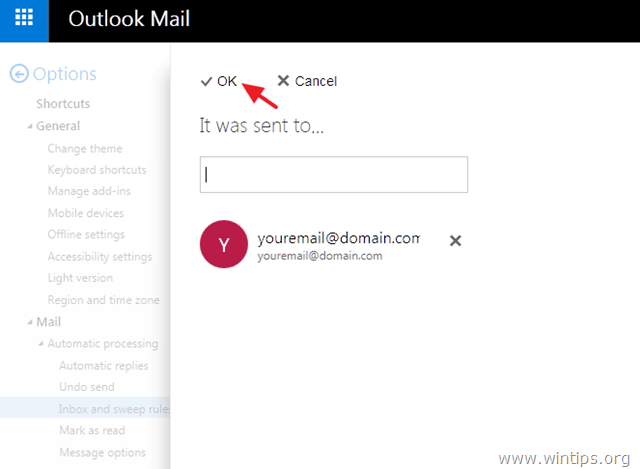
6. Valige valikute "Teeme kõik järgmised valikud" juures: Liigutage, kopeerige või kustutage > Viige sõnum kausta...
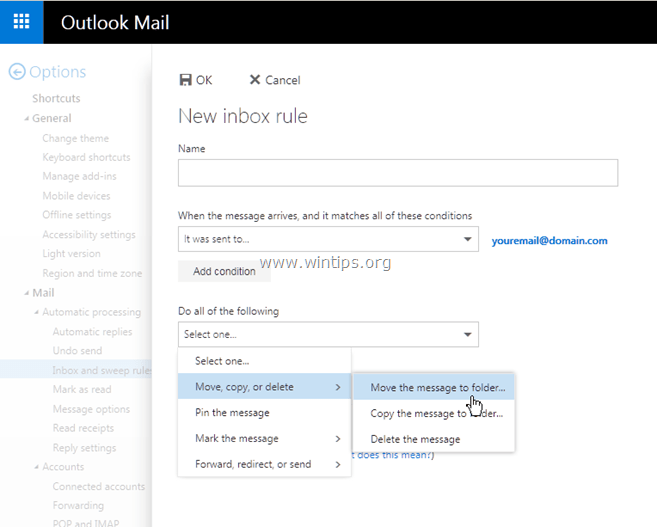
7. Valige Postkast kausta ja klõpsake OK .
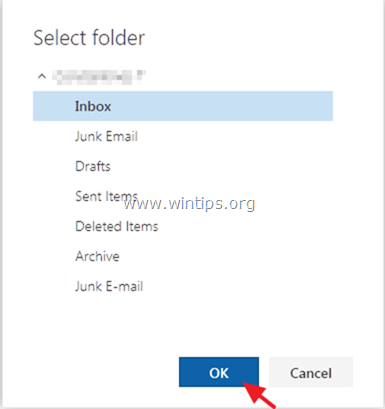
8. Klõpsake OK uuesti, et salvestada uus reegel. *
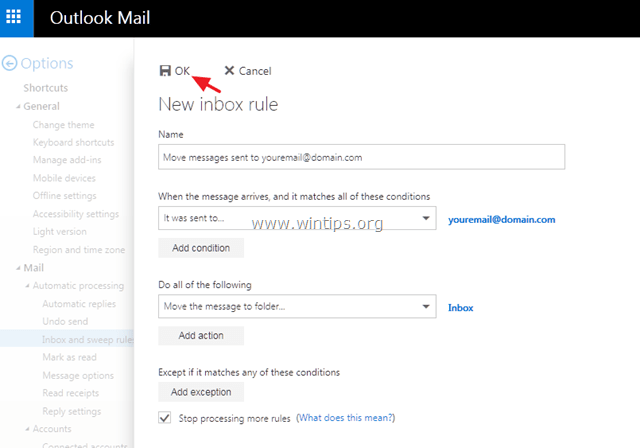
Kui ülaltoodud "trikk" ei tööta teie jaoks, siis ainus viis oma probleemide lahendamiseks on käsitsi märkida seaduslikud e-kirjad kaustas "Junk E-Mail", kui "Not Junk". Selle ülesande täitmiseks navigeerige kausta "Junk-Email", valige usaldusväärne e-kiri ja klõpsake Outlook Maili menüüs "Not Junk".
- Lisaks saate käsitsi lisada usaldusväärsete saatjate aadressid "Turvalised saatjad" valikus "Junk email".
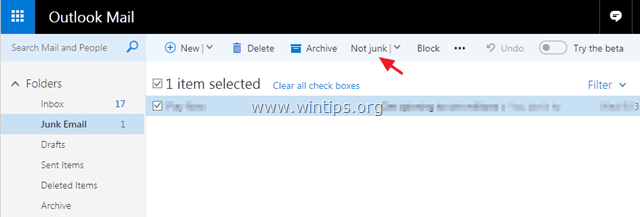
Office 365.
Kui soovite Office365-s rämpsposti filtri välja lülitada:
1. Klõpsake hammasratta ikoonil  üleval paremas nurgas ja seejärel klõpsake Mail jaotises "Teie rakenduste seaded".
üleval paremas nurgas ja seejärel klõpsake Mail jaotises "Teie rakenduste seaded".
2. Vasakul paanil laiendage Kontod ja valige Blokeerida või lubada .
3. Valige parempoolses paanis Ära liiguta e-kirju minu rämpsposti kausta. ja seejärel klõpsake Salvesta . *
HOIATUS: Kui te valite selle valiku, toimetatakse teie postkasti kirjad, mille Exchange Online Protection on tuvastanud rämpspostina. Rakendage seda reeglit ainult siis, kui teil puuduvad õiguspärased kirjad.
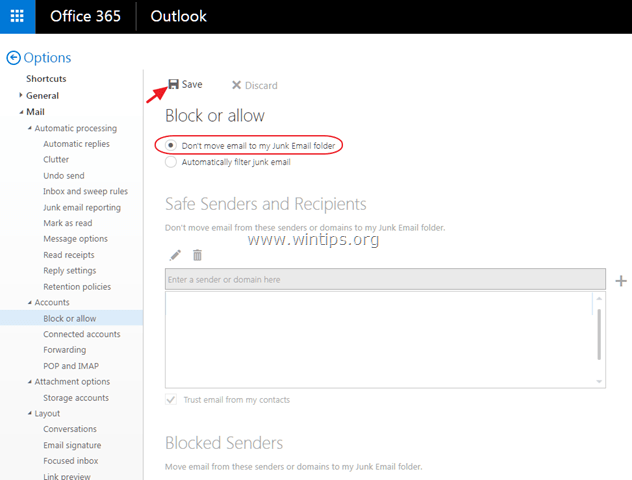
See on kõik! Milline meetod teie jaoks töötas?
Anna mulle teada, kas see juhend on sind aidanud, jättes kommentaari oma kogemuste kohta. Palun meeldi ja jaga seda juhendit, et aidata teisi.

Andy Davis
Süsteemiadministraatori ajaveeb Windowsi kohta





