Indholdsfortegnelse
Alle versioner af Microsoft Outlook og Outlook Web App (Outlook.com, Office365) tilbyder Junk e-mail-filteret, der hjælper dig med at kontrollere uopfordrede og skadelige meddelelser ved at lade dig bestemme, hvilke meddelelser eller modtagere der er uønskede. Som standard og for at hjælpe brugeren er Junk e-mail-filteret slået til og flytter automatisk alle de meddelelser, der betragtes som Junk eller Spam, til JunkE-mail-mappe.
Filtreringen af uønsket e-mail, som tilbydes i Outlook Web App (Outlook.com, Hotmail, Office365), er en meget nyttig funktion til at beskytte dig mod uopfordrede e-mails, men nogle gange fungerer filtreringen ikke pålideligt, fordi den markerer - og flytter til mappen "Junk Mail" - e-mails, der er lovlige. Dette resulterer i manglende e-mails, især hvis Outlook.com (tidligere "Hotmail.com") kontoen erkonfigureret som en POP3 i et e-mail-klientprogram eller på en mobilenhed.
Denne vejledning indeholder instruktioner til fuldstændig deaktivering af filteret for uønsket e-mail i Outlook Mail (Outlook.com, Hotmail.com, Office365).
Sådan slår du filteret for uønsket e-mail fra i Outlook Mail eller Office365 Mail (Outlook Web App).
Outlook.com & mail.live.com *
Hvis du bruger Office365 klik her.
Hvis du bruger Outlook.com til at administrere dine e-mails, er der desværre ikke mulighed for at slå filteret for uønsket e-mail fra. Du kan dog omgå uønsket e-mail ved at anvende en regel, som flytter alle meddelelser, der leveres til din e-mailadresse, til indbakken. Sådan gør du:
1. Klik på tandhjulsikonet  i øverste højre hjørne, og vælg derefter Indstillinger .
i øverste højre hjørne, og vælg derefter Indstillinger .

2. Vælg Regler for indbakke og fejning i venstre rude.
3. Klik på plus-ikonet  for at oprette en ny regel.
for at oprette en ny regel.
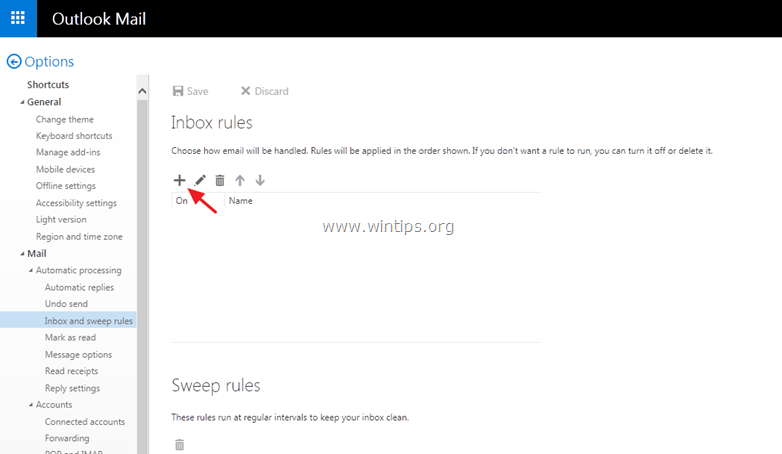
4. Vælg "Når en meddelelse ankommer, og den opfylder alle disse betingelser" under "Når en meddelelse ankommer, og den opfylder alle disse betingelser": Den blev sendt eller modtaget > Sendt til :
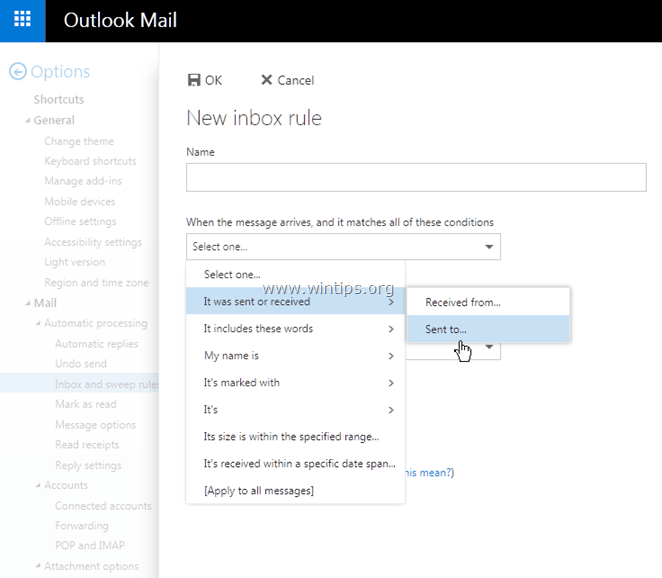
5. Skriv derefter din e-mailadresse (f.eks. "[email protected]") i det tomme felt, og tryk på Indtast Derefter ramte OK for at gemme ændringerne.
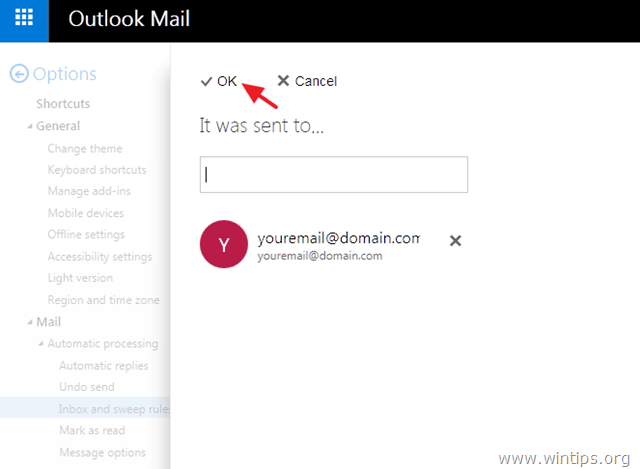
6. Vælg "Gør alt det følgende" under "Gør alt det følgende": Flyt, kopier eller slet > Flyt meddelelsen til mappe...
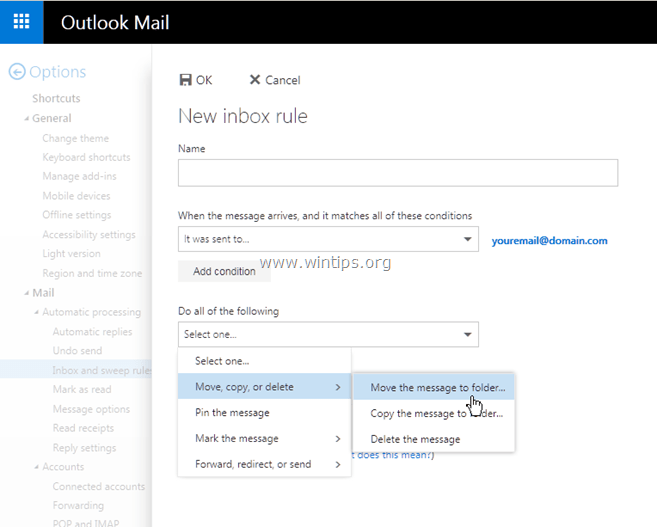
7. Vælg den Indbakke mappe, og klik på OK .
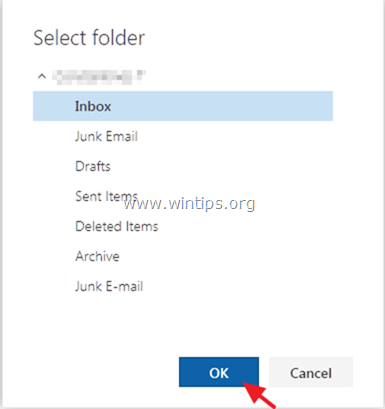
8. Klik på OK igen for at gemme den nye regel. *
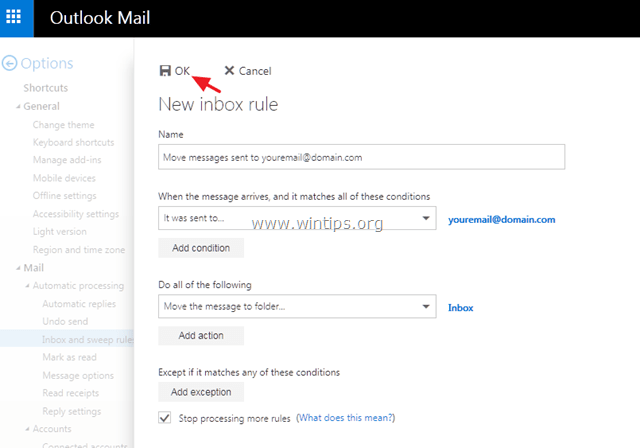
Hvis ovenstående "trick" ikke virker for dig, så er den eneste måde at løse dine problemer på, at manuelt markere de legitime e-mails i mappen "Junk E-Mail" som "Not Junk". For at udføre denne opgave skal du navigere til mappen "Junk-Email", vælge den betroede e-mail, og klikke på "Not Junk" i Outlook Mail menuen.
- Derudover kan du manuelt tilføje de betroede afsenderadresser under "Sikre afsendere" under "Junk e-mail".
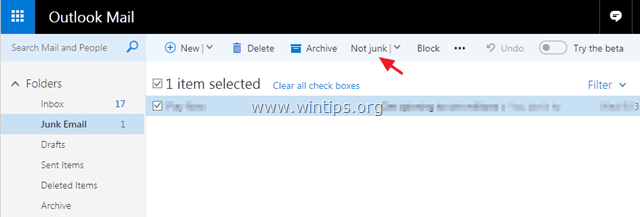
Office 365.
Hvis du vil slå filteret for uønsket e-mail fra i Office365:
1. Klik på tandhjulsikonet  i øverste højre hjørne, og klik derefter på Mail under afsnittet "Indstillinger for dine apps".
i øverste højre hjørne, og klik derefter på Mail under afsnittet "Indstillinger for dine apps".
2. Udvid i venstre rude Regnskaber og vælg Blokere eller tillade .
3. I højre rude skal du vælge Flyt ikke e-mails til min uønsket mappe E-mail mappe og klik derefter på Gem . *
ADVARSEL: Hvis du vælger denne indstilling, vil mails, der er registreret som spam af Exchange Online Protection, blive leveret til din indbakke. Anvend kun denne regel, hvis du mangler legitime mails.
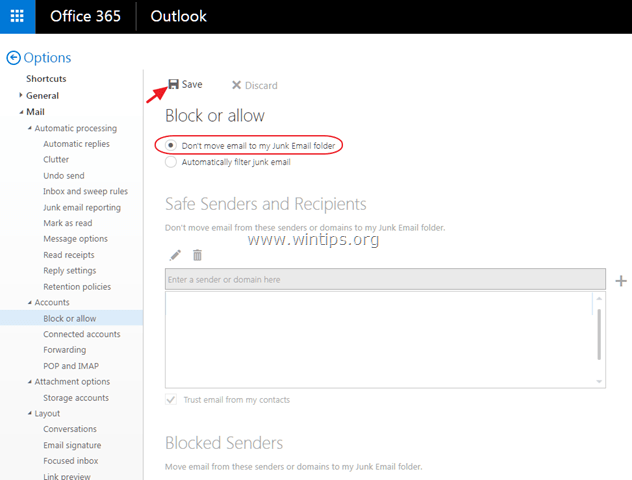
Hvilken metode virkede for dig?
Lad mig vide, om denne vejledning har hjulpet dig ved at skrive en kommentar om dine erfaringer. Synes godt om og del denne vejledning for at hjælpe andre.

Andy Davis
En systemadministrators blog om Windows





