Inhaltsverzeichnis
In Windows werden Laufwerksbuchstaben und Bezeichnungen (oder beides) verwendet, um dem Endbenutzer die Identifizierung von Partitionen (Volumes) auf installierten Festplatten zu erleichtern.
Stattdessen verwendet das Betriebssystem einen Global Unique Identifier (GUID), der jeden Datenträger (jede Partition) für interne Zwecke einzeln identifiziert, weil es schwierig ist, bestimmte Datenträger nur mit Buchstaben und Datenträgerbezeichnungen zu identifizieren, und weil einige Datenträgerpartitionen (wie "System" und "Recovery") nicht mit Buchstaben abgebildet werden.
Die Volume-GUID ist ein eindeutiger Volume-Name, der zugewiesen wird, wenn Sie ein Volume zum ersten Mal an das Betriebssystem anschließen, und der sich auch dann nicht ändert, wenn sich der Laufwerksbuchstabe des angeschlossenen Volumes ändert.
Der Volume-GUID-Pfad hat die Form " \\?\Volumen{ GUID }\ ", wobei GUID ist ein global eindeutiger Bezeichner (GUID), der das Volume identifiziert. *
z.B.. \\?\Volume{3558506b-6ae4-11eb-8698-806e6f6e6963}\
In diesem Tutorial lernen Sie, wie Sie die GUID aller Volumes auf Ihrem System finden und wie Sie herausfinden, auf welcher physischen Festplatte sich die GUID jedes Volumes befindet (wenn Sie zwei oder mehr physische Festplatten haben).
Hinweis: Wenn Sie den GUID-Partitionstabellenbezeichner (GPT) oder die Master-Record-Signatur (MBR) eines physischen Datenträgers herausfinden möchten, öffnen Sie Eingabeaufforderung als Administrator und geben Sie diese Befehle der Reihe nach:
- diskpart list disk select disk number uniqueid disk

Suche nach Volume-GUID und Anzeige aller Volume-GUIDs für jeden Datenträger *.
Hinweis: Um die GUID aller Volumes zu finden, können Sie die untenstehende Methode-1 oder Methode-2 verwenden. Beachten Sie jedoch, dass diese Methoden nicht anzeigen, auf welcher Platte sich die GUID jedes Volumes befindet, wenn Sie mehr als eine physische Platte haben. Wenn Sie diese Informationen herausfinden möchten, verwenden Sie die Anweisungen zu Methode-3.
- Volume-GUID von der Eingabeaufforderung suchen.Volume-GUID von PowerShell suchen.Volume-GUIDs pro Datenträger suchen.
Methode 1: Anzeigen aller Volume-GUIDs unter Windows mit dem Befehl MOUNTVOL.
Der einfachste Weg, alle Volume-GUIDs auf Ihrem System anzuzeigen, ist die Ausführung des Befehls "mountvol" in der Eingabeaufforderung.
- mountvol.exe
Hinweis: Der Befehl "mountvol" wird verwendet, um einen Volume-Einhängepunkt zu erstellen, zu löschen oder aufzulisten. Wenn Sie den Befehl jedoch mit beliebigen Argumenten eingeben, werden alle Volume-GUIDs aufgelistet.
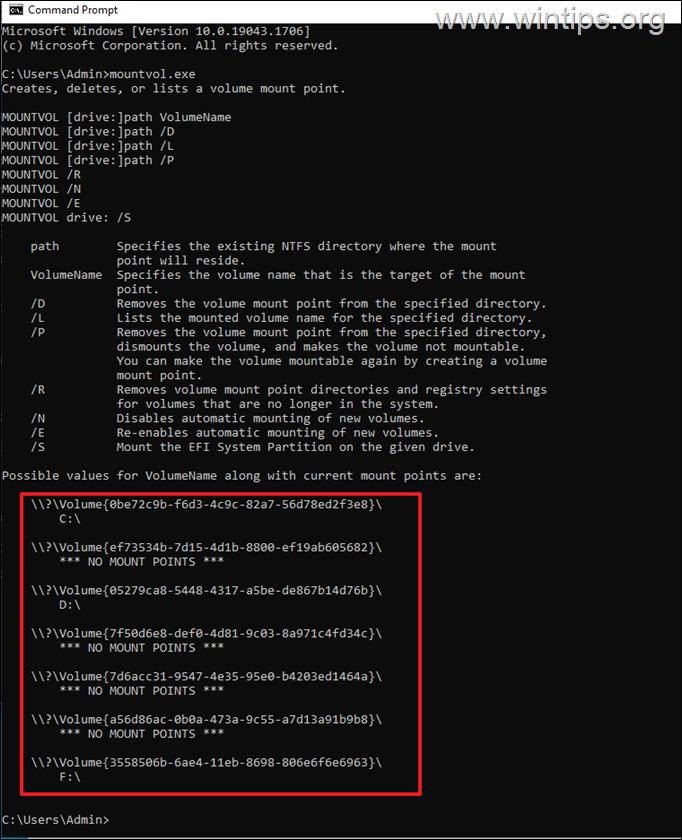
Methode 2: Anzeigen von Volume-GUIDs mit PowerShell.
Die zweite Methode zum Ermitteln der GUID aller Volumes auf Ihrem System ist die Verwendung des folgenden PowerShell-Befehls: *
- GWMI -Namensraum root\cimv2 -class win32_volume
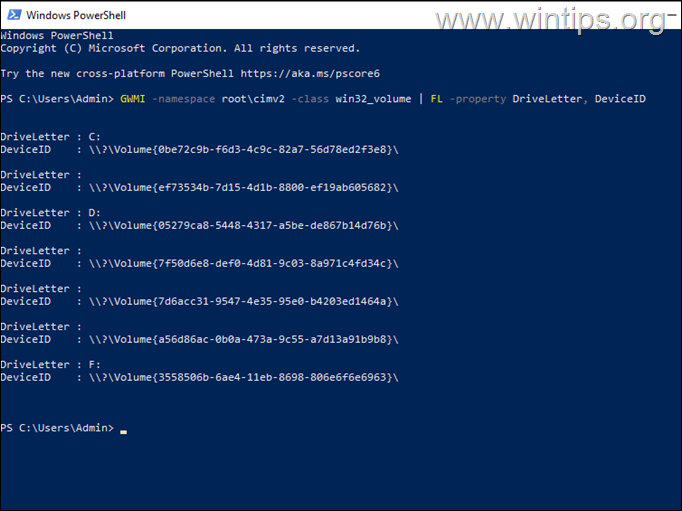
Hinweis: Zusätzlich können Sie den folgenden Befehl verwenden, der auch Informationen über die Kapazität und den freien Speicherplatz des Volumes anzeigt:
- GWMI -Namensraum root\cimv2 -class win32_volume
Methode 3: Volume-GUIDs pro Datenträger auflisten.
Die oben genannten Methoden helfen Ihnen, die GUID jedes Volumes auf Ihrem System zu sehen, aber sie helfen Ihnen nicht, zu identifizieren, auf welchem physischen Laufwerk sich jedes Volume befindet, wenn Sie mehr als eine Festplatte im System haben und wenn die Volumes keinen Laufwerksbuchstaben haben (z.B. das Volume "System" oder "Recovery" hat keinen Laufwerksbuchstaben).
Da (soweit ich weiß) Windows keinen einzigen Befehl anbietet, um den physischen Speicherort jeder Volume-GUID auf einem oder mehreren Datenträgern zu ermitteln (auf welchem Datenträger sich die Volume-GUIDs befinden), verwende ich das Dienstprogramm DiskExt von Sysinternals, um diese Aufgabe zu erfüllen:
1. Laden Sie DiskExt herunter und entpacken Sie es in einen Ordner.
2. Öffnen Sie den extrahierten Ordner "DiskExt", wählen Sie den Pfad aus und kopieren Sie ihn in die Zwischenablage.
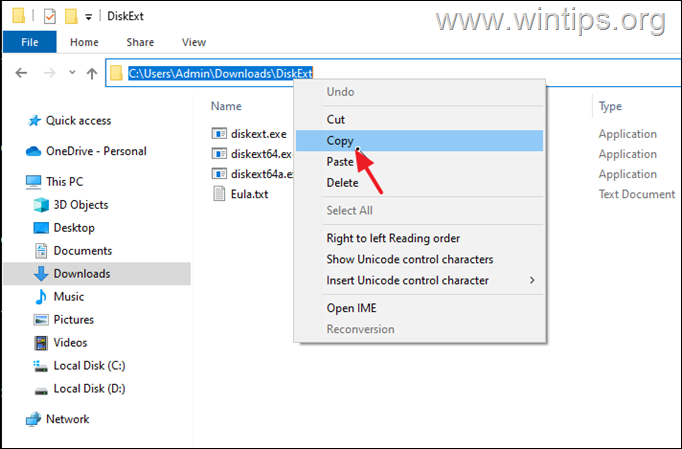
3. Öffnen Sie Eingabeaufforderung als Administrator.
4. Geben Sie im Fenster der Eingabeaufforderung CD drücken Sie die Leertaste einmal und drücken Sie STRG + V um den kopierten Pfad einzufügen. Wenn Sie fertig sind, drücken Sie Eintreten.
5. Geben Sie dann diesen Befehl ein und drücken Sie Eintreten.
- diskext
6. Nach der Ausführung des Befehls sehen Sie alle Volume-GUIDs auf Ihrem System und auf welchem Laufwerk sie sich jeweils befinden (z. B. auf Laufwerk 0, Laufwerk 1 usw.).
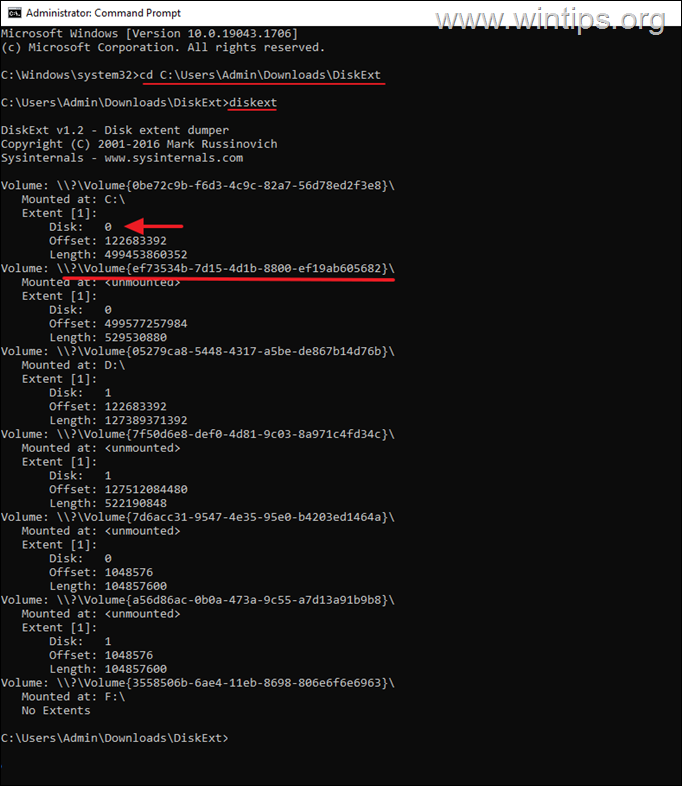
Das war's! Lassen Sie mich wissen, ob dieser Leitfaden Ihnen geholfen hat, indem Sie einen Kommentar über Ihre Erfahrungen hinterlassen. Bitte mögen und teilen Sie diesen Leitfaden, um anderen zu helfen.

Andy Davis
Der Blog eines Systemadministrators über Windows





