Inhaltsverzeichnis
In diesem Tutorial finden Sie eine detaillierte Anleitung, wie Sie ein anderes Laufwerk als Sicherungsziel im Dateiverlauf in Windows 10 verwenden können.
In einer früheren Anleitung habe ich erwähnt, wie Sie Ihre persönlichen Dateien aus den Ordnern Dokumente, Bilder, Musik, Videos und Desktop automatisch sichern können. Wenn Sie bereits die Funktion Dateiverlauf für die Sicherung Ihrer Dateien verwenden und ein anderes Laufwerk als Ziel für die Sicherung verwenden möchten, dann lesen Sie diese Anleitung, um zu erfahren, wie das geht.
So wählen Sie ein anderes Dateiverlaufslaufwerk aus.
So ändern Sie das Laufwerk File History:
1. Navigieren Sie zu Bedienfeld -> System und Sicherheit -> Datei-Geschichte.

2. Wählen Sie im linken Fensterbereich Laufwerk auswählen.
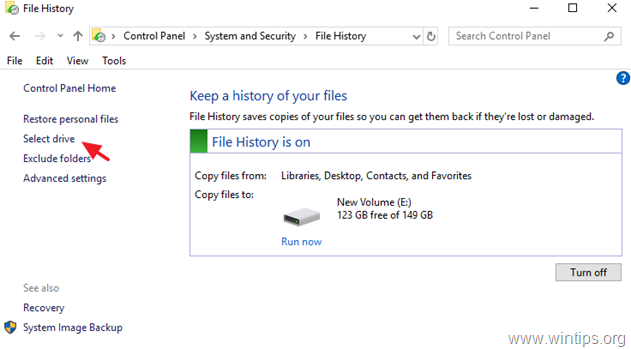
3. Wählen Sie nun das Laufwerk, das Sie von nun an als Sicherungslaufwerk für den Dateiverlauf verwenden möchten, und klicken Sie auf OK .
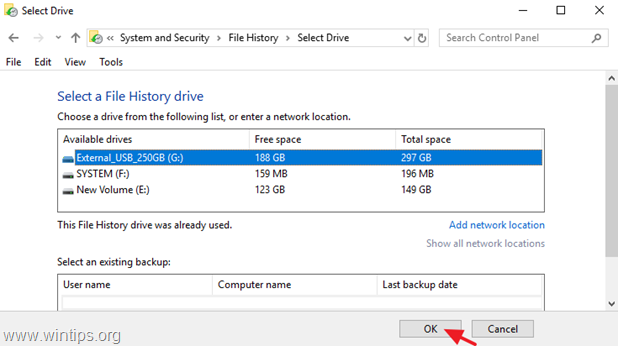
4. Dann klicken Sie auf Ja um Ihre Entscheidung zu bestätigen.
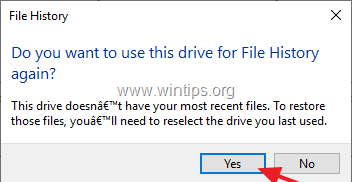
5. Von nun an verwendet das Tool zur Sicherung des Dateiverlaufs das neue Laufwerk als Sicherungsziel, um Ihre Dateien zu kopieren *.
* Anmerkung: Beachten Sie, dass nach der Auswahl des neuen Laufwerks die gespeicherten Daten auf dem alten Dateiverlaufslaufwerk nicht gelöscht werden (die Sicherung verbleibt auf dem alten Laufwerk). Wenn Sie die "Dateiverlauf"-Sicherung dauerhaft vom alten Dateiverlaufslaufwerk entfernen möchten, untersuchen Sie den Inhalt und löschen Sie den Ordner "FileHistory".
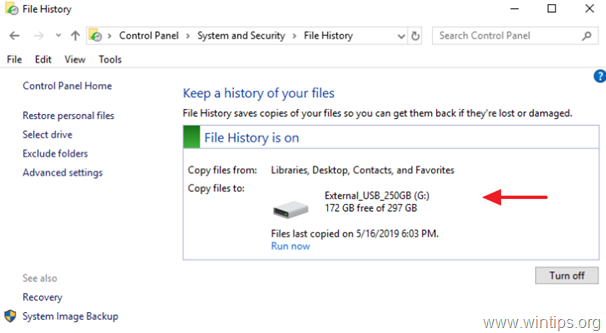
Das war's! Lassen Sie mich wissen, ob dieser Leitfaden Ihnen geholfen hat, indem Sie einen Kommentar über Ihre Erfahrungen hinterlassen. Bitte mögen und teilen Sie diesen Leitfaden, um anderen zu helfen.

Andy Davis
Der Blog eines Systemadministrators über Windows





