Indholdsfortegnelse
I denne vejledning får du detaljerede instruktioner om, hvordan du bruger et andet drev som sikkerhedskopieringsdestination i Filhistorik i Windows 10.
I en tidligere vejledning nævnte jeg, hvordan du automatisk kan sikkerhedskopiere dine personlige filer fra mapperne Dokumenter, Billeder, Musik, Videoer og Skrivebord. Hvis du allerede bruger funktionen Filhistorik til at sikkerhedskopiere dine filer, og du ønsker at bruge et andet drev som sikkerhedskopieringsdestination, kan du læse denne vejledning for at lære, hvordan du gør det.
Sådan vælges et andet drev til filhistorie.
Sådan ændrer du drevet Filhistorik:
1. Naviger til Kontrolpanel -> System og sikkerhed -> Filhistorik.

2. I venstre rude skal du vælge Vælg drev.
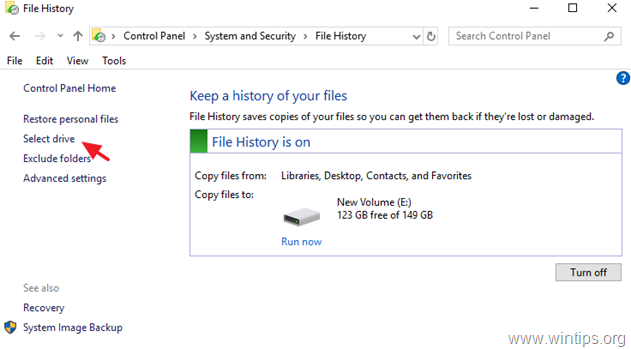
3. Vælg nu det drev, som du vil bruge fra nu af, som backup-drev til filhistorikken, og klik på OK .
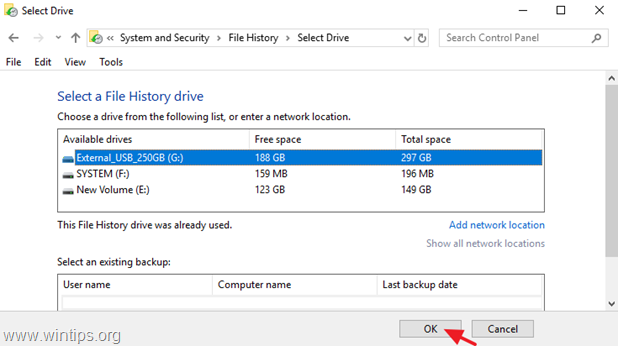
4. Klik derefter på Ja for at bekræfte din beslutning.
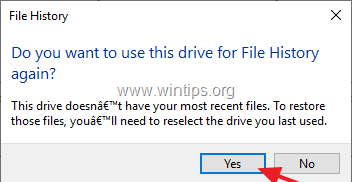
5. Du er færdig! Fra nu af vil backup-værktøjet File History bruge det nye drev som backup-destination til at kopiere dine filer. *
* Bemærk: Husk, at når du har valgt det nye drev, vil de gemte data på det gamle File History-drev ikke blive slettet (sikkerhedskopien forbliver på det gamle drev). Hvis du vil fjerne sikkerhedskopien af "File History" permanent fra det gamle File History-drev, skal du undersøge indholdet og slette mappen "FileHistory".
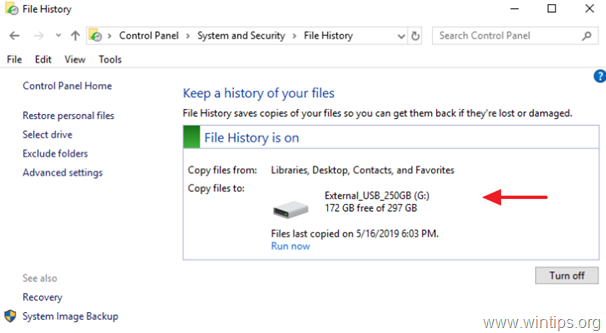
Lad mig vide, om denne guide har hjulpet dig ved at skrive en kommentar om dine erfaringer. Synes godt om og del denne guide for at hjælpe andre.

Andy Davis
En systemadministrators blog om Windows





