İçindekiler
Bu eğitimde, Windows 10'da Dosya Geçmişi'nde yedekleme hedefi olarak farklı bir sürücünün nasıl kullanılacağına ilişkin ayrıntılı talimatlar bulacaksınız.
Bir önceki eğitimde kişisel dosyalarınızı Belgeler, Resimler, Müzik, Videolar ve Masaüstü klasörlerinden otomatik olarak yedeklemenin yolundan bahsetmiştim. Dosyalarınızı yedeklemek için Dosya Geçmişi özelliğini zaten kullanıyorsanız ve yedekleme hedefi olarak başka bir sürücü kullanmak istiyorsanız, bunu nasıl yapacağınızı öğrenmek için bu eğitimi okuyun.
Farklı Bir Dosya Geçmişi Sürücüsü Seçme.
Dosya Geçmişi sürücüsünü değiştirmek için:
1. Şuraya gidin Kontrol Paneli -> Sistem ve Güvenlik -> Dosya Geçmişi.

2. Sol bölmede, şunları seçin Sürücü Seçin.
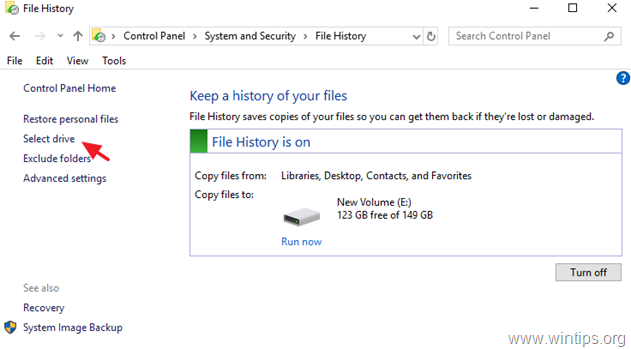
3. Şimdi bundan sonra Dosya Geçmişi yedekleme sürücüsü olarak kullanmak istediğiniz sürücüyü seçin ve OK .
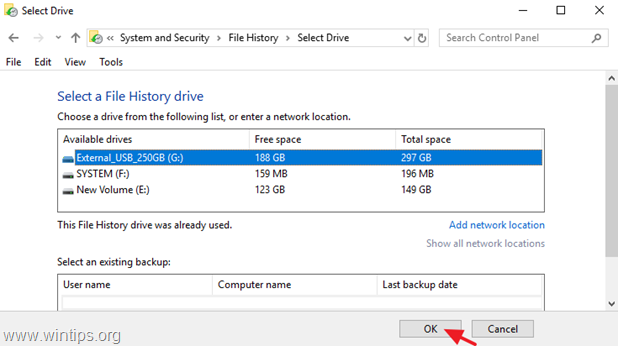
4. Sonra tıklayın Evet kararınızı onaylamak için.
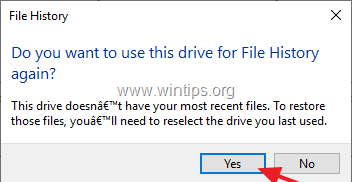
5. Şu andan itibaren, Dosya Geçmişi yedekleme aracı, dosyalarınızı kopyalamak için yeni sürücüyü yedekleme hedefi olarak kullanacaktır.
* Not: Yeni sürücüyü seçtikten sonra, eski Dosya Geçmişi sürücüsünde depolanan verilerin silinmeyeceğini unutmayın (yedekleme eski sürücüde kalır). Eski Dosya Geçmişi sürücüsünden 'Dosya Geçmişi' yedeklemesini kalıcı olarak kaldırmak istiyorsanız, içeriği inceleyin ve "FileHistory" klasörünü silin.
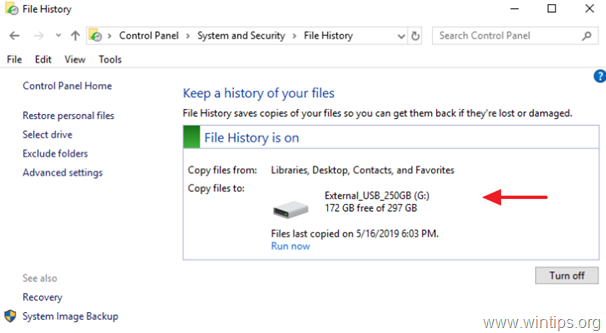
İşte bu kadar! Bu rehberin size yardımcı olup olmadığını, deneyiminizle ilgili yorumunuzu bırakarak bana bildirin. Lütfen başkalarına yardımcı olmak için bu rehberi beğenin ve paylaşın.

Andy Davis
Windows hakkında bir sistem yöneticisinin günlüğü





