Sisällysluettelo
Tässä oppaassa on yksityiskohtaiset ohjeet siitä, miten voit käyttää eri asemaa varmuuskopiointikohteena Windows 10:n Tiedostohistoriassa.
Edellisessä opetusohjelmassa mainitsin tavan varmuuskopioida henkilökohtaiset tiedostot automaattisesti Asiakirjat, Kuvat, Musiikki, Videot ja Työpöytä-kansioista. Jos käytät jo Tiedostohistoria-toimintoa tiedostojesi varmuuskopiointiin ja haluat käyttää toista asemaa varmuuskopioinnin määränpäänä, lue tämä opetusohjelma ja opi, miten se tehdään.
Eri tiedostohistoria-aseman valitseminen.
Tiedostohistorian aseman vaihtaminen:
1. Siirry osoitteeseen Ohjauspaneeli -> Järjestelmä ja turvallisuus -> Tiedoston historia.

2. Valitse vasemmasta ruudusta Valitse Drive.
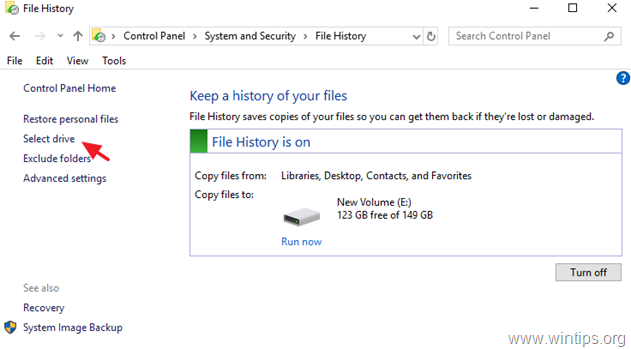
3. Valitse nyt asema, jota haluat käyttää tästä lähtien Tiedostohistorian varmuuskopioasemana, ja napsauta sitten OK .
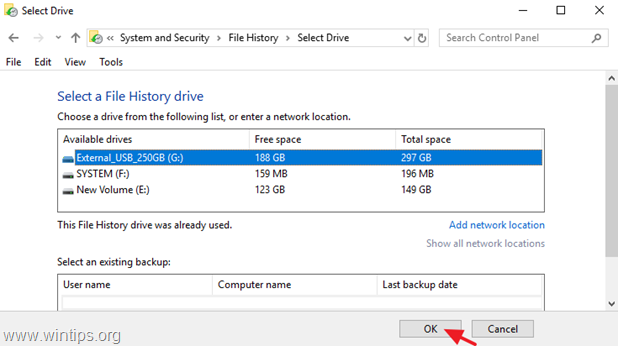
4. Napsauta sitten Kyllä vahvistamaan päätöksesi.
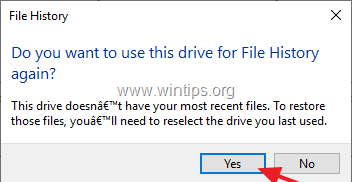
5. Valmista tuli! Tästä lähtien Tiedostohistorian varmuuskopiointityökalu käyttää uutta asemaa varmuuskopiointikohteena kopioidakseen tiedostosi *.
* Huom: Muista, että kun olet valinnut uuden aseman, vanhaan File History -asemaan tallennettuja tietoja ei poisteta (varmuuskopio jää vanhaan asemaan). Jos haluat poistaa "File History" -varmuuskopion pysyvästi vanhasta File History -asemasta, tutki sen sisältöä ja poista "FileHistory"-kansio.
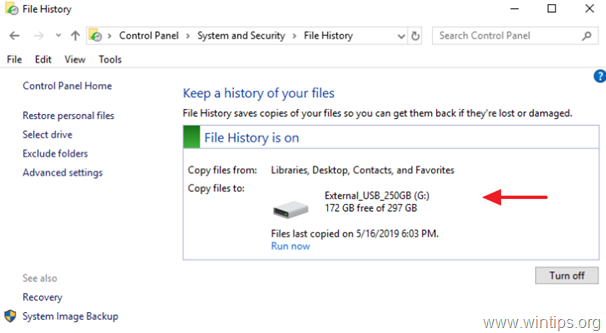
Kerro minulle, onko tämä opas auttanut sinua jättämällä kommentti kokemuksestasi. Tykkää ja jaa tätä opasta auttaaksesi muita.

Andy Davis
Järjestelmänvalvojan blogi Windowsista





