Table des matières
Dans ce tutoriel, vous trouverez des instructions détaillées sur la façon d'utiliser un lecteur différent comme destination de sauvegarde dans l'historique des fichiers de Windows 10.
Dans un précédent tutoriel, j'ai mentionné la façon de sauvegarder automatiquement vos fichiers personnels à partir des dossiers Documents, Images, Musique, Vidéos et Bureau. Si vous utilisez déjà la fonction Historique des fichiers pour sauvegarder vos fichiers et que vous souhaitez utiliser un autre disque comme destination de sauvegarde, lisez ce tutoriel pour apprendre comment faire.
Comment sélectionner un lecteur d'historique de fichiers différent.
Pour modifier le lecteur de l'historique des fichiers :
1. Naviguez vers Panneau de contrôle -> Système et sécurité -> Historique du dossier.

2. Dans le volet de gauche, sélectionnez Sélectionnez le lecteur.
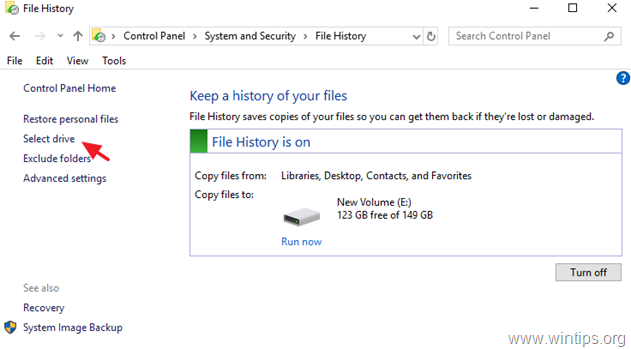
3. Choisissez maintenant le lecteur que vous voulez utiliser à partir de maintenant comme lecteur de sauvegarde de l'historique des fichiers et cliquez sur OK .
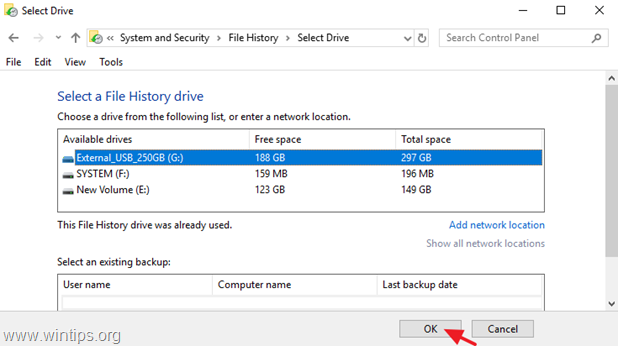
4. Cliquez ensuite sur Oui pour confirmer votre décision.
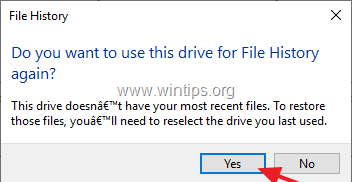
5. A partir de maintenant, l'outil de sauvegarde de l'historique des fichiers utilisera le nouveau disque comme destination de sauvegarde pour copier vos fichiers. *
* Note : Gardez à l'esprit qu'après avoir sélectionné le nouveau lecteur, les données stockées sur l'ancien lecteur Historique des fichiers ne seront pas supprimées (la sauvegarde reste sur l'ancien lecteur). Si vous souhaitez supprimer définitivement la sauvegarde "Historique des fichiers" de l'ancien lecteur Historique des fichiers, explorez le contenu et supprimez le dossier "FileHistory".
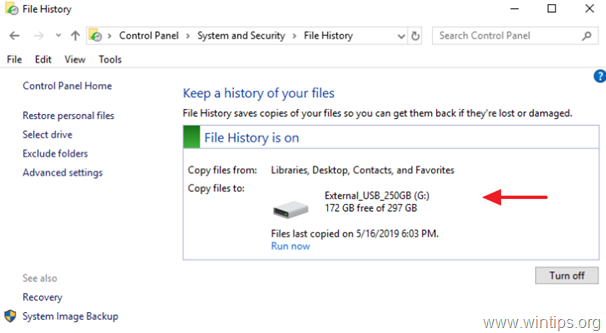
C'est tout ! Dites-moi si ce guide vous a aidé en laissant un commentaire sur votre expérience. Merci d'aimer et de partager ce guide pour aider les autres.

Andy Davis
Blog d'un administrateur système sur Windows





