Cuprins
În acest tutorial veți găsi instrucțiuni detaliate despre cum să folosiți o altă unitate ca destinație de backup în File History în Windows 10.
Într-un tutorial anterior am menționat modalitatea de a face automat copii de rezervă a fișierelor personale din dosarele Documente, Imagini, Muzică, Videoclipuri și Desktop. Dacă utilizați deja funcția Istoric fișiere pentru a face copii de rezervă a fișierelor și doriți să utilizați o altă unitate ca destinație de rezervă, citiți acest tutorial pentru a afla cum să faceți acest lucru.
Cum se selectează o altă unitate pentru istoricul fișierelor.
Pentru a schimba unitatea File History (Istoric fișiere):
1. Navigați la Panoul de control -> Sistem și securitate -> Istoricul dosarului.

2. În panoul din stânga, selectați Selectați Drive.
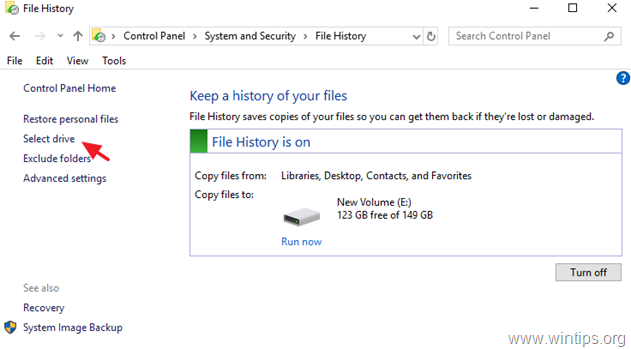
3. Alegeți acum unitatea pe care doriți să o utilizați de acum înainte ca unitate de rezervă a Istoricului fișierelor și faceți clic pe OK .
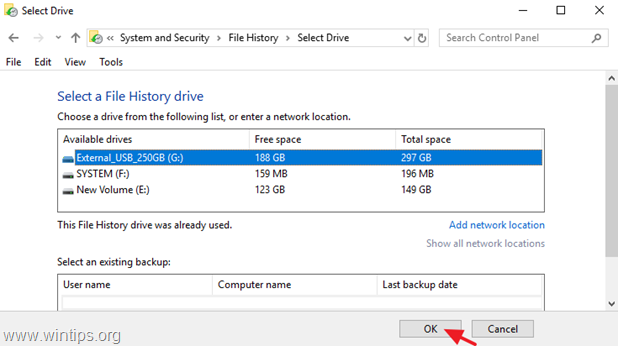
4. Apoi faceți clic pe Da pentru a vă confirma decizia.
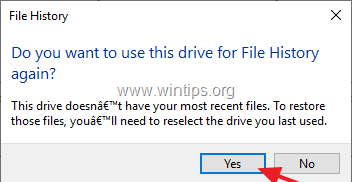
5. De acum înainte, instrumentul de backup File History va utiliza noua unitate ca destinație de backup pentru a vă copia fișierele. *
* Notă: Rețineți că, după selectarea noii unități, datele stocate pe vechea unitate File History nu vor fi șterse (copia de rezervă rămâne pe vechea unitate). Dacă doriți să eliminați definitiv copia de rezervă "File History" de pe vechea unitate File History, explorați conținutul și ștergeți dosarul "FileHistory".
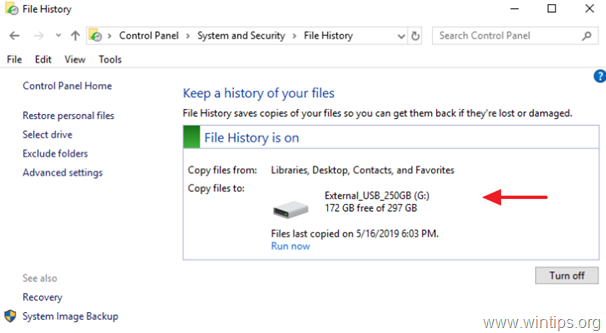
Asta este! Spuneți-mi dacă acest ghid v-a ajutat, lăsând un comentariu despre experiența dvs. Vă rugăm să dați like și să distribuiți acest ghid pentru a-i ajuta și pe alții.

Andy Davis
Blogul unui administrator de sistem despre Windows





