Inhoudsopgave
In deze tutorial vindt u gedetailleerde instructies over hoe u een andere schijf kunt gebruiken als back-upbestemming in Bestandsgeschiedenis in Windows 10.
In een vorige tutorial heb ik verteld hoe u automatisch een back-up kunt maken van uw persoonlijke bestanden in de mappen Documenten, Afbeeldingen, Muziek, Video's en Bureaublad. Als u de functie Bestandsgeschiedenis al gebruikt om een back-up te maken van uw bestanden en u wilt een andere schijf gebruiken als back-upbestemming, lees dan deze tutorial om te leren hoe u dat doet.
Hoe selecteer je een ander station voor de bestandsgeschiedenis.
Om het station Bestandsgeschiedenis te wijzigen:
1. Navigeer naar Bedieningspaneel -> Systeem en veiligheid -> Bestandsgeschiedenis.

2. Selecteer in het linkerdeelvenster Selecteer schijf.
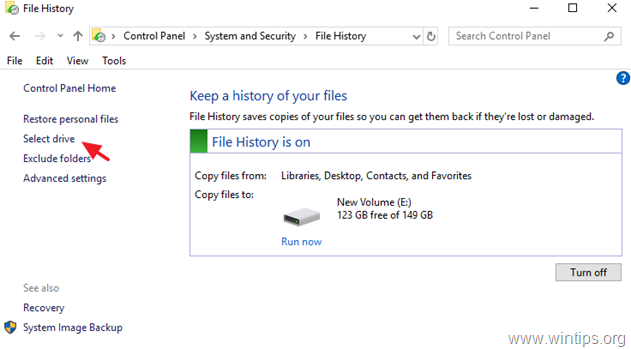
3. Kies nu de schijf die u vanaf nu wilt gebruiken als back-upschijf voor Bestandsgeschiedenis en klik op OK .
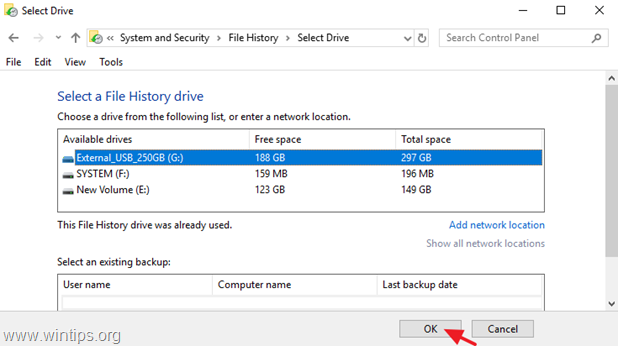
4. Klik dan op Ja om uw beslissing te bevestigen.
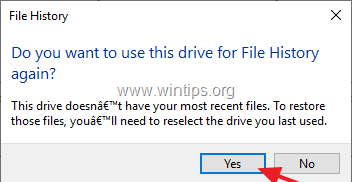
5. U bent klaar! Vanaf nu zal de File History backup tool de nieuwe schijf gebruiken als backup bestemming om uw bestanden te kopiëren.
* Let op: Houd er rekening mee, dat nadat u de nieuwe schijf hebt geselecteerd, de opgeslagen gegevens op de oude File History-schijf niet worden verwijderd (de back-up blijft op de oude schijf staan). Als u de 'File History'-back-up definitief wilt verwijderen van de oude File History-schijf, onderzoekt u de inhoud en verwijdert u de map "FileHistory".
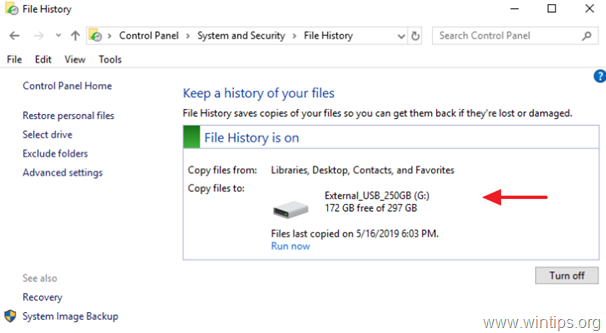
Dat is het! Laat me weten of deze gids je heeft geholpen door je commentaar achter te laten over je ervaring. Like en deel deze gids om anderen te helpen.

Andy Davis
De blog van een systeembeheerder over Windows





