Πίνακας περιεχομένων
Εάν διαμορφώσετε τη συσκευή αποθήκευσης (σκληρό δίσκο, κάρτα μνήμης, flash disk κ.λπ.), τότε όλα τα δεδομένα που ήταν αποθηκευμένα σε αυτήν χάνονται, αλλά στην πραγματικότητα τα δεδομένα σας παραμένουν ακόμα μέσα στη συσκευή αποθήκευσης, αλλά είναι αόρατα και μη προσβάσιμα. Το ίδιο συμβαίνει εάν διαγράψετε οποιονδήποτε φάκελο ή αρχείο στον υπολογιστή σας. Για τέτοιες περιπτώσεις, ένα καλό πρόγραμμα ανάκτησης δεδομένων μπορεί να ανακτήσει τα αρχεία που λείπουν, αλλά μόνο εάν τοτα δεδομένα που λείπουν δεν έχουν ακόμη αντικατασταθεί από άλλα δεδομένα. Αυτό σημαίνει ότι αν θέλετε να ανακτήσετε τα χαμένα δεδομένα σας από τη συσκευή αποθήκευσης, σταματήστε αμέσως τη χρήση της και στη συνέχεια προχωρήστε στην ανάκτηση των αρχείων σας χρησιμοποιώντας ένα αξιόπιστο πρόγραμμα ανάκτησης δεδομένων.
Στο παρελθόν, προκειμένου να ανακτήσω χαμένα αρχεία από φορμαρισμένους ή μη προσβάσιμους δίσκους, έχω χρησιμοποιήσει δύο διαφορετικά προγράμματα ανάκτησης με εξαιρετικά αποτελέσματα:
- Το πρώτο λογισμικό ανάκτησης δεδομένων που χρησιμοποίησα είναι δωρεάν και ονομάζεται TestDisk . TestDisk είναι ένα εξαιρετικό πρόγραμμα ανάκτησης για την ανάκτηση διαγραμμένων, μορφοποιημένων ή μη προσβάσιμων αρχείων από κατεστραμμένους δίσκους, αλλά το περιβάλλον του προγράμματος απευθύνεται σε πιο έμπειρους χρήστες. Αναλυτικές οδηγίες για το πώς να χρησιμοποιήσετε το TestDisk για την ανάκτηση αρχείων από έναν κατεστραμμένο δίσκο μπορείτε να βρείτε σε αυτό το άρθρο: Πώς να ανακτήσετε αρχεία από έναν κατεστραμμένο -μη προσβάσιμο- δίσκο.
- Το δεύτερο λογισμικό αποκατάστασης που έχω χρησιμοποιήσει και που ισχύει και για λιγότερο έμπειρους (μέσους) χρήστες ονομάζεται " Επαγγελματικός οδηγός ανάκτησης δεδομένων " και προέρχεται από την EaseUS Software Company, έναν κορυφαίο πάροχο λογισμικού για τη δημιουργία αντιγράφων ασφαλείας και την ανάκτηση δεδομένων. EaseUS Ανάκτηση δεδομένων πρόγραμμα έχει ένα πιο εύκολο στην κατανόηση περιβάλλον συν ότι είναι ένα αξιόπιστο λογισμικό ανάκτησης για την ανάκτηση χαμένων αρχείων. Δυστυχώς, η δωρεάν έκδοση του προγράμματος σας επιτρέπει να ανακτήσετε μόνο 1GB δεδομένων, αλλά μπορείτε να δοκιμάσετε το πρόγραμμα πριν το αγοράσετε, για να διαπιστώσετε αν μπορεί να βρει και να ανακτήσει τα χαμένα αρχεία σας.
Πώς να χρησιμοποιήσετε το 'EaseUS Data Recovery' για να ανακτήσετε τα χαμένα (διαγραμμένα) αρχεία δεδομένων σας.
Σε αυτό το σεμινάριο μπορείτε να βρείτε λεπτομερείς οδηγίες για το πώς να χρησιμοποιήσετε Easeus Data Recovery για να ανακτήσετε διαγραμμένα αρχεία ή χαμένα αρχεία ΑΚΟΜΑ και μετά τη διαμόρφωση της συσκευής αποθήκευσης ή αρχεία που ήταν αποθηκευμένα σε μη προσβάσιμη συσκευή αποθήκευσης (σκληρός δίσκος, σκληρός δίσκος USB, στυλό, κάρτα μνήμης, κάρτα SD κ.λπ.).
Πριν συνεχίσετε με τα παρακάτω βήματα, πρώτα βεβαιωθείτε ότι η συσκευή αποθήκευσης μπορεί να αναγνωριστεί από τον υπολογιστή σας Για να το επιβεβαιώσετε αυτό, συνδεθείτε στο λειτουργικό σας σύστημα και κοιτάξτε στο " Διαχείριση δίσκου " για να διαπιστώσετε αν ο δίσκος σας είναι καταχωρημένος εκεί. Για να το κάνετε αυτό:
– Πατήστε ταυτόχρονα Κλειδί των Windows + R για να ανοίξετε το πλαίσιο εντολών run.
– Μέσα στο Αναζήτηση (run), πληκτρολογήστε: diskmgmt.msc και πατήστε Μπείτε μέσα.

– Στο Διαχείριση δίσκου δείτε αν η συσκευή αποθήκευσης που περιέχει τα αρχεία που χάσατε είναι καταχωρημένη (βλ. παράδειγμα στιγμιότυπου οθόνης).

Εάν το ο δίσκος είναι καταχωρημένος* στο Διαχείριση δίσκων, αλλά εξακολουθείτε να μην έχετε πρόσβαση στα αρχεία σας λόγω:
- Previous Αναγκαστική απομάκρυνση της συσκευής αποθήκευσης (χωρίς τη χρήση του " Αφαιρέστε με ασφάλεια "), τότε ακολουθήστε τα βήματα από αυτό το άρθρο για να επαναφέρετε τον κατεστραμμένο πίνακα κατατμήσεων.
- Άλλο (άγνωστο) λόγο(-ους), τότε συνεχίστε με τα παρακάτω βήματα για να ανακτήσετε τα χαμένα αρχεία (Δεδομένα).
* Σημείωση: Εάν το ο δίσκος δεν είναι καταχωρημένος στη Διαχείριση δίσκων και είστε σίγουροι ότι το έχετε συνδέσει σωστά στον υπολογιστή σας, τότε πρέπει να απευθυνθείτε σε έναν επαγγελματία για την ανάκτηση δεδομένων.
Βήμα 1. Κατεβάστε και εγκαταστήστε το EaseUS Data Recovery Wizard Free.
1. Κατεβάστε το EaseUS Data Recovery Wizard δωρεάν.

2. Όταν ολοκληρωθεί η λήψη, κάντε διπλό κλικ στο " drw_free.exe " για να ξεκινήσει η εγκατάσταση.

3. Επιλέξτε τη γλώσσα που προτιμάτε και κάντε κλικ στο OK .

4. Τύπος " Επόμενο " στην πρώτη οθόνη.

5. Διαβάστε προσεκτικά τη συμφωνία άδειας χρήσης και αν συμφωνείτε, πατήστε " Αποδοχή ”.

6. Επιλέξτε το φάκελο εγκατάστασης (ή αφήστε την προεπιλεγμένη θέση) και βεβαιωθείτε ότι δεν έχετε εγκαταστήσει το πρόγραμμα ανάκτησης στον ίδιο δίσκο από τον οποίο θέλετε να ανακτήσετε δεδομένα Όταν τελειώσετε, πατήστε " Επιβεβαίωση " για να συνεχίσετε.

7. Τέλος, πατήστε " Εγκαταστήστε το ”.

8. Όταν ολοκληρωθεί η εγκατάσταση, πατήστε " Τέλος " για να ξεκινήσει Easeus Data Recovery Wizard .

Βήμα 2. Χρησιμοποιήστε τον Οδηγό ανάκτησης δεδομένων EaseUS Data Recovery Wizard για να ανακτήσετε τα διαγραμμένα, μορφοποιημένα ή απρόσιτα δεδομένα σας.
1. Εκκίνηση EaseUS Data Recovery Wizard και στην πρώτη οθόνη, επιλέξτε τον τύπο αρχείου των χαμένων αρχείων (π.χ. μουσική, βίντεο, έγγραφα κ.λπ.) που θέλετε να αναζητήσετε και πατήστε " Επόμενο ”.
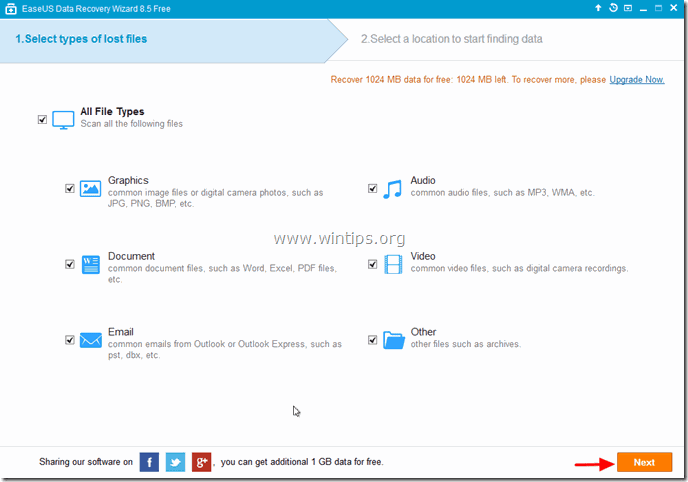
2. Επιλέξτε το δίσκο που θέλετε να αναζητήσετε για διαγραμμένα, διαμορφωμένα ή μη προσβάσιμα δεδομένα και πατήστε " Σάρωση ”.

3. Όταν ολοκληρωθεί η σάρωση (για τα χαμένα αρχεία), το πρόγραμμα σας ενημερώνει ότι τα χαμένα αρχεία σας δεν βρέθηκαν κατά τη γρήγορη σάρωση, τότε θα πρέπει να χρησιμοποιήσετε την επιλογή ' Βαθιά σάρωση του προγράμματος για να πραγματοποιήσετε μια βαθύτερη αναζήτηση για τα χαμένα αρχεία. Επιλέξτε " OK " σε αυτό το μήνυμα.

4. Τώρα στο αριστερό παράθυρο του "Easeus Data Recovery Wizard" επεκτείνετε όλους τους φακέλους για να βρείτε αν τα χαμένα αρχεία και οι φάκελοι σας αναφέρονται εκεί. Αν τα χαμένα αρχεία (ή οι φάκελοι) σας αναφέρονται,* επιλέξτε (τσεκάρετε) τα (και στη συνέχεια πατήστε το " Ανάκτηση " κάτω δεξιά.
* Σημείωση: Εάν τα αρχεία που σας λείπουν δεν εμφανίζονται στη λίστα (συνήθως αυτό συμβαίνει μετά τη διαμόρφωση του δίσκου) μετά τη γρήγορη σάρωση, τότε πατήστε το κουμπί " Βαθιά σάρωση " για να εκτελέσετε μια βαθύτερη σάρωση για αρχεία που λείπουν.

5. Στη συνέχεια, επιλέξτε τη θέση (1) για να αποθηκεύσετε τα αρχεία που σας λείπουν* (π.χ. το Επιτραπέζια επιφάνεια εργασίας ) και πατήστε " Αποθήκευση " (2).
* Σημείωση: Σε αυτό το σημείο βεβαιωθείτε ότι δεν αποθηκεύετε τα ανακτημένα δεδομένα στην ίδια συσκευή αποθήκευσης από την οποία ανακτώνται.

6. Όταν ολοκληρωθεί η αποκατάσταση, πατήστε " OK " για να κλείσετε το ενημερωτικό μήνυμα και να πλοηγηθείτε στη θέση ανάκτησης για να βρείτε τα δεδομένα που λείπουν* (π.χ. την επιφάνεια εργασίας σας).
* Σημείωση: Τα ανακτημένα αρχεία αποθηκεύονται σε έναν φάκελο με όνομα "Ανακτημένα δεδομένα". _Current_Date_ at _Current_Time " (π.χ. "Ανάκτηση δεδομένων 08-30-2014 στις 15_03_40").

Αυτό είναι όλο.

Άντι Ντέιβις
Ιστολόγιο διαχειριστή συστήματος σχετικά με τα Windows





