Sisukord
Kui Sa näed Windows Update'i sätete lehel valget ekraani, siis ära paanitse ja loe probleemi lahendamiseks edasi allpool. Windows Update'i tühja ekraani probleemi, võib põhjustada viirus või kolmanda osapoole programm, mis rikkus Windows Update Services'i.
See õpetus sisaldab juhiseid järgmiste probleemide lahendamiseks, kui avate Settings -> Windows Update:
- Windows Update leht on tühi ilma igasuguste valikuteta. Windows Update kuvab valge ekraani ilma valikuteta. Windows Update leht ei tööta, leht on tühi/tühi ja üleval liiguvad punktid (nagu uuenduste kontrollimisel...").

Kuidas parandada: Valge ekraani probleem Windows 10 Update.* puhul.
* Ettepanekud enne, kui jätkate allpool toodud meetoditega:
1. Veenduge, et te ei ole paigaldanud kolmanda osapoole programmi, mis peatab Windowsi uuendused.
2. Kui probleem ilmneb pärast Windows Update'i paigaldamist, jätkake selle desinstalleerimist.
3. Kuna tühja (valge) ekraani probleemi Windows Update'i lehel võib põhjustada viirusnakkus, soovitan kõigepealt veenduda, et Sinu arvuti on viirustest/haigustekitustest puhas, järgides selle pahavara skaneerimise ja eemaldamise juhendi juhiseid.
4. Käivitage Windows Update Troubleshooter ja vaadake, kas probleem on lahendatud. Selleks minge aadressile Seaded > Windows Update , valige Vigade otsija vasakul ja seejärel avage Täiendavad tõrkeotsijad valige lõpuks Windows Update > Käivitage tõrkeotsing.
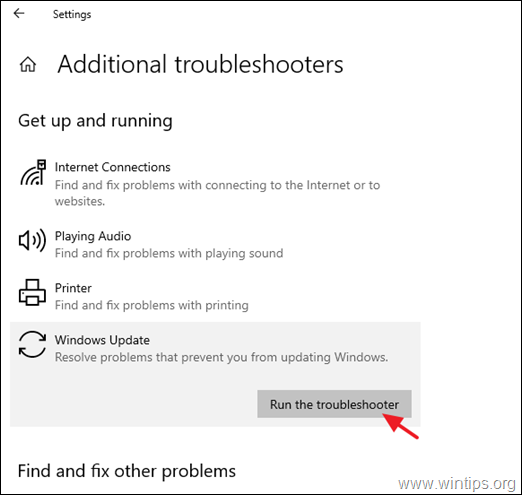
Meetod 1. Kustutage Windows Update Store'i kaust.
Esimene meetod Windows 10 Windows Update tühja ekraani probleemi lahendamiseks on kustutada ja luua uuesti Windows Update Store'i kaust ("C:\Windows\SoftwareDistribution"). ") , mis on koht, kuhu Windows salvestab allalaaditud uuendused. Selleks:
1. Vajutage samaaegselt Windows  + R klahvid, et avada käsukast.
+ R klahvid, et avada käsukast.
2 Kirjutage käsureale run command box: services.msc ja vajutage Sisestage.
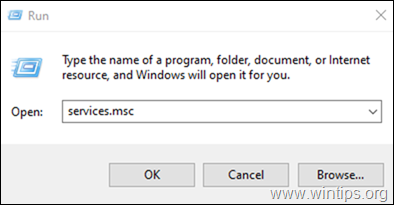
3. Paremklõpsake paremal nupul Windows Update teenus ja valige Stop .
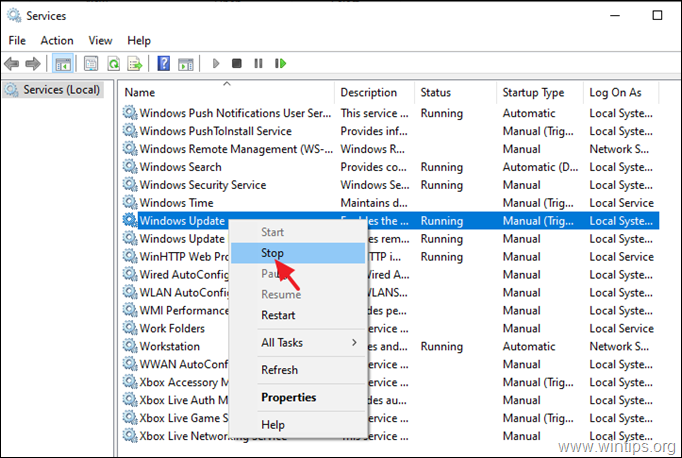
4. Avage Windows Explorer ja uurige sisu " C:\Windows " kausta.
5. Valige ja Kustuta . TarkvaraDistribution kausta.* (Klõpsake Jätka aadressil "Folder Access Denied" sõnum).
Märkus: Järgmine kord, kui Windows Update käivitatakse, loob Windows automaatselt uue tühja "SoftwareDistribution" kausta, kuhu uuendused salvestatakse.
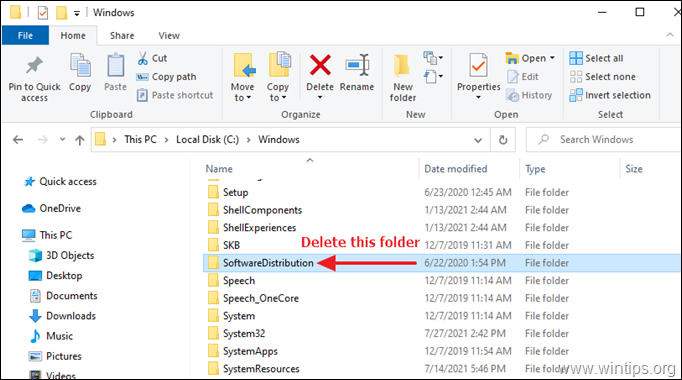
6. Taaskäivitamine teie arvuti.
7. Kontrollige ja installige Windowsi uuendusi.
Meetod 2. Windows Update'i failide vaikimisi õiguste taastamine.
Teine meetod Windows 10 värskenduse seadete akna tühja ekraani parandamiseks on taastada järgmiste kahe (2) Windows Updates Service faili vaikimisi õigused:
-
- wuauclt.exe wuaueng.dll
1. Avage Windows Explorer ja minge aadressile "C:\Windows\System32\".
2. Leia wuauclt.exe faili, tee sellel paremklõps ja vali Omadused .
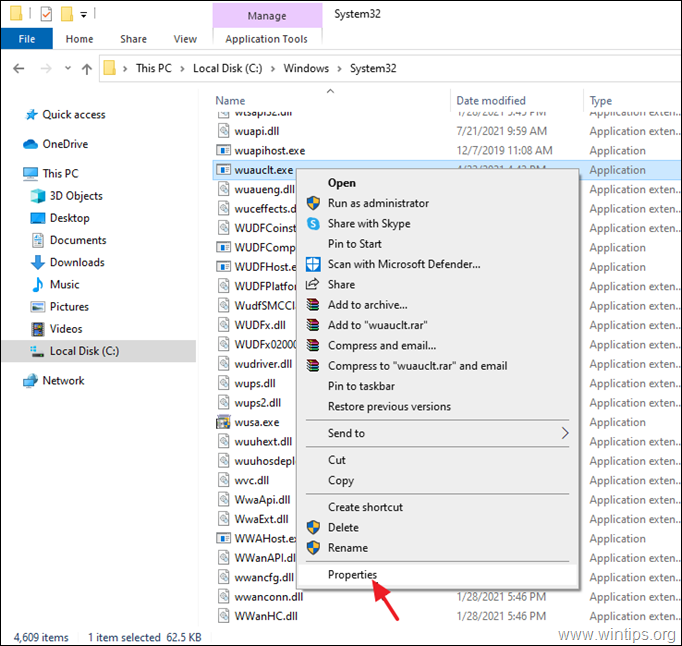
3. Valige Turvalisus vahekaart ja seejärel klõpsake Täiustatud .
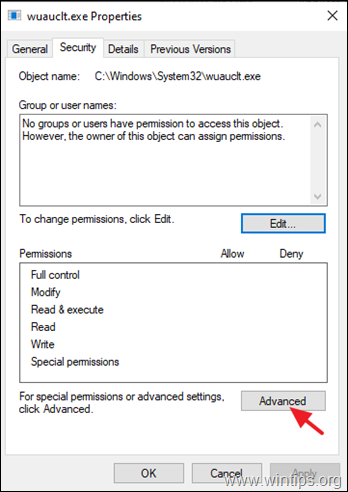
4. Klõpsake Muuda Omanik.
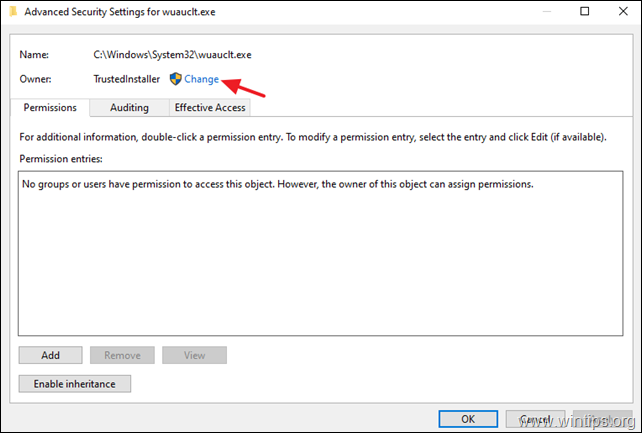
5. Tüüp Administraatorid ja klõpsake OK
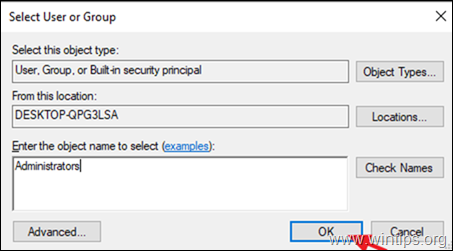
6. Seejärel klõpsake Rakenda ja OK aadressil 'Windows Security' infoteade.
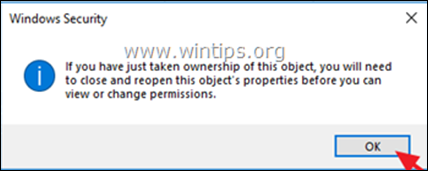
7. Klõpsake OK kaks korda, et sulgeda aken Properties ja rakendada muudatus.
8. Nüüd avage uuesti faili "wuauclt.exe" laiendatud turvaomadused.
9a. Valige Administraatorid loendis "Õiguste kirjed" ja klõpsake Muuda . *
Märkus: Kui loendis "Õiguste kirjed" ei ilmu ühtegi kasutajat, klõpsake nuppu Lisa nuppu, seejärel klõpsake Valige juhataja ja lisage käsitsi kaks (2) järgmist kasutajat:
- Administraatorid SÜSTEEM
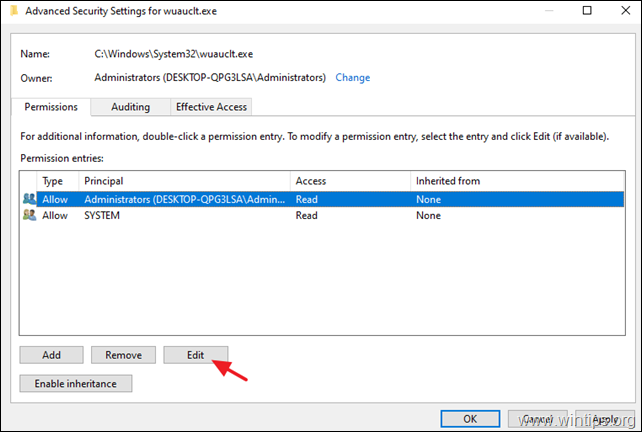
9b. Kontrollige Täielik kontroll märkeruutu ja klõpsake OK .
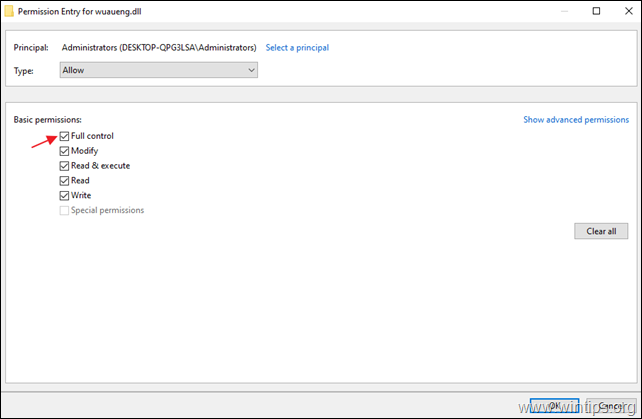
10. Tehakse samad toimingud (9a ja 9b) ja antakse Loe ja täida õigused SÜSTEEM konto.
11. Kui olete lõpetanud, klõpsake OK ja klõpsake Jah aadressil 'Windows Security' sõnum.
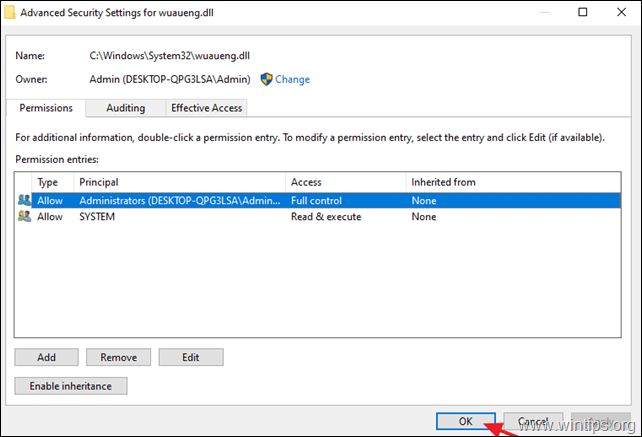
12. Taaskäivitus oma arvutit ja navigeerige Windows Update'i valikutesse, et näha, kas tühja ekraani probleem on parandatud.
Meetod 3. Windows 10 uuenduse tühja ekraani probleemi lahendamine DISM ja SFC tööriistadega.
Järgmine meetod valge ekraani probleemi lahendamiseks Windows 10 värskenduses on Windows 10 parandamine, järgides alljärgnevaid samme:
1. Avage käsurea administraatorina. Selleks:
1. Kirjutage otsingukasti: cmd or käsurea
2. Klõpsake paremal hiireklõpsuga käsurea (tulemus) ja valige Käivita administraatorina .
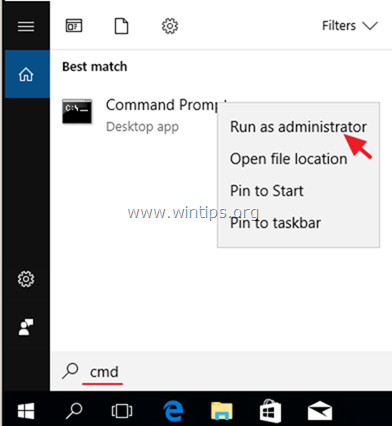
2. Sisestage käsureale järgmine käsk ja vajutage nuppu Sisestage:
- Dism.exe /Online /Cleanup-Image /Restorehealth
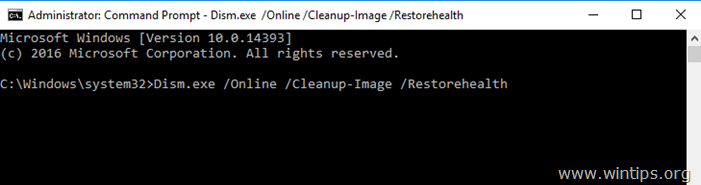
3. Olge kannatlik, kuni DISM parandab komponentide salvestuse. Kui operatsioon on lõpetatud (teile peaks teatama, et komponentide salvestuse kahjustus on parandatud), andke see käsk ja vajutage nuppu Sisesta :
- SFC /SCANNOW
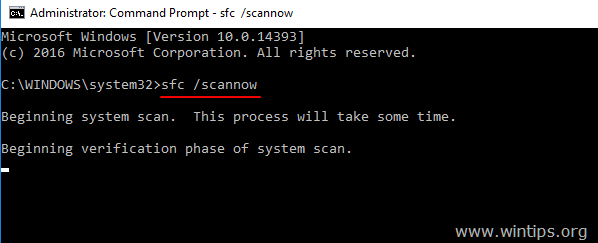
4. Kui SFC skaneerimine on lõpetatud, taaskäivitage teie arvuti.
5. Proovige oma süsteemi uuesti uuendada.
Meetod 4. Windows 10 parandamine kohapealse uuendusega.
Teine meetod, mis tavaliselt toimib, on Windows 10 uuendamisprobleemide lahendamiseks Windows 10 parandamine-uuendamine, järgides selle artikli juhiseid: Kuidas parandada Windows 10.
See on kõik! Milline meetod teie jaoks töötas?
Anna mulle teada, kas see juhend on sind aidanud, jättes kommentaari oma kogemuste kohta. Palun meeldi ja jaga seda juhendit, et aidata teisi.

Andy Davis
Süsteemiadministraatori ajaveeb Windowsi kohta





