Sisällysluettelo
Äskettäin Microsoftin asiakkaat ilmoittivat, että Windows 11:n Käynnistä-valikon ja tehtäväpalkin kuvakkeet joko puuttuivat tai eivät vastanneet. Tämä ongelma ilmeni uusimmassa Build 22000.176:ssa, joka julkaistiin Beta-kanavalla ja Dev-kanavalla. Tämä tarkoittaa sitä, että pääsy Käynnistä-valikkoon, Pika-asetuksiin ja Ilmoitustarjottimeen ei välttämättä toimi.
Microsoft päivitti virallisen bloginsa, jossa se myönsi "Käynnistä-valikko ei toimi" ja "Tehtäväpalkki ei vastaa" -ongelmat ja peruutti Insiderille julkaistun palvelinpuolen käyttöönoton, joka aiheuttaa ongelman. Tämä tarkoittaa, että kaikkien viimeisimpiä päivityksiä ladanneiden ei pitäisi kärsiä ongelmasta. Yhä useammat käyttäjät raportoivat kuitenkin ongelmasta blogeissa ja foorumeilla.
Seuraavassa oppaassa on ohjeita Käynnistä-valikon ja tehtäväpalkin ongelmien korjaamiseen Windows 11:ssä (Käynnistä-valikko ei toimi, tehtäväpalkki puuttuu tai ei vastaa jne.).
Miten korjata: Käynnistä-valikon tai tehtäväpalkin ongelmat Windows 11:ssä.
- Poista IrisService-rekisteriavain.Asenna uusimmat Windows-päivitykset.Käynnistä Windows Explorer -prosessi uudelleen.Muuta päivämäärä- ja aika-asetuksia.Asenna näyttöajurit uudelleen.
Menetelmä 1: Puuttuvan tehtäväpalkin ja Käynnistä-valikon korjaaminen poistamalla Iris-palvelu.
Microsoftin virallinen tapa korjata "Tehtäväpalkki puuttuu" & "Käynnistä-valikko ei toimi" -ongelmat Windows 11:ssä on poistaa Iris-palvelun rekisteriavain komentoriviltä. Voit tehdä sen:
1. Paina Ctrl + Alt + Delete, ja valitse Tehtävien hallinta
2. Laajenna Tehtävienhallinta napsauttamalla Lisätietoja

3. Napsauta Tiedosto ja valitse Suorita uusi tehtävä
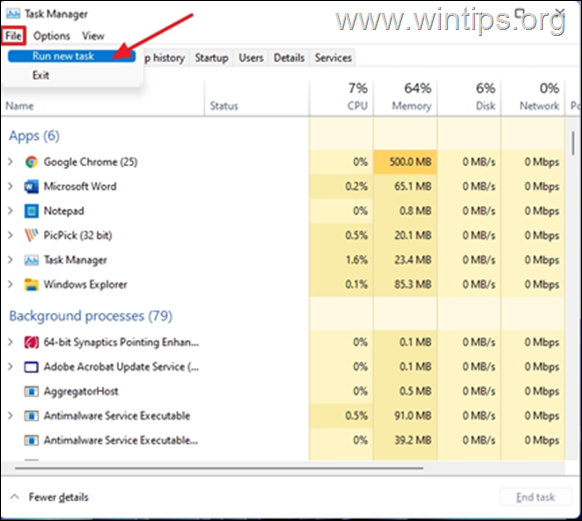
4. Tyyppi cmd avoimessa laatikossa ja paina SELVÄ.
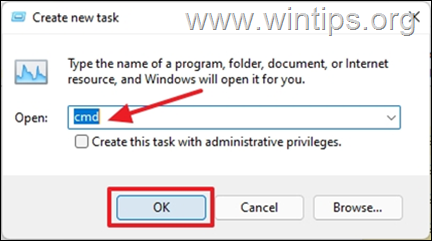
5. Liitä alla oleva teksti komentoriviin ja paina sitten painiketta Kirjoita
- reg delete HKCU\SOFTWARE\Microsoft\Windows\CurrentVersion\IrisService /f && shutdown -r -t 0
6. Kun painat Enteriä, tietokoneesi Käynnistä uudelleen automaattisesti.
7. Kun kirjaudut tietokoneeseen, tehtäväpalkin kuvakkeet ovat näkyvissä ja reagoivat.
Menetelmä 2: Korjaa puuttuva Käynnistä-valikko Windows 11:ssä asentamalla päivitykset
Joissakin tapauksissa uusimpien Windows-päivitysten asentaminen voi myös korjata Käynnistä-valikon ja tehtäväpalkin ongelmat Windows 11:ssä. Tarkista siis, onko päivityksiä vireillä, lataa ja asenna ne kaikki.
1. Paina näppäimistölläsi Windows-näppäin  + i avataksesi Asetukset-sovelluksen.
+ i avataksesi Asetukset-sovelluksen.
2. Valitse Windows Update vasemmasta ruudusta
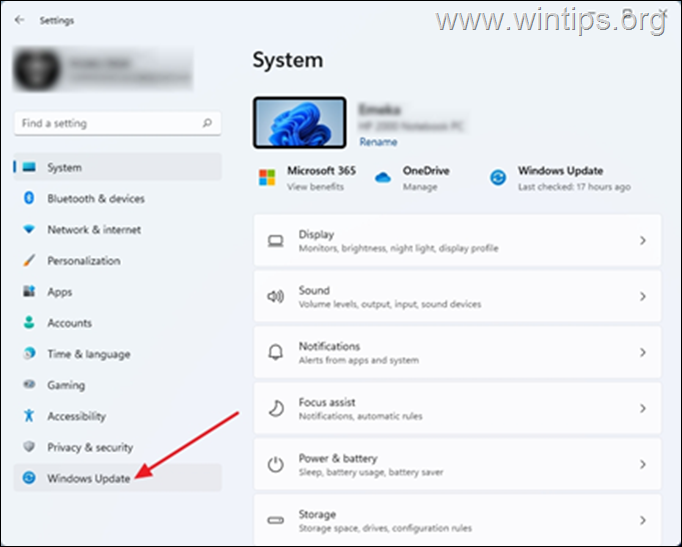
3. Klikkaa Tarkista päivitykset. Tietokone tarkistaa jonkin aikaa, onko päivityksiä vireillä. Jos Windows-päivityksiä on saatavilla, sinua pyydetään asentamaan ne. Valitse Lataa & asenna
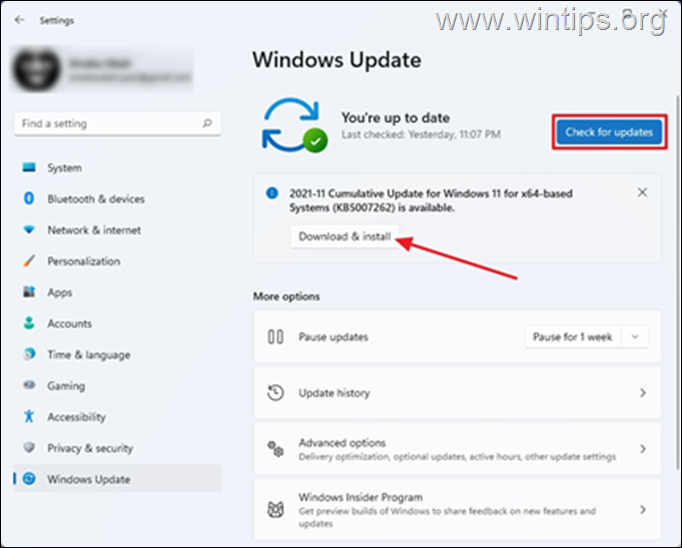
4. Kun lataus on valmis, Käynnistä uudelleen Tämä soveltaa muutoksia tietokoneeseen ja joissakin tapauksissa korjaa puuttuvat tehtäväpalkin kuvakkeet.
Menetelmä 3: Korjaa Käynnistä-valikon ja tehtäväpalkin ongelmat käynnistämällä Windows Explorer uudelleen.
Windows Explorer -prosessin uudelleenkäynnistäminen saattaa palauttaa puuttuvat tehtäväpalkin kuvakkeet tietokoneeseen.
1. Paina Ctrl + Alt + Poista ja avaa Tehtävien hallinta
2. Paikanna ja klikkaa hiiren oikealla osoitteessa Windows Explorer ja valitse sitten Käynnistä uudelleen.
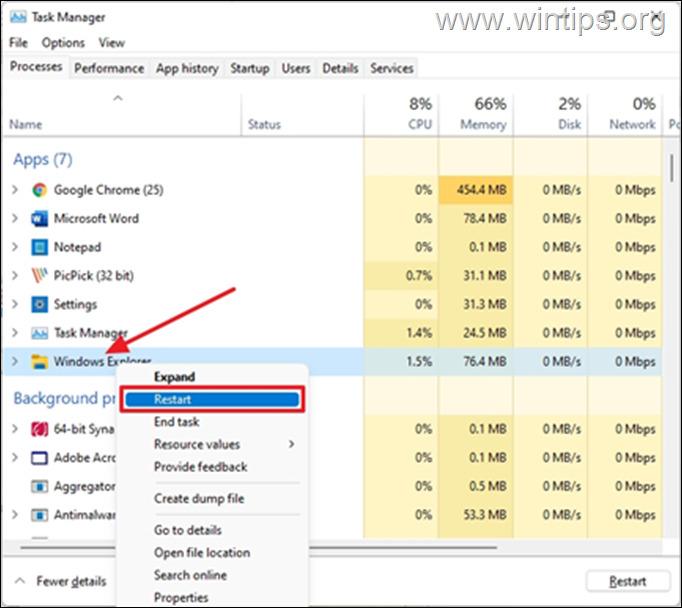
3. Tämä käynnistää Windows Explorer -prosessin uudelleen ja ratkaisee tehtäväpalkin kuvakkeiden puuttumiseen liittyvät ongelmat. Muista, että tämä menetelmä on väliaikainen ratkaisu ongelmaan, joka saattaa ilmaantua uudelleen myöhemmin.
Menetelmä 4: Puuttuvan tehtäväpalkin korjaaminen Windows 11:ssä asettamalla oikea päivämäärä ja kellonaika.
Tämä menetelmä vaikuttaa hieman oudolta, mutta monet käyttäjät ovat ilmoittaneet, että tietokoneen päivämäärän ja kellonajan säätäminen on ratkaissut tämän ongelman. Vaikka emme voi todentaa tätä väitettä, sitä kannattaa kuitenkin kokeilla.
1. Paina Ctrl + Alt + Poista ja valitse Tehtävien hallinta
2. Klikkaa Tiedosto ja valitse Suorita uusi tehtävä
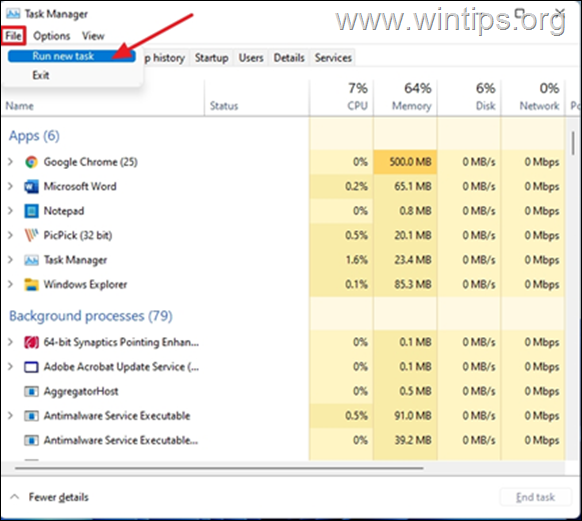
4. Tyyppi valvonta avoimessa laatikossa ja paina OK avataksesi Ohjauspaneelin.
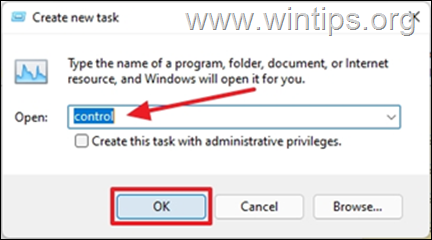
5. Avaa Kello ja alue .
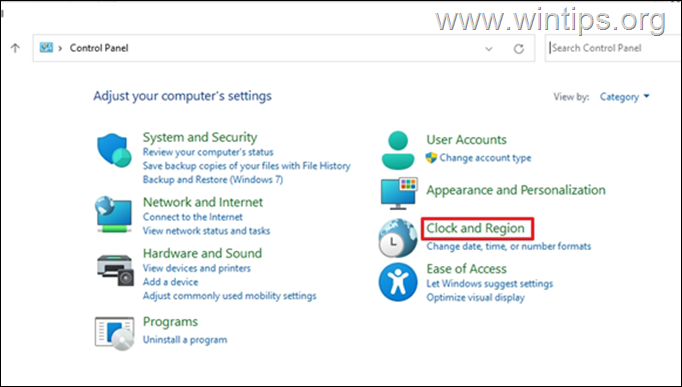
6. Klikkaa Päivämäärä ja aika
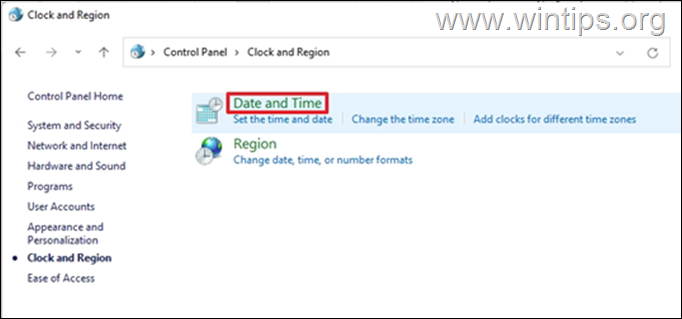
7. On Päivämäärä ja aika välilehti:
7a. Tarkista, ovatko päivämäärä ja kellonaika oikein. Jos eivät ole, valitse Päivämäärän ja kellonajan muuttaminen ja säädä niitä.
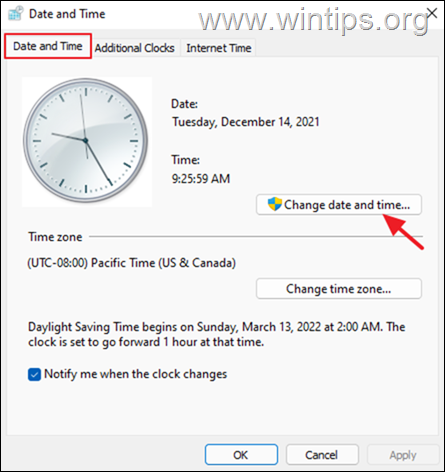
7b. Tarkista sitten aikavyöhyke, ja jos se on väärä, napsauta painiketta Vaihda aikavyöhykettä ja määritä aikavyöhykkeesi.
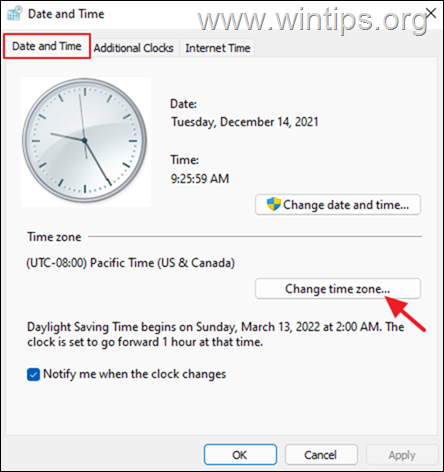
7c. Valitse Hae ja napsauta OK voit ottaa muutokset käyttöön ja sulkea päivämäärä- ja aika-asetukset.
8. Käynnistä uudelleen ja tarkista, onko Käynnistä-valikko - Tehtäväpalkin kuvakkeet -ongelma ratkaistu.
Menetelmä 5. Poista näyttöajurit.
Viimeinen tapa korjata "Puuttuva tehtäväpalkki ja Käynnistä-valikko" Windows 11:ssä on poistaa ja asentaa näyttöajurit uudelleen.
1. Paina Ctrl + Alt + Poista ja valitse Tehtävien hallinta
2. Klikkaa Tiedosto ja valitse Suorita uusi tehtävä.
3. Kirjoita avoimeen laatikkoon devmgmt.msc ja paina SELVÄ.
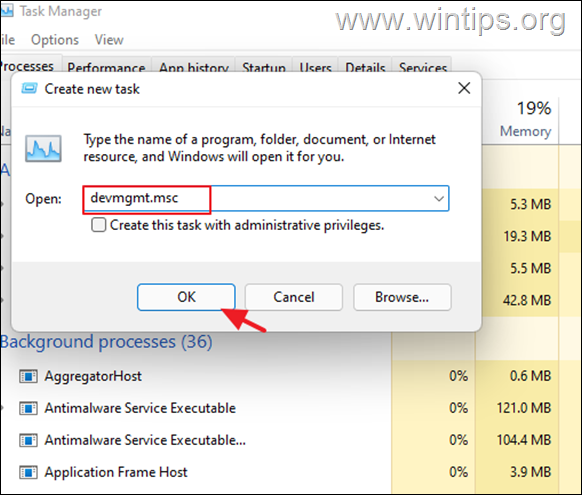
4. Laajenna Näytön sovittimet
4a. Napsauta hiiren kakkospainikkeella näytön sovittimessa ja valitse Poista laite .
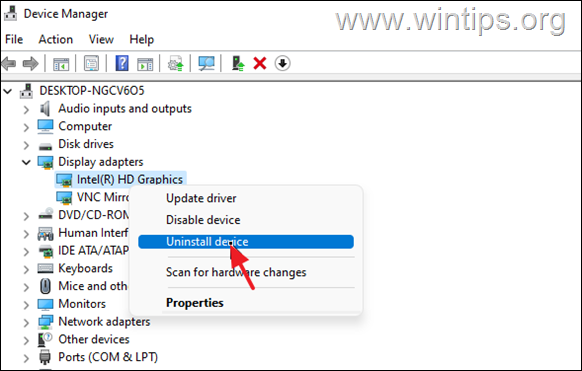
5. Valitse " Yritys poistaa tämän laitteen ohjain " ja klikkaa Poista asennus.
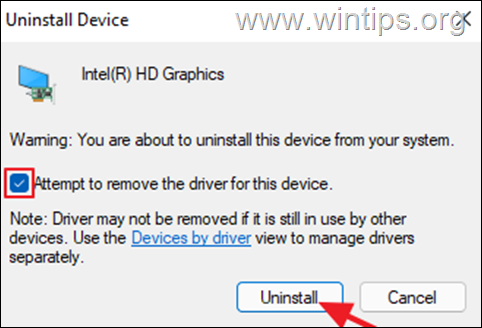
6. Asennuksen poistamisen jälkeen, Käynnistä uudelleen tietokoneeseen.
7. Siirry Windows Update Centeriin ja tarkista ja asenna päivitykset.
8. Tarkista päivityksen jälkeen Laitehallinnasta, onko Windows asentanut näytönohjaimen ohjaimen automaattisesti. Jos näin ei ole, lataa ja asenna näytönohjain valmistajan tukisivustolta.
Kerro minulle, onko tämä opas auttanut sinua jättämällä kommentti kokemuksestasi. Tykkää ja jaa tätä opasta auttaaksesi muita.

Andy Davis
Järjestelmänvalvojan blogi Windowsista






