Sisällysluettelo
Kuvien muuntaminen PDF-muotoon saa työsi näyttämään ammattimaisemmalta asiakkaidesi silmissä. Se antaa sinulle myös sen edun, että voit laittaa monta eri kuvaa yhteen tiedostoon (PDF), mikä on erittäin hyödyllistä lopullisille katsojille esimerkiksi silloin, kun haluat luoda ja esitellä asiakkaillesi oman luettelon tuotteistasi tai luomuksistasi.
Tämä opetusohjelma opastaa sinua vaiheissa, jotka sinun on otettava kuvatiedoston muuntamiseksi PDF-tiedostoksi.
Kuinka muuntaa kuvatiedostot PDF-tiedostoiksi
Jos haluat muuntaa BMP-, JPG-, GIF-, PNG-, TIFF- tai WMF-kuvatiedostoja PDF-tiedostoiksi, siirry seuraaviin vaiheisiin:
Vaihe 1. Lataa ja asenna "PDFill PDF Tools".
1. Lataa PDFill PDF Tools* täältä ( CNET ):
Ilmoitus*: Asennuspaketti sisältää koko PDFill-sovelluksen, mukaan lukien PDFill PDF Editorin arviointikopio, ILMAISET PDF-työkalut ja ILMAINEN PDF- ja kuvakirjoitin.
 :
:
2. Tallenna ohjelma tietokoneellasi tai paina " Suorita " aloittaaksesi asennuksen välittömästi.

3. Lehdistö " Kyllä " UAC:n varoitusviestissä.
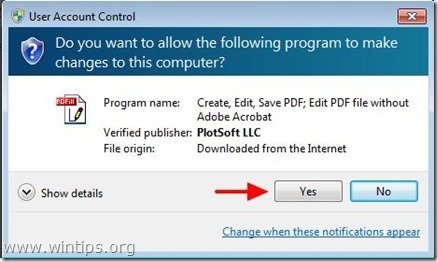
4. Lehdistö " Seuraava ” tervetuliaisnäytössä.
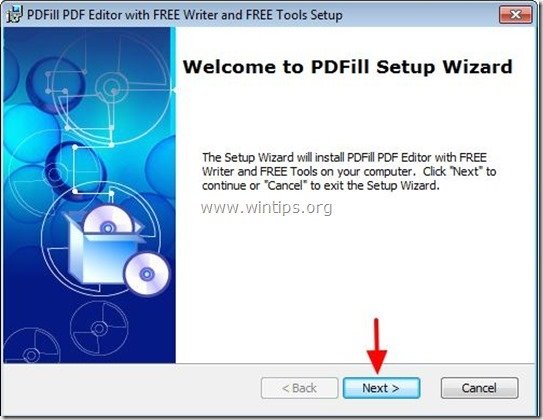
5. Hyväksy lisenssisopimus ja paina " Seuraava ”
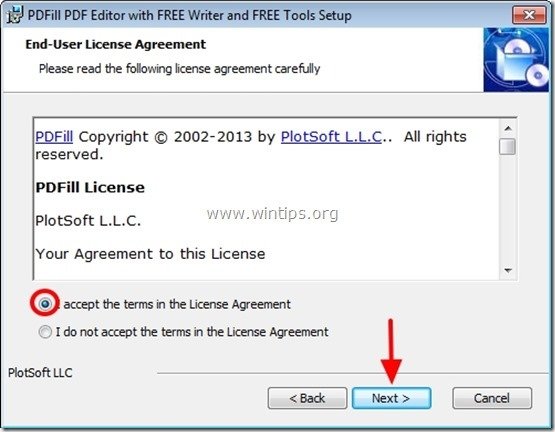
6. Jätä oletusasetukset (tai muuta niitä tarpeidesi mukaan) ja paina " Seuraava ”.
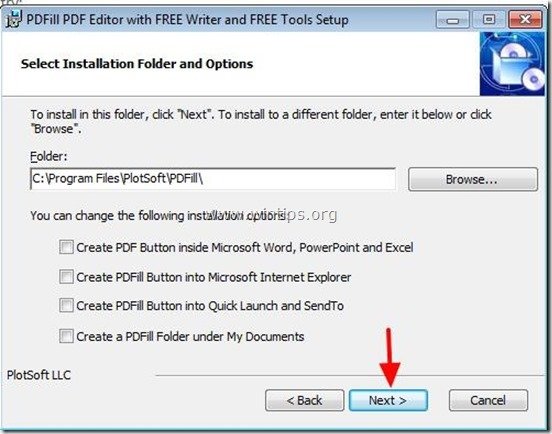
7. Lehdistö " Asenna ' aloittaaksesi asennuksen.
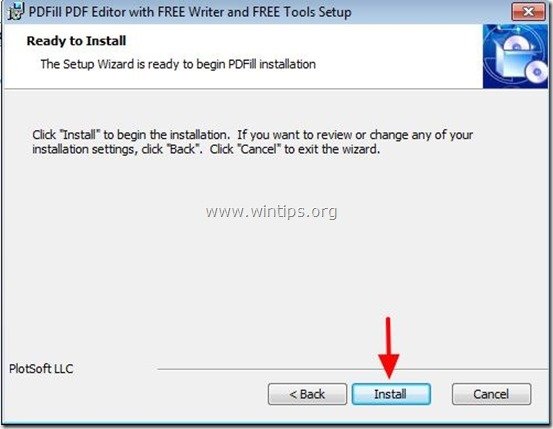
8. Kun PDFill-sovellusten asennus on valmis, paina " Viimeistely ". *
Ilmoitus.*: Asennuksen jälkeen asennusohjelma tarkistaa ja päivittää Sun Java -koneen.
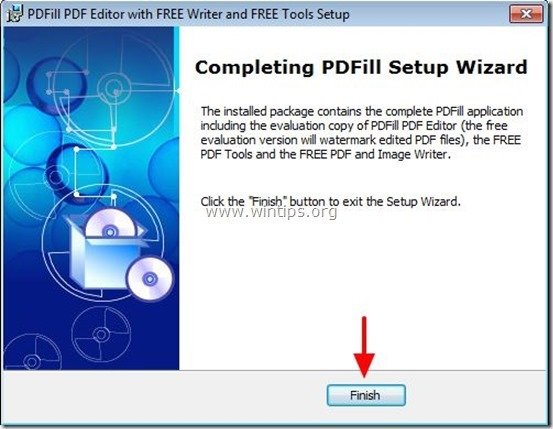
Voit aloittaa työskentelyn PDFill PDF Free -työkaluilla seuraavasti:
a. Kaksoisnapsauttaminen on " PDFill PDF Tools (ilmainen) " -kuvaketta työpöydälläsi tai
alkaen " Käynnistä-valikko > Ohjelmat > PDFill > PDFill PDF Tools (ilmainen) ”
Kun PDFill PDF Free Tools on käynnistetty, voit tarkastella kaikkia ohjelman ominaisuuksia. Minusta tämä ohjelma on hämmästyttävä, koska se tarjoaa joitakin erittäin hyödyllisiä toimintoja, jos työskentelet PDF-tiedostojen kanssa.
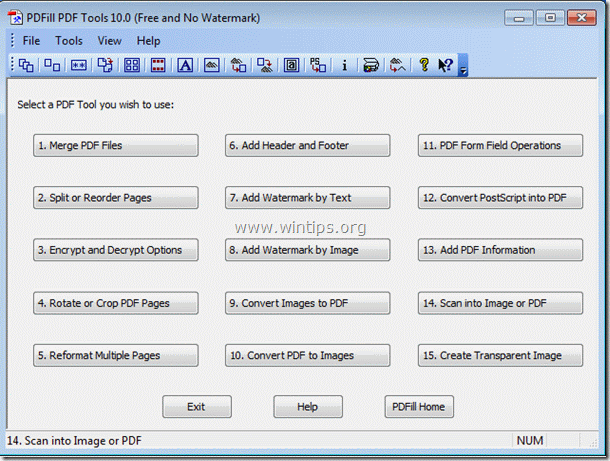
PDFill PDF Free -työkalujen tärkeimmät ominaisuudet ovat:
1. Yhdistä: Yhdistää tai yhdistää kaksi tai useampia PDF-tiedostoja yhdeksi PDF-tiedostoksi.
2. Jaa, järjestä uudelleen tai poista: Jaa, poimi, järjestä uudelleen tai poista PDF-sivuja PDF-tiedostosta uuteen tiedostoon.
3. Salaa ja purkaa salaus suojausasetuksilla: Salaa tai purkaa PDF-asiakirjat. Suojaa PDF-tiedostot salasanoilla ja estä PDF-tiedostojen tulostaminen, kopioiminen, muuttaminen, täyttäminen, purkaminen, allekirjoittaminen, kokoaminen tai yhdistäminen.
4. Kierrä ja rajoita: Kierrä PDF-sivua tai rajoita sivua sen ulkoasun muuttamiseksi.
5. Muunna kuvat PDF-tiedostoiksi: Muunna kuvat (bmp, jpg, gif, png, tiff ja wmf) PDF-tiedostoksi ulkoasuvaihtoehtojen avulla.
6. Muunna PDF-tiedostot kuviksi: Tallenna PDF-sivut kuviksi (png, jpg, bmp ja tiff) DPI-vaihtoehdoilla.
7. Lisää tietoja: Lisää tietoja (otsikko, tekijä, aihe, avainsanat, luoja jne.) PDF-dokumentteihisi.
Vaihe 2: Muunna kuva(t) PDF-tiedostoiksi.
Kuinka käyttää PDFill PDF Free Tools -työkaluja kuvan (kuvien) muuntamiseen PDF-tiedostoiksi.
1. Osoitteeseen muuntaa kuvasi PDF-tiedostoiksi. paina " 9. Kuvien muuntaminen PDF-tiedostoiksi " -painiketta.

2. Seuraavassa näytössä sinun on valittava toinen kahdesta annetusta vaihtoehdosta:
a. Lisää kuva: Valitsemalla tämän vaihtoehdon voit muuntaa yhden kuvan tai erillisiä kuvia yhdeksi PDF-tiedostoksi.*
b. Lisää kaikki kuvat kansioon: Valitsemalla tämän vaihtoehdon voit muuntaa kaikki kansion sisällä olevat kuvat yhdeksi PDF-tiedostoksi.*
Vinkki*: Kuvan (kuvien) muuntamisen jälkeen voit aina jakaa lopullisen PDF-tiedoston erillisiin PDF-tiedostoihin (sivuihin) käyttämällä " 2. Jaa, järjestä uudelleen tai poista" ominaisuus " PDFill Ilmaiset työkalut " -ohjelma.
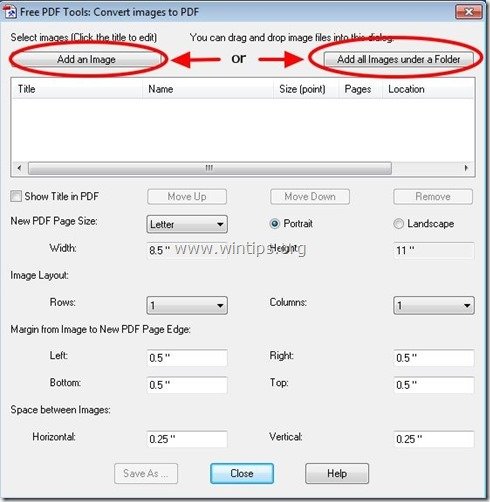
3. Muunnetaan esimerkiksi 2 erillistä kuvaa PDF-tiedostoksi. Paina " Lisää kuva ”:
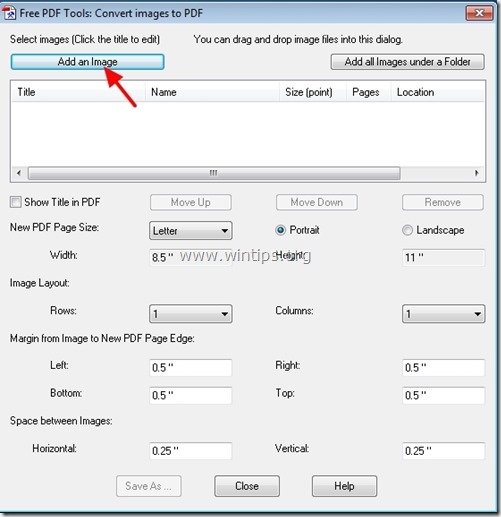
4. Valitse ... kuva(t), jotka haluat muuntaa PDF-tiedostoksi. ja valitse " Avaa ”
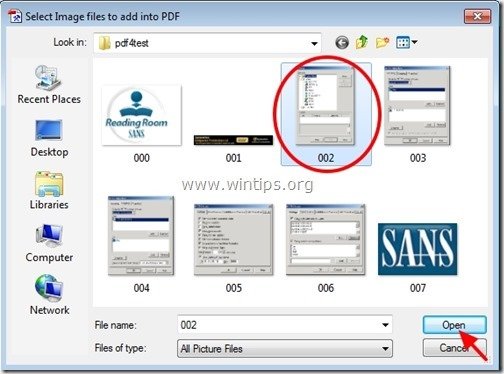
5. Toista edellinen toiminto, jos haluat muuntaa useampia kuvia PDF-muotoon.*
Vinkki*: Pidä Ctrl avain painettu jos haluat valita useamman kuin yhden kuvan samanaikaisesti.
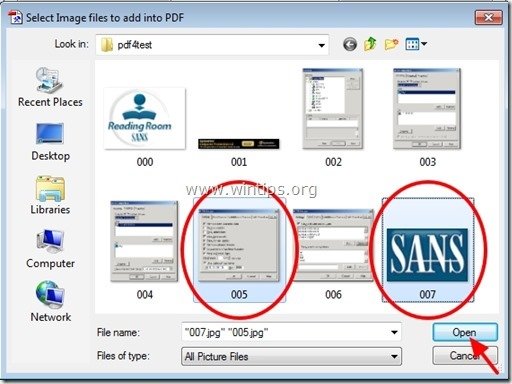
6. Määritä seuraavaksi haluamasi sivujen järjestys valitsemalla sivu ja painamalla sitten " Siirry ylöspäin " tai " Siirry alaspäin " -painiketta.
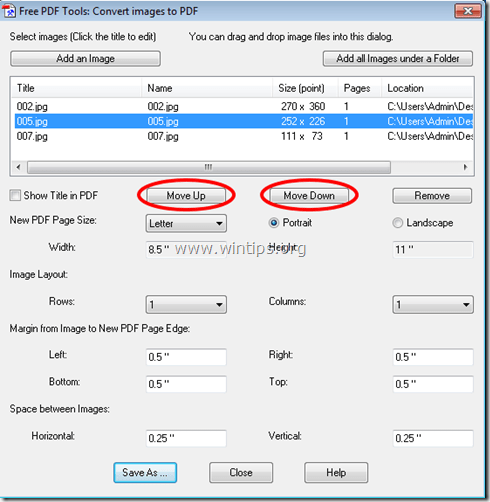
7. Seuraava määritä PDF:n sivukoko (esim. A4) ja P ikäsuuntautuneisuus (esim. muotokuva).
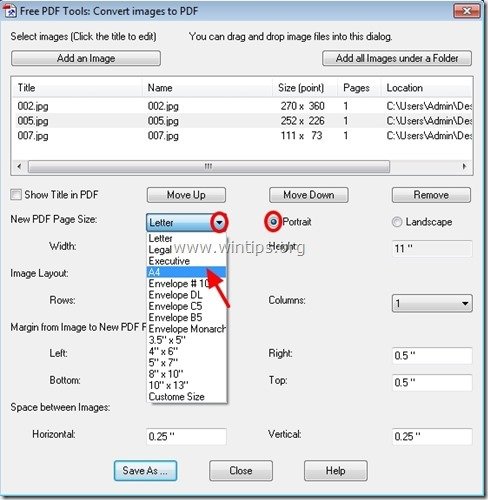
Valinnaisesti voit määrittää kuvan asettelun (rivien tai sarakkeiden määrä), sivun marginaalit ja kuvien välisen tilan. 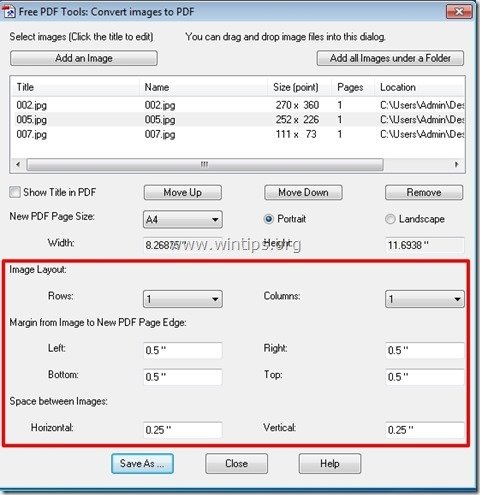
8. Kun olet määrittänyt asetukset valmiiksi, paina "Tallenna nimellä" -painiketta jatkaaksesi.
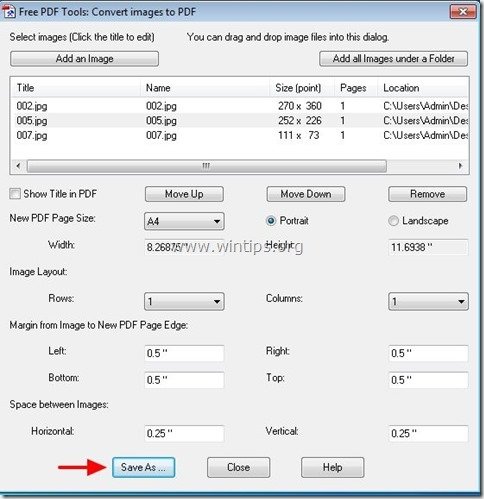
9. Nyt kirjoita nimi PDF-tiedoston kohdalla ja paina sitten " Tallenna ”
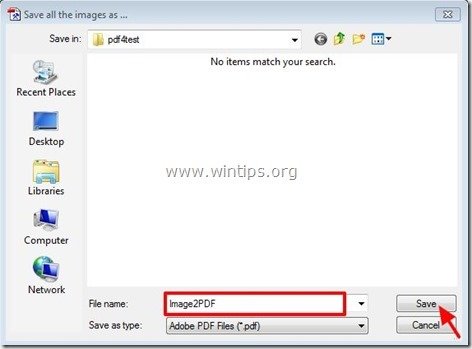
10. Odota, kunnes muuntaminen on valmis (ohjelma vilkkuu) ja paina " Sulje " lopettaaksesi ohjelman tai toista viimeiset vaiheet jatkaaksesi Image to PDF-muunnosta.

Siinä kaikki.
Lue tämä artikkeli löytää: Miten muuntaa PDF-tiedosto(t) Image(s).

Andy Davis
Järjestelmänvalvojan blogi Windowsista





