Sisällysluettelo
Jos ostit uuden tietokoneen ja haluat muodostaa yhteyden langattomaan verkkoon, mutta olet unohtanut Wi-Fi-salasanan, tämä artikkeli auttaa sinua löytämään Wi-Fi-salasanan vanhasta Windows 10/11 -tietokoneestasi.
Jos olet unohtanut Wi-Fi-salasanasi, voit aina tarkistaa ADSL-modeemin/reitittimen takaosasta oletusarvoisen Wi-Fi-salasanan ja muodostaa yhteyden langattomaan verkkoon sen avulla.
Mutta jos olet muuttanut Wi-Fi-salasanasi aiemmin, ainoat keinot saada langaton verkko takaisin ovat joko palauttaa ADSL-modeemi oletusasetuksiin tai etsiä Wi-Fi-salasana vanhasta tietokoneestasi tai muista langattomaan verkkoon jo liitetyistä Windows 10 / 11 -laitteista.
Tässä oppaassa on yksityiskohtaiset ohjeet tallennettujen Wi-Fi-salasanojen ja langattomien verkkojen tarkasteluun Windows 10:ssä tai Windows 11 -käyttöjärjestelmässä.
Tallennettujen Wi-Fi-salasanojen etsiminen Windows 10/11:ssä.
- Näytä Wi-Fi-salasana langattoman yhteyden ominaisuuksissa.Näytä tallennetut langattomat salasanat komentoriviltä.Hae luettelo kaikista tallennetuista Wi-Fi-salasanoista PowerShellin avulla.Etsi tallennetut Wi-Fi-salasanat Password Revealerilla.
Menetelmä 1: Aktiivisen langattoman yhteyden Wi-Fi-salasanan etsiminen.
Jos haluat tarkastella vain aktiivisen verkkoyhteyden Wi-Fi-salasanaa. *.
Huomautus: Käytä tätä menetelmää, jos haluat löytää sellaisen langattoman verkon salasanan, johon olet jo yhteydessä. Jos haluat tarkastella kaikkia tallennettuja salasanoja Windows 10/11 -tietokoneessa, käytä jotakin muista menetelmistä.
1. Paina Windows näppäin + R avataksesi Suorita valintaikkuna.
2. Tyyppi ncpa.cpl ruutuun ja paina Kirjoita avataksesi Verkkoyhteydet-sivun.

3. Napsauta hiiren kakkospainikkeella Wi-fi-sovittimesta ja valitse Tila vaihtoehdoista.
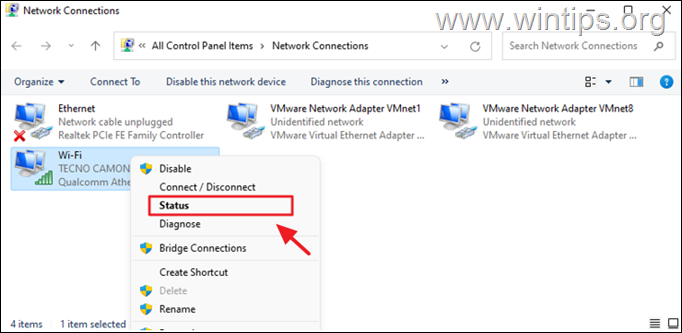
4. Valitse Langattomat ominaisuudet.
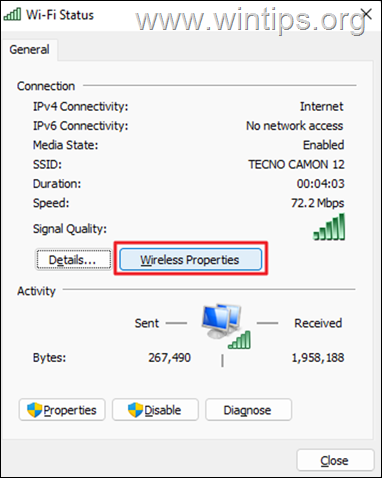
5. Osoitteessa Turvallisuus välilehti, tarkista ruutu vieressä Näytä hahmot nähdäksesi yhdistetyn langattoman verkon Wi-Fi-salasanan.
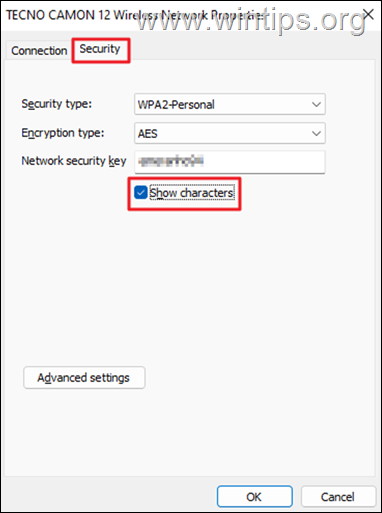
Menetelmä 2: Tallennettujen Wi-fi-salasanojen tarkasteleminen komentorivillä.
Komentorivillä voit tarkastella kaikkien niiden langattomien verkkojen Wi-Fi-salasanoja, joihin olet aiemmin muodostanut yhteyden.
1. Tyyppi CMD hakukentässä ja valitse Suorita järjestelmänvalvojana.
2. Kirjoita alla oleva komento ja paina Kirjoita nähdäksesi kaikki tallennetut langattomat profiilit.
netsh wlan show profiles
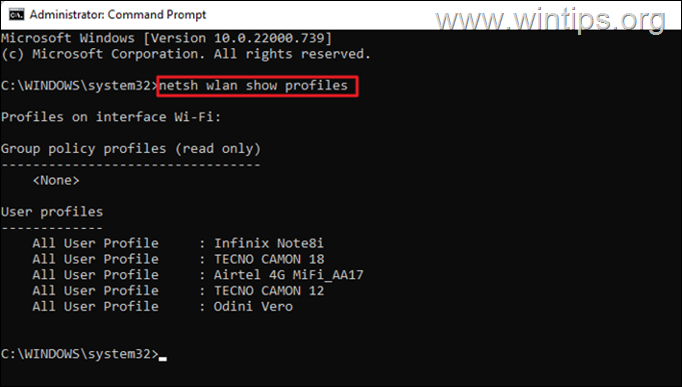
3. Kun olet suorittanut yllä olevan komennon, sinun pitäisi nähdä kaikki langattomat verkot, joihin olet aiemmin muodostanut yhteyden. Etsi langaton verkko, jonka Wi-Fi-salasanan haluat paljastaa, ja anna tämä komento nähdäksesi salasanan: *
- netsh wlan show profile name="Langaton-nimi" key=clear
Huomautus: Korvaa " Langaton nimi " ja sen Wi-Fi-verkon nimi, jonka salasanan haluat löytää.
Esim. Tässä esimerkissä haluamme paljastaa langattoman verkon "TECNO CANON 12" salasanan. Komento on siis seuraava:
- netsh wlan show profile name="Tecno Canon 12" key=clear
4. Edellä mainittu komento näyttää Wi-Fi-salasanan vieressä olevan Keskeinen sisältö "Turvallisuusasetukset"-alueella. *
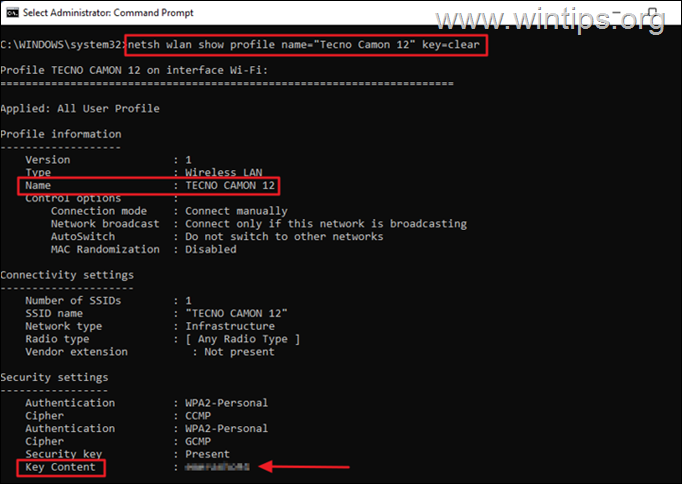
Huomautus: Voit vaihtoehtoisesti käyttää alla olevaa komentoa, jos tiedät Wi-Fi-verkon nimen ja haluat nähdä vain salasanan.
- netsh wlan show profile name="verkon nimi" key=clear
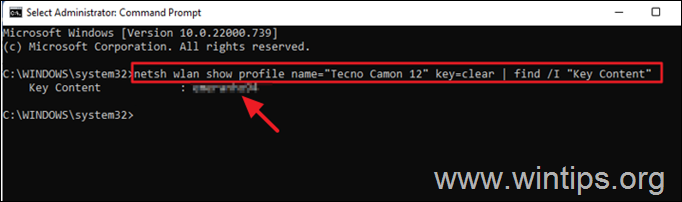
Menetelmä 3: Näytä tallennetut langattomat salasanat PowerShellistä.
Jos haluat nähdä luettelon kaikista langattomista verkoista, joihin olet yhteydessä, sekä niiden salasanat, toimi seuraavasti:.
1. Avaa PowerShell järjestelmänvalvojana.
2. Anna seuraava komento näyttääksesi kaikki Wi-Fi-verkot ja niiden salasanat.
- (netsh wlan show profiles)
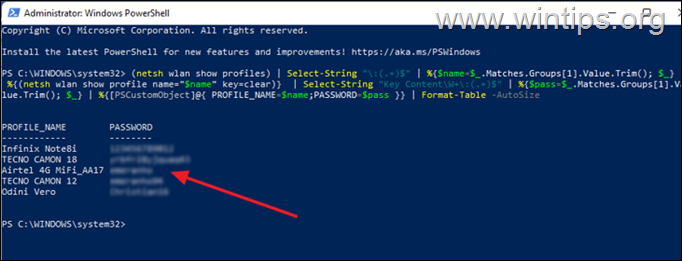
Menetelmä 4: Näytä tallennetut WIFI-salasanat Password Revealerilla.
Toinen tapa tarkastella kaikkia tallennettuja Wi-Fi-salasanoja on käyttää ilmaisohjelmaa ohjelma WiFi salasanan paljastaja Magical Jelly Bean.
1. Lataa ja asenna WiFi salasanan paljastaja alkaen Magical Jelly Bean
2. Asennuksen jälkeen voit avata ohjelman ja nähdä taulukon, jossa on kaikkien langattomien verkkojen WIFI-salasanat, joihin olet ollut yhteydessä.
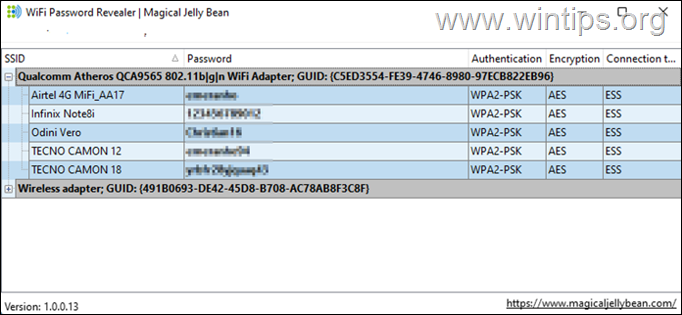
Siinä se! Mikä menetelmä toimi teillä?
Kerro minulle, onko tämä opas auttanut sinua jättämällä kommentti kokemuksestasi. Tykkää ja jaa tätä opasta auttaaksesi muita.

Andy Davis
Järjestelmänvalvojan blogi Windowsista





