Sisällysluettelo
Joskus on tarve muuntaa PDF-tiedosto kuvaksi. Tämä johtuu siitä, että aina kun haluat tarkastella PDF-tiedostoa, sinun on asennettava (ensin) ulkoinen sovellus (kuten Adobe Acrobat reader tai FoxIt PDF reader jne.), jotta voit tarkastella tämäntyyppisiä tiedostoja tai ehkä haluat tarkastella niitä muilla laitteilla, kuten matkapuhelimella tai nykyaikaisella televisiolla. Toisin kuin PDF-tiedostoja, kuvatiedostoja voidaan tarkastella seuraavastiuseimmissa laitteissa ilman, että niitä tukevaa sovellusta tai lisäosaa tarvitsee ensin asentaa.
Tämä opetusohjelma opastaa sinut vaiheiden läpi, jotka sinun on otettava, jotta voit muuntaa pdf-dokumentin kuvaksi.
Kuinka muuntaa PDF-tiedostoja kuviksi
Jos haluat muuntaa PDF-tiedosto(t) BMP-, JPG-, GIF-, PNG-, TIFF- tai WMF-kuva(i)ksi, siirry seuraaviin vaiheisiin:
Vaihe 1. Lataa ja asenna "PDFill PDF Tools".
1. Lataa PDFill PDF Tools* :
Ilmoitus*: Asennuspaketti sisältää koko PDFill-sovelluksen, mukaan lukien PDFill PDF Editorin arviointikopio, ILMAISET PDF-työkalut ja ILMAINEN PDF- ja kuvakirjoitin.
 :
:
2. Tallenna ohjelma tietokoneellasi tai paina " Suorita " aloittaaksesi asennuksen välittömästi.

3. Lehdistö " Kyllä " UAC:n varoitusviestissä.
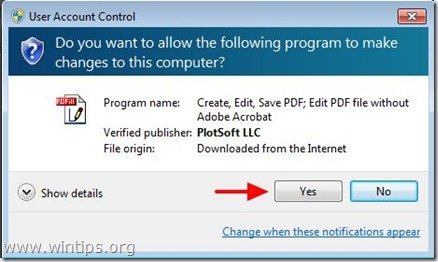
4. Lehdistö " Seuraava ” tervetuloruudussa.
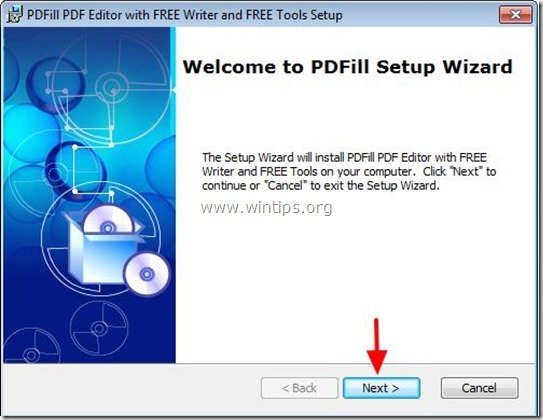
5. Hyväksy lisenssisopimus ja paina " Seuraava ”
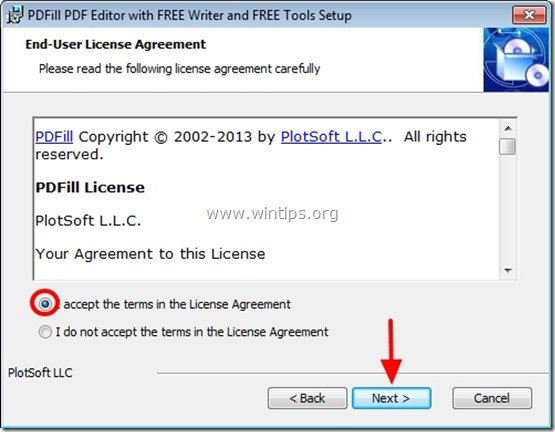
6. Jätä oletusasetukset (tai muuta niitä tarpeidesi mukaan) ja paina " Seuraava ”.
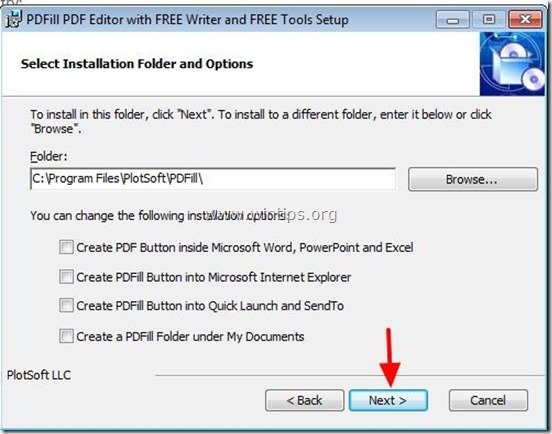
7. Lehdistö " Asenna ' aloittaaksesi asennuksen.
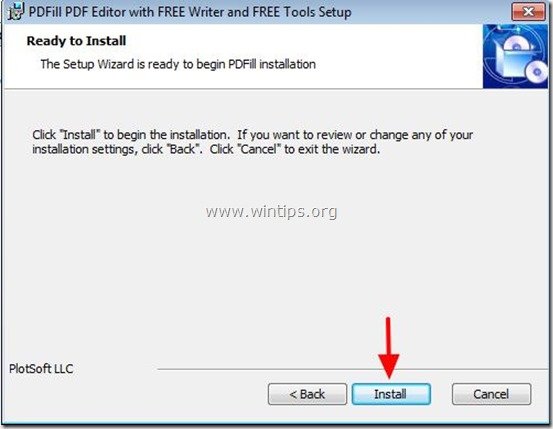
8. Kun PDFill-sovellusten asennus on valmis, paina " Viimeistely ". *
Ilmoitus.*: Asennuksen jälkeen asennusohjelma tarkistaa ja päivittää Sun Java -koneen.
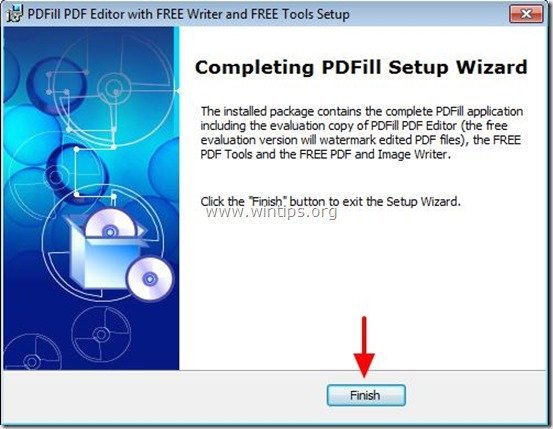
Voit aloittaa työskentelyn PDFill PDF Free -työkaluilla seuraavasti:
Kaksoisklikkaus on " PDFill PDF Tools (ilmainen) " -kuvaketta työpöydälläsi, tai
alkaen: " Käynnistä-valikko > Ohjelmat > PDFill > PDFill PDF Tools (ilmainen) ”
Kun PDFill PDF Free Tools käynnistetään, voit tarkastella kaikkia ohjelman ominaisuuksia. Pidin tätä ohjelmaa hämmästyttävänä, koska se tarjoaa joitakin erittäin hyödyllisiä toimintoja, jos työskentelet PDF-tiedostojen kanssa.
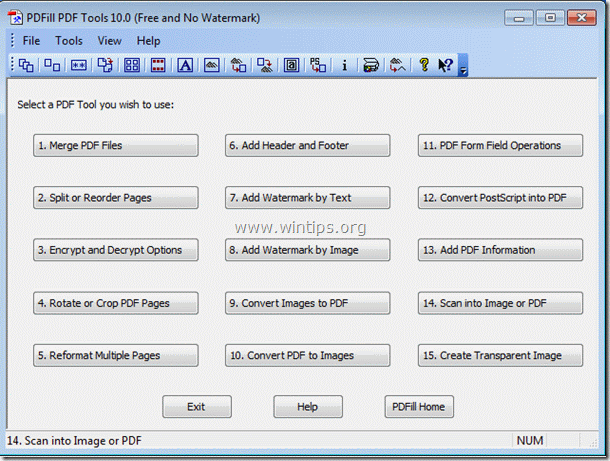
PDFill PDF Free -työkalujen tärkeimmät ominaisuudet ovat:
1. Yhdistä: Yhdistää tai yhdistää kaksi tai useampia PDF-tiedostoja yhdeksi PDF-tiedostoksi.
2. Jaa, järjestä uudelleen tai poista: Jaa, poimi, järjestä uudelleen tai poista PDF-sivuja PDF-tiedostosta uuteen tiedostoon.
3. Salaa ja purkaa salaus suojausasetuksilla: Salaa tai purkaa PDF-asiakirjat. Suojaa PDF-tiedostot salasanoilla ja estä PDF-tiedostojen tulostaminen, kopioiminen, muuttaminen, täyttäminen, poistaminen, allekirjoittaminen, kokoaminen tai yhdistäminen.
4. Kierrä ja rajoita: Kierrä PDF-sivua tai rajoita sivua sen ulkoasun muuttamiseksi.
5. Muunna kuvat PDF-tiedostoiksi: Muunna kuvat (bmp, jpg, gif, png, tiff ja wmf) PDF-tiedostoksi ulkoasuvaihtoehtojen avulla.
6. Muunna PDF-tiedostot kuviksi: Tallenna PDF-sivut kuviksi (png, jpg, bmp ja tiff) DPI-vaihtoehdoilla.
7. Lisää tietoja: Lisää tietoja (otsikko, tekijä, aihe, avainsanat, luoja jne.) PDF-dokumentteihisi.
Vaihe 2: Muunna PDF-tiedostot kuviksi
Kuinka PDFill PDF Free Tools -työkaluja käytetään PDF-tiedostojen muuntamiseen kuviksi.
1. Osoitteeseen tallenna PDF-tiedosto(t) kuvana (kuvina). paina " 10. PDF-tiedostojen muuntaminen kuviksi " -painiketta.
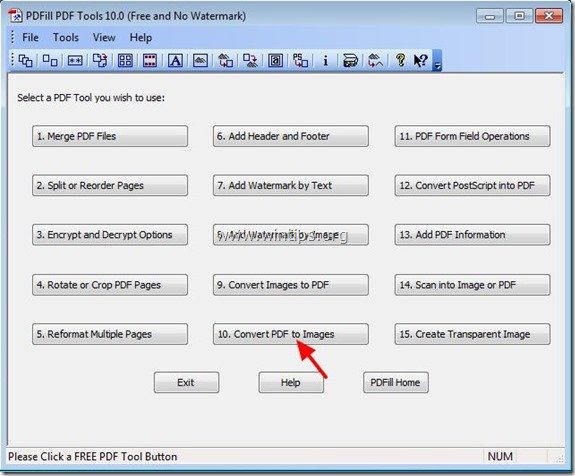
2. Valitse "Valitse PDF kuvaksi" -valintaikkunassa PDF-tiedosto, jonka haluat muuntaa kuvaksi, ja valitse " Avaa ”
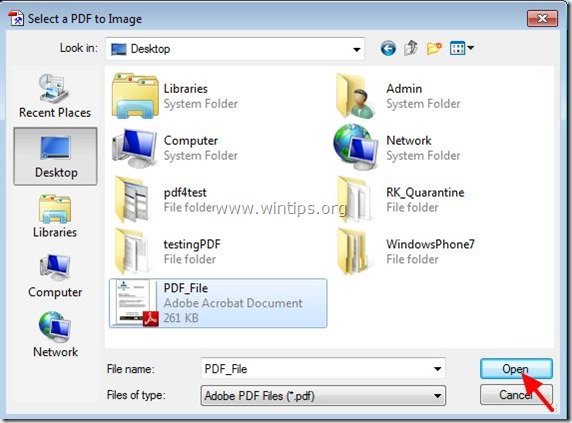
3. At " PDF-tiedostojen muuntaminen kuviksi " vaihtoehdot.
a. Voit määrittää PDF-sivun tai -sivut, jotka haluat muuntaa kuvaksi tai kuviksi.
b. Kuvan resoluutio (DPI) ja värisyvyys.
c. Kuvan muoto (esim. JPG, PNG, Tif, GIF jne.).
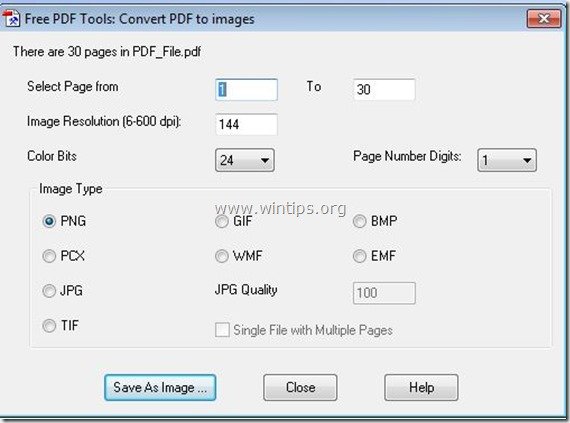
4. Kun olet saanut valintasi valmiiksi, paina “ Tallenna kuvana " -painiketta.
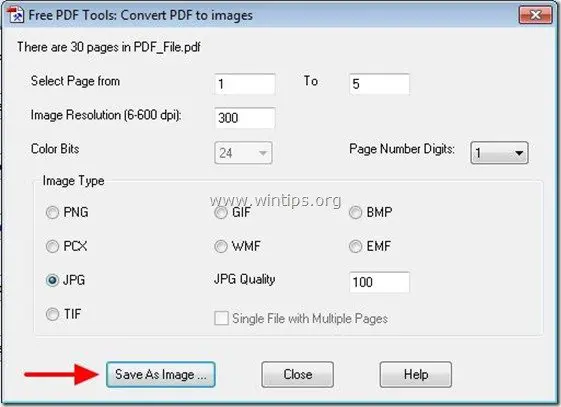
5. In " Tallenna PDF kuvatiedostona ", kirjoita kuvan nimi ja tallennettava sijainti ja paina " Tallenna ”.
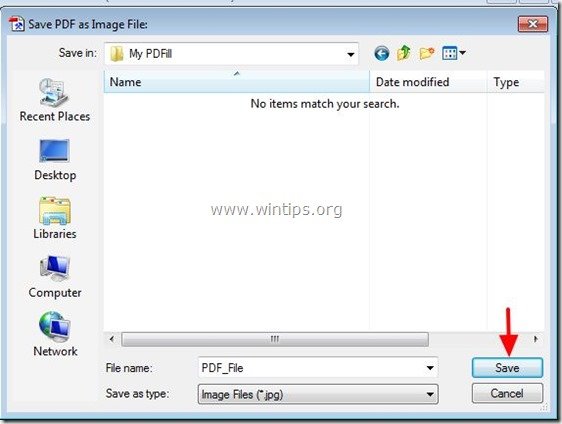
6. Odota, kunnes muuntaminen on valmis (ohjelma vilkkuu) ja paina " Sulje " lopettaaksesi ohjelman tai toista viimeiset vaiheet jatkaaksesi PDF:n muuntamista kuvaksi.
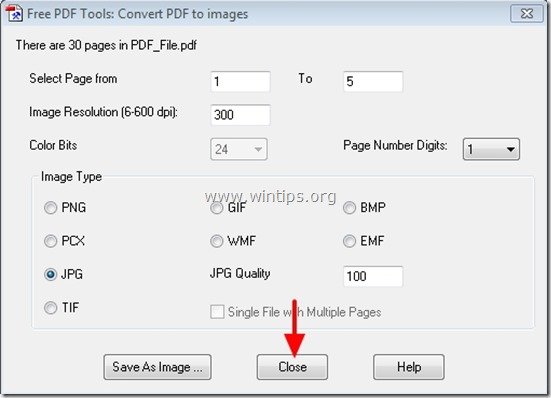
Siinä kaikki.

Andy Davis
Järjestelmänvalvojan blogi Windowsista





