Sisällysluettelo
Aiemmassa artikkelissa mainitsin tarvittavat vaiheet virtuaalikoneen luomiseksi vSphere Hypervisor ESXi 6.7:ssä. Tässä artikkelissa opit, miten virtuaalikone kloonataan vSphere Hypervisor ESXi 6.7:ssä.
Virtuaalikoneen kloonaus on yleensä helppo kaksivaiheinen prosessi, kun sinulla on vCenter-palvelin. Mutta entä jos sinulla ei jostain syystä ole vCenter-palvelinta ja sinun on kloonattava virtuaalikone ESXi-isännästä? Seuraavissa vaiheissa selitetään, miten tämä onnistuu.
Virtuaalikoneiden kloonaaminen vSphere ESXi 6.7:ssä.
Jotta voit kloonata virtuaalikoneen ESXi:stä, sinun on ensin selvitettävä, missä virtuaalikoneen tiedostot ja virtuaalilevy sijaitsevat. Voit tehdä sen seuraavasti:
1. Virta pois päältä (Sammuta) kone, jonka haluat kloonata.
2. Valitse sitten virtuaalikone, jonka haluat kloonata, ja valitse sitten Muokkaa. (tai napsauta konetta hiiren kakkospainikkeella ja valitse Muokkaa asetuksia )

3. Osoitteessa Virtuaalinen laitteisto välilehti, laajenna ... Kiintolevy 1 ja huomaa nimi ja sijainti (datastore), jossa on Levytiedosto ( vm_name .vmdk).
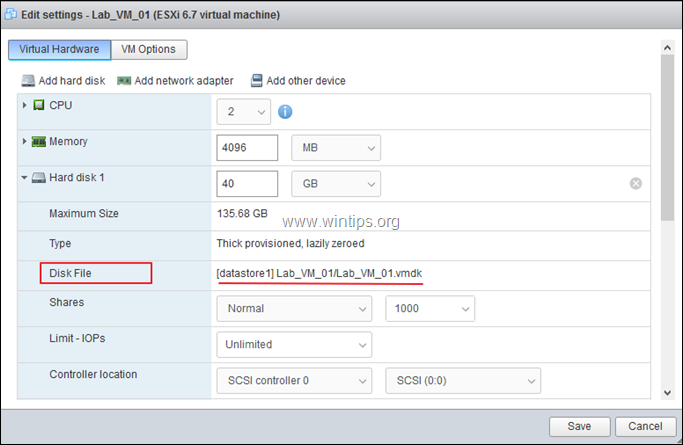
4. Valitse seuraavaksi VM-vaihtoehdot välilehti, laajenna Yleiset vaihtoehdot ja huomaa nimi ja sijainti VM Config-tiedosto ( vm_name .vmx). Kun olet valmis, valitse Peruuta sulkeaksesi tämän ikkunan.
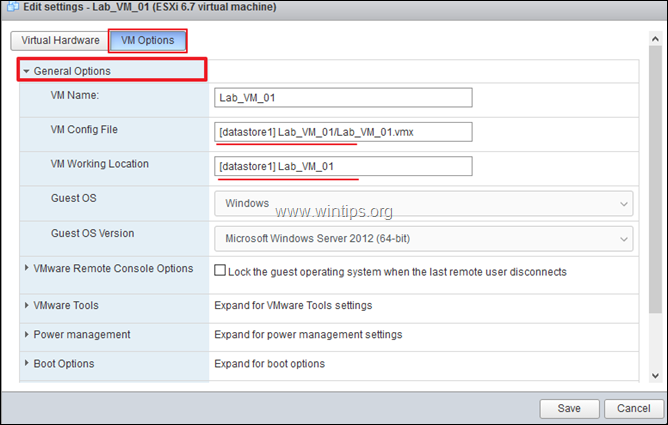
5. Valitse nyt Varastointi ja avaa Tietovarastoselain.
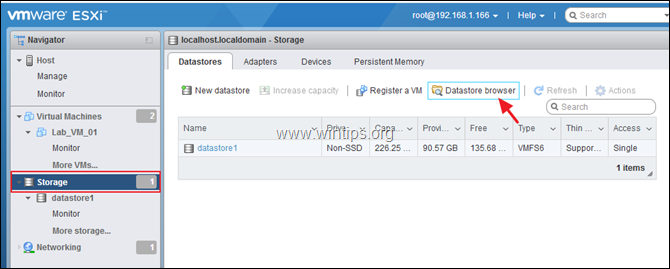
6. Valitse vasemmassa ruudussa Datastore, johon haluat tallentaa kloonatun koneen VM-tiedostot, ja napsauta Luo... hakemisto.
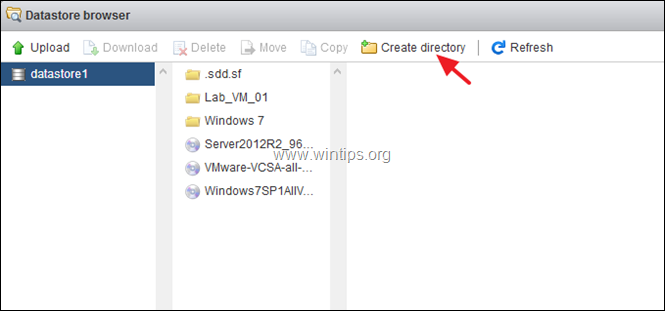
7. Kirjoita uudelle kansiolle nimi ja napsauta Luo hakemisto. *
Huomautus: Uudessa kansiossa tallennetaan uuden kloonatun koneen tiedostot, joten anna sille tunnistettava nimi.
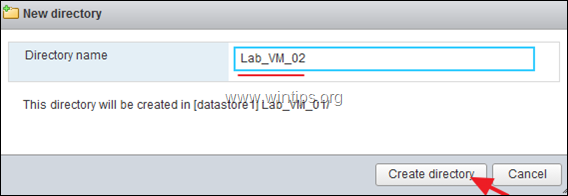
8. Valitse nyt sen VM:n tallennuskansio, jonka haluat kloonata.
9a. Klikkaa hiiren oikealla painikkeella " vm_name .vmdk" tiedosto ja valitse Kopioi .
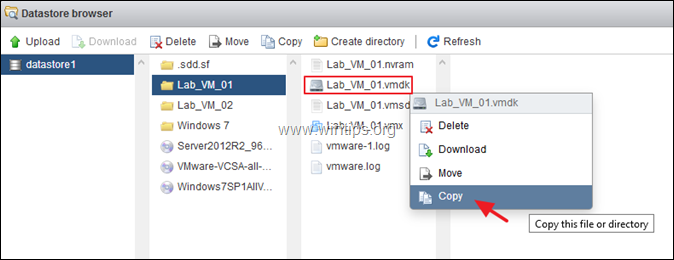
9b. Valitse uusi kansio, jonka olet luonut aiemmin uudelle kloonatulle koneelle, ja valitse sitten Kopioi .
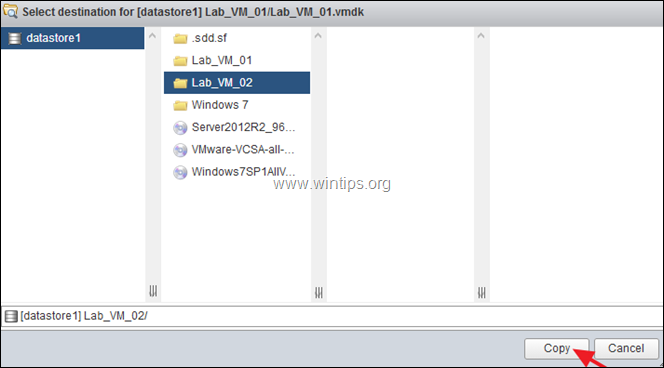
9c. Suorita samat vaiheet ja kopioi " vm_name .vmx" uuteen kansioon.
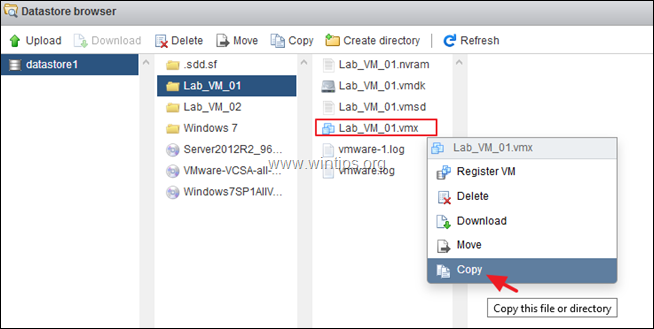
9d. Kun olet valmis, napsauta Sulje .
10. Napsauta nyt Näyttö ja sitten Tehtävät Kun kopiointi on valmis, siirry seuraavaan vaiheeseen.
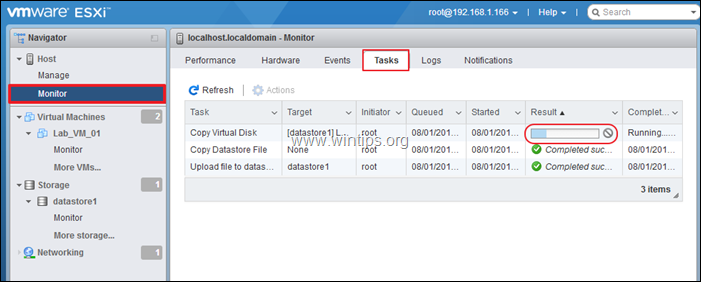
11. Kun kopiointi on valmis, avaa uudelleen tietovaraston selain . (Storage > Datastore-selain).
12. Siirry uuden VM:n tallennuskansioon, napsauta hiiren kakkospainikkeella " vm_name .vmx"-asetustiedosto ja valitse sitten Rekisteröi VM Napsauta sitten Sulje .
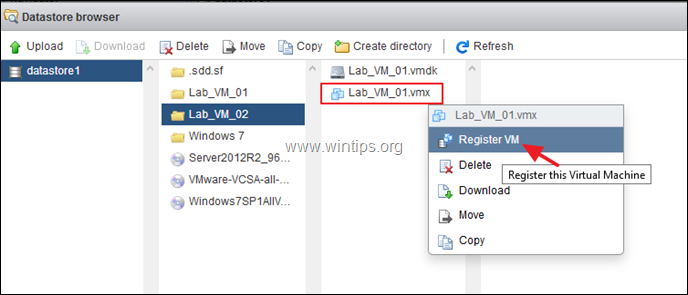
13. Kloonatun virtuaalikoneen pitäisi nyt näkyä (lopussa) ESXi-isännän inventaarioruudussa.
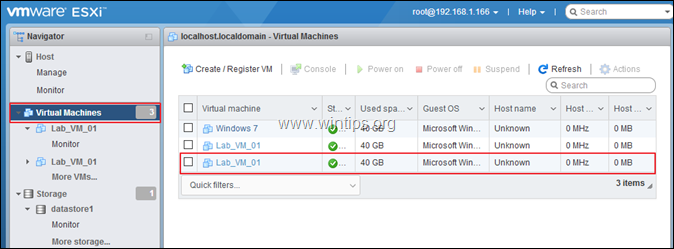
14. Napsauta kloonattua konetta hiiren oikealla painikkeella ja valitse Nimeä uudelleen .
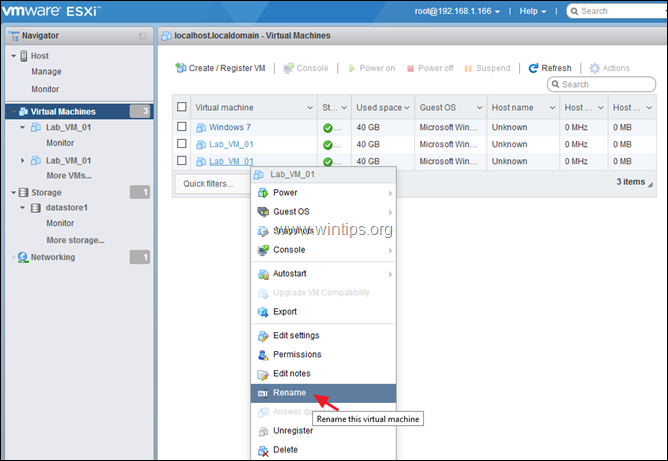
15. Kirjoita kloonikoneelle uusi nimi ja napsauta sitten Nimeä uudelleen .
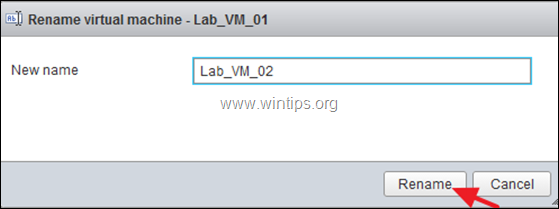
16. Kloonattu kone on käyttövalmis. Käynnistä kone käynnistämällä kloonattu kone...
Kerro minulle, onko tämä opas auttanut sinua jättämällä kommentti kokemuksestasi. Tykkää ja jaa tätä opasta auttaaksesi muita.

Andy Davis
Järjestelmänvalvojan blogi Windowsista





