Sisällysluettelo
Microsoft oli ilmoittanut, että Android-sovellukset toimivat Windows 11:ssä Windows Insider -ohjelmassa, jotka ovat Beta-kanavassa. Tämä on itse asiassa yllättävää, koska odotamme Android-sovelluksen ilmestyvän Dev-kanavaan, mutta se esiteltiin Beta-kanavassa Microsoftin tuoreiden tietojen perusteella.
Android-sovellusten käyttäminen Windows 11:ssä tuntuu melko samanlaiselta kuin mobiililaitteessa. Se integroituu vaivattomasti ja napsahtaa Windows 11:n käyttöliittymään - aivan kuten käyttäjät ovat odottaneetkin.
Microsoft oli tehnyt yhteistyötä Amazonin ja sovelluskehittäjien kanssa ja esitellyt 50 sovellusta ja peliä, joita Windows Insiderit voivat testata laajalla laitteistovalikoimalla. Uusia sovelluksia julkaistaan Windows Insider -ohjelman päivityksissä tulevina viikkoina. *
Huomautus: Jos haluat ladata Android-sovelluksia Windows 11:ssä liittymättä Windows Insider-Beta -kanavaohjelmaan ja Amazon-kaupassa, lataa ja asenna WSATools. WSATools on yksinkertainen apk-asennusohjelma Windows 11:n Android-alijärjestelmää varten, joka yksinkertaistaa Sideload-prosessia.
Android-sovellusten suorittaminen Windows 11:ssä.
- Osa 1. Android-sovellusten suorittamisen vaatimukset Windows 11:ssä.Osa 2. Android-sovellusten suorittamisen vaiheet Windows 11:ssä.
Osa 1. Android-sovellusten suorittamisen vaatimukset Windows 11:ssä.
1. Windows 11 build 22000.xxx tai uudempi versio . Asennetun Windows 11 -rakennuksen selvittäminen:
1. Paina Windows  + R näppäimillä ladataksesi Suorita valintaikkuna.
+ R näppäimillä ladataksesi Suorita valintaikkuna.
2. Kirjoita seuraava komento ja paina Kirjoita avataksesi Järjestelmän ominaisuudet.
- ohjaus /nimi Microsoft.System
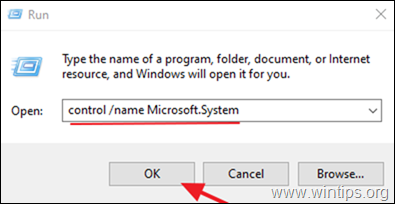
3. Varmista kohdassa "Windows Specifications", että käyttöjärjestelmän build on vähintään "22000.xxx".

2. Laitteiston virtualisointi: Android-sovellusten suorittamiseen Windows 11:ssä tarvitaan prosessori, joka tukee laitteiston virtualisointia, jonka on oltava käytössä. Voit selvittää järjestelmän virtualisoinnin tilan:
1. Paina Ctrl + SHIFT + ESC avataksesi Tehtävienhallinnan.
2. Klo Suorituskyky välilehdeltä, tarkista, onko Virtualisointi n on Käytössä . *

Huomautus: Jos Virtualisointi on poistettu käytöstä, se on otettava käyttöön BIOSista. Virtualisoinnin ottaminen käyttöön BIOSissa:
a. Sammuta tietokone.
b. Käynnistä tietokone uudelleen ja paina vastaavaa näppäintä siirtyäksesi BIOS-asetuksiin (näppäin voi vaihdella eri merkkien mukaan. Yleensä se on: Del, F2, F10 jne.).
A. Jos omistat Intelin suorittimen :
- Napsauta Edistynyt * välilehti ja aseta Virtualisointi (alias "Intel® Virtualization Technology (VT-x)"), jotta Ota käyttöön .
Huomautus: Joissakin BIOS-käyttöjärjestelmissä "Virtualisointi"-asetus on valikossa Suorituskyky vaihtoehtoja.
B. Jos omistat AMD-SUORITIN :
- Napsauta M.I.T. . välilehti -> Taajuusasetusten lisäasetukset -> Advanced Core -asetukset ja asettaa SVM-tila (alias "Secure Virtual Machine") on Ota käyttöön .
3. Windows Insider -tili: Jos sinulla ei ole Insider-tiliä, rekisteröi ilmainen Windows Insider -tili täällä.
4. Amazon-tili: Tarvitset Amazon-tilin kirjautuaksesi sisään ja ladataksesi sovelluksia Amazon-sovelluskaupasta. Jos sinulla ei ole Amazon-tiliä, rekisteröi se täällä. (Hanki yhdysvaltalainen Amazon-tili. Jos olet Yhdysvaltojen ulkopuolella, käytä VPN:ää).
Osa 2. Vaiheet Android-sovellusten suorittamiseen Windows 11:ssä.
Jos sinulla on edellä mainitut vaatimukset, suorita seuraavat vaiheet Android-sovellusten suorittamiseksi Windows 11:ssä:
- Vaihe 1. Siirry Windows Insider -ohjelman Beta-kanavaan.Vaihe 2. Ota käyttöön Virtual Machine Platform ja Windows Hypervisor Platform.Vaihe 3. Päivitä Microsoft Store -sovellus versioon 22110.1402.6.0 tai uudempaan.Vaihe 4. Asenna Amazon Appstore -sovellus ja Windows Subsystem for Android.
Vaihe 1. Siirry Beta-kanavaan, jossa on Windows Insider -ohjelman build 22000.282. *.
Tärkeää: Käyttäjille on tärkeää kertoa, että kun he siirtyvät Windows Insider Programiin, he eivät voi "palata" aikaisempaan versioon, vaan heidän on asennettava Windows uudelleen. Siksi on tärkeää miettiä uudelleen, ennen kuin hyppäät laivaan ja siirryt Windows Insider Programiin.
1. Napsauta Etsi kuvake ja tyyppi Windows Insider -ohjelma.
2. Avaa ... Windows Insider -ohjelman asetukset.
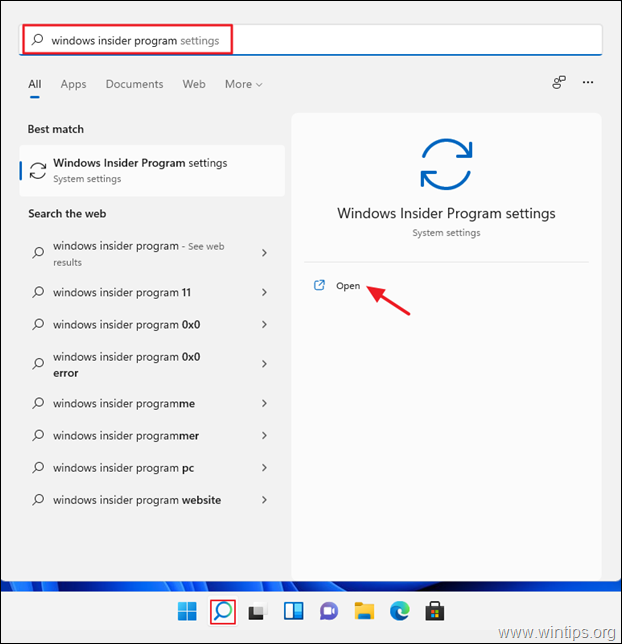
3a. Jos sinua pyydetään ottamaan valinnaiset diagnostiikkatiedot käyttöön, valitse Avaa diagnostiikka ja palaute.
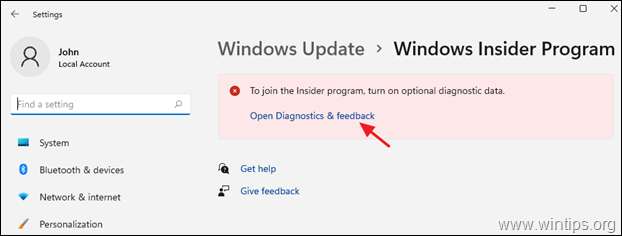
3b. Aseta Valinnaiset diagnostiset tiedot osoitteeseen On .
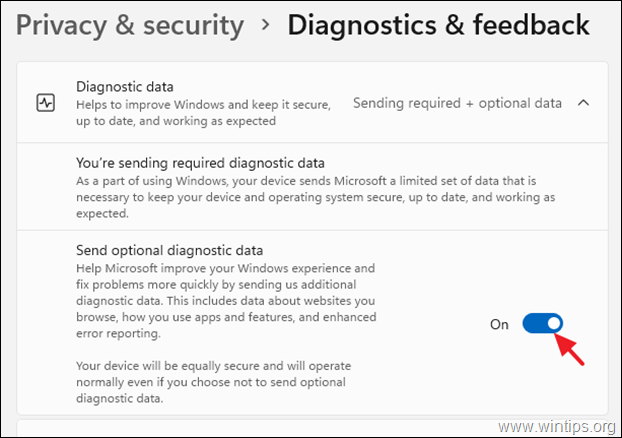
4. Napsauta Aloita painiketta ja valitse sitten ponnahdusikkunasta Linkitä tili.
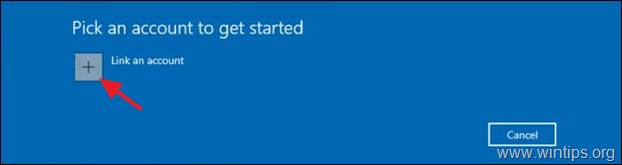
5. Lisää nyt Windows Insider -tilisi ja napsauta Jatka .
6. Valitse seuraavassa näytössä Beta-kanava, klikkaa Jatka

6. Klikkaa Vahvista hyväksyäksesi ehdot.
7. Klikkaa Käynnistä uudelleen nyt Windows Insider -ohjelmaan rekisteröitymisen loppuun saattamiseksi. *
Huomautus: Voit valita Käynnistä uudelleen myöhemmin , kun otetaan huomioon, että tietokoneen asennusprosessi saattaa vaatia tietokoneen uudelleenkäynnistämistä 2-3 kertaa.
Vaihe 2. Ota virtuaalikone ja Windows Hypervisor Platform käyttöön.
1. Klikkaa Etsi kuvaketta ja etsi Windows-ominaisuuksien kytkeminen päälle tai pois päältä ja napsauta sitten Avaa.
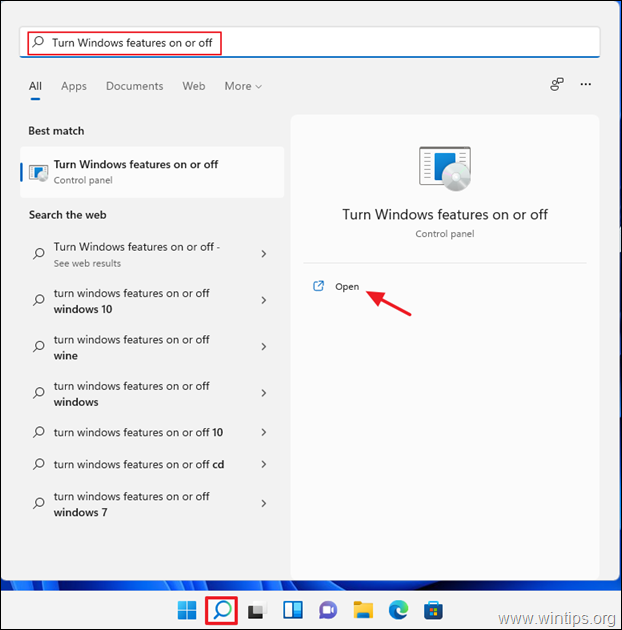
2. Tarkista Virtuaalikonealusta ja Windows Hypervisor -alusta, valitse sitten OK .
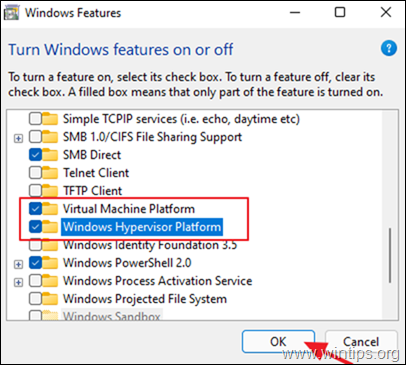
3. Käynnistä uudelleen (Voit kuitenkin halutessasi käynnistää tietokoneen uudelleen myöhemmin, jotta asennus saadaan valmiiksi.)
Vaihe 3. Päivitä Microsoft Store -sovellus versioon 22110.1402.6.0 tai uudempaan.
1. Napsauta Aloita ja avaa sitten Microsoft Store .

2. Valitse Kirjasto välilehdellä vasemmassa alakulmassa. Napsauta sitten Saat päivityksiä
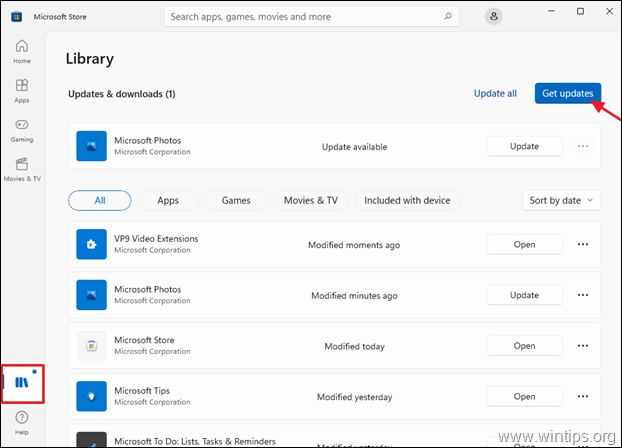
3. Jos Microsoft Storeen on saatavilla päivitys, jatka ja asenna se.
Vaihe 4. Asenna Amazon App Store -sovellus.
1. Avaa Microsoft Store ja etsi Amazon Appstore tai klikkaa tätä linkkiä: https://aka.ms/AmazonAppstore
2. Klikkaa Asenna ja napsauta sitten Asetukset.
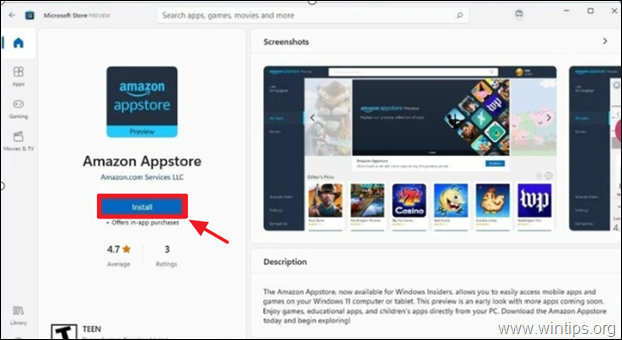
3. Napsauta pyydettäessä Lataa ladata ja asentaa Androidin Windows-alijärjestelmä.
4. Kun asennus on valmis, avaa Amazon Appstore sovellusta ja kirjaudu sisään Amazon-tililläsi.

5. Kun olet kirjautunut sisään Amazon Appstoreen, selaa tai valitse luettelosta Android-sovellukset tai -pelit, jotka haluat asentaa.
Tästä lähtien asennettuja Android-sovelluksia voi käyttää Windowsin hakupainikkeen tai Käynnistä-valikon kautta. Havaintojeni mukaan käyttäjät, jotka ovat kokeilleet tätä ominaisuutta, näyttävät olevan melko vaikuttuneita Appstoressa saatavilla olevien pelien ja sovellusten tasosta.
Kerro minulle, onko tämä opas auttanut sinua jättämällä kommentti kokemuksestasi. Tykkää ja jaa tätä opasta auttaaksesi muita.

Andy Davis
Järjestelmänvalvojan blogi Windowsista





