Sisällysluettelo
Ongelman kuvaus: Windows 7- tai Windows Vista -pohjaisessa tietokoneessa ei näytetä "Windowsin ominaisuuksien kytkeminen päälle tai pois päältä" -luetteloruudun ominaisuuksien luetteloa (Ominaisuudet-kohderuutu on pankki).

"Windows-ominaisuudet"-luettelo sisältää joitakin valinnaisia Windows-palveluja, jotka voivat olla hyödyllisiä yksittäisille käyttäjille, kuten "Pelit", "Windows Media Player" tai "Internet Explorer", ja joitakin muita palveluja, jotka voivat olla hyödyllisiä edistyneemmille käyttäjille, kuten "Internet Information Services" (IIS), "Telnet Server", "Telnet Client" jne.
Joissakin tapauksissa "Ota Windowsin ominaisuudet käyttöön tai poista ne käytöstä" -ruutu näkyy tyhjänä, eikä käyttäjällä ole mahdollisuutta ottaa käyttöön tai poistaa käytöstä valinnaisia Windows-palveluja tai -komponentteja.
Tämä opetusohjelma sisältää ohjeet Windows 7- tai Vista-käyttöjärjestelmän tyhjän luettelon "Windowsin ominaisuuksien kytkeminen päälle tai pois päältä" -ongelman ratkaisemiseksi.
Tyhjän Windows-ominaisuusluettelon ongelman korjaaminen Windows 7:ssä tai Vistassa
Menetelmä 1. Aseta Windowsin moduulien asennuspalvelu tilaan Auto.Menetelmä 2. Käytä System File Checker -ohjelmaa korjaamaan vahingoittuneet Windows-tiedostot.Menetelmä 3. Korjaa Windows Update System Update Readiness Tool -työkalulla. Menetelmä 1. Aseta Windowsin moduulien asennuspalvelu tilaan Auto. Windows-moduulien asennuspalvelu Automaattiseksi.
1. Paina samanaikaisesti Windows + R näppäimillä voit avata komentoruudun.
2 . Kirjoita komentoruutuun run: services.msc ja paina Astu sisään.
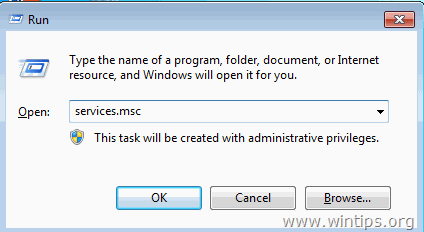
3. Napsauta luettelossa hiiren oikealla painikkeella kohtaa " Windows-moduulien asennusohjelma " palvelu ja valitse Ominaisuudet .
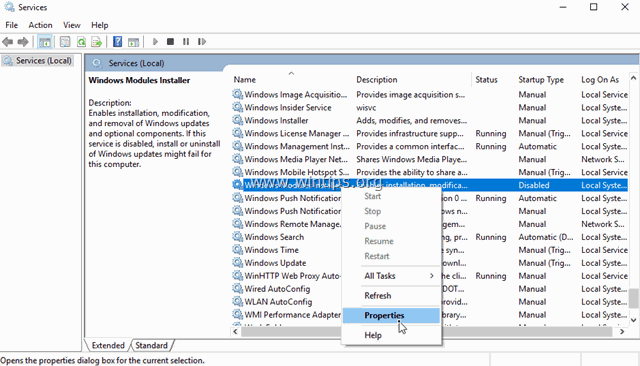
4.Aseta käynnistystyypiksi Automaattinen ja klikkaa OK
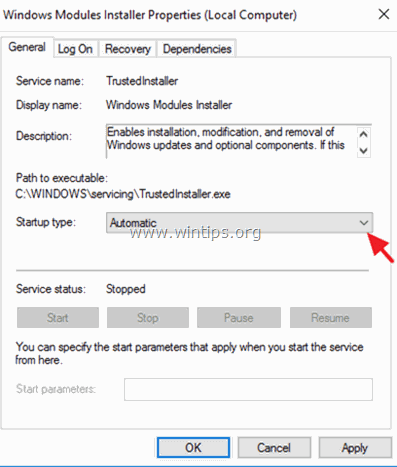
5. Käynnistä uudelleen tietokoneellesi.
6. Tarkista uudelleenkäynnistyksen jälkeen, näkyykö "Ota Windowsin ominaisuudet käyttöön tai poista ne käytöstä" -kohdassa kaikki ominaisuudet.
Menetelmä 2. Käytä System File Checker -ohjelmaa vioittuneiden Windows-tiedostojen korjaamiseen.
Vaihe 1. Käynnistä Windows 10 vikasietotilassa
1. Paina Windows  + R näppäimiä näppäimistölläsi ladataksesi Suorita valintaikkuna.
+ R näppäimiä näppäimistölläsi ladataksesi Suorita valintaikkuna.
2. Tyyppi msconfig ja paina Kirjoita .
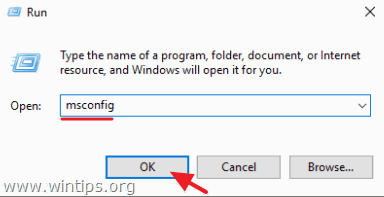
3a. Napsauta Saapas välilehti ja sitten tarkista ... Turvallinen käynnistys vaihtoehto.
3b. Napsauta OK ja Käynnistä uudelleen tietokoneellesi.
Huomautus: Jos haluat käynnistää Windowsin " Normaali tila ", sinun on poistettava valintaruutu " Turvallinen käynnistys " -vaihtoehto samaa menettelyä käyttäen.
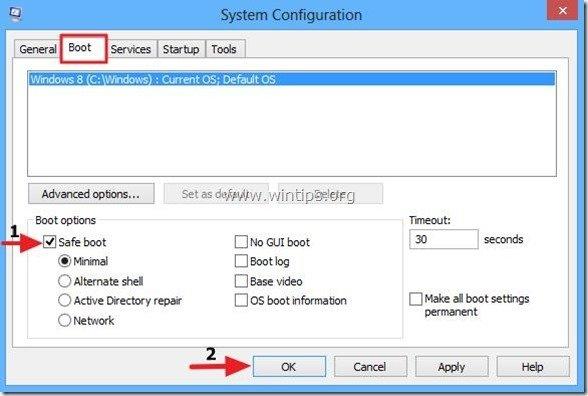
Vaihe 2. Tarkista ja korjaa järjestelmätiedostot käyttämällä SFC /SCANNOW.
Suorita System File Checker (SFC) -työkalu Windowsin vioittuneiden tiedostojen ja palveluiden korjaamiseksi. Voit tehdä sen seuraavasti:
1. Avaa korotettu komentoriviikkuna: Klikkaa hiiren kakkospainikkeella Windows-kuvaketta.  (Käynnistä-painike) ja valitse Komentorivi (ylläpitäjä)
(Käynnistä-painike) ja valitse Komentorivi (ylläpitäjä)
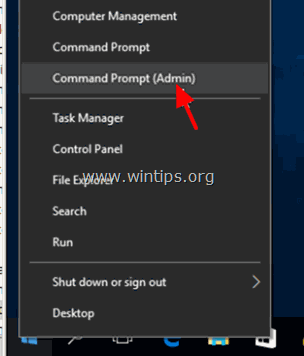
2. Kirjoita komentoikkunaan seuraava komento ja paina painiketta Kirjoita .
- SFC /SCANNOW

3. Odota ja älä käytä tietokonetta kunnes SFC-työkalu tarkistaa ja korjaa vioittuneet järjestelmätiedostot tai palvelut.
4. Kun SFC-työkalu on valmis, uudelleenkäynnistys tietokoneen ja tarkista, onko "Windowsin ominaisuudet" näkyvissä.
Menetelmä 3: Korjaa Windows Update -virheet System Update Readiness Tool -työkalulla.
Seuraava tapa on korjata Windows Update -virheet ja -virheet käyttämällä DISM-työkalua (Deployment Image Servicing and Management).
1. Siirry System Update Readiness -työkalun lataussivulle ja lataa DISM-työkalu Windows-versiollesi ja -versiollesi.
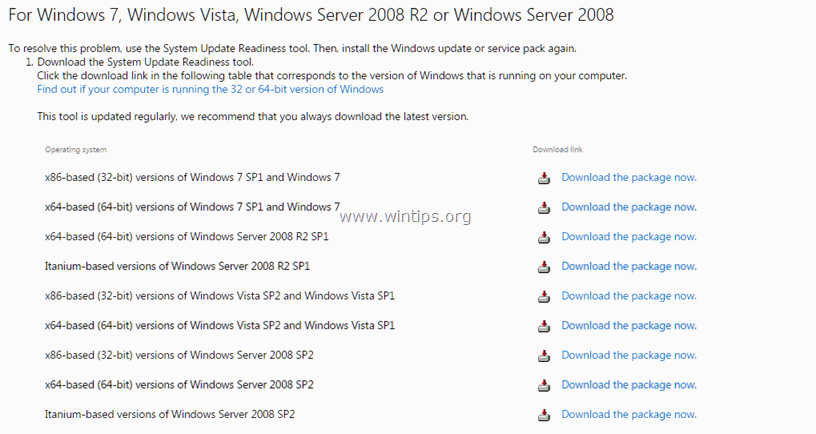
2. Asenna ladattu tiedosto (esim. Windows6.1-KB947821-v34-x86.msu) kaksoisnapsauttamalla sitä.
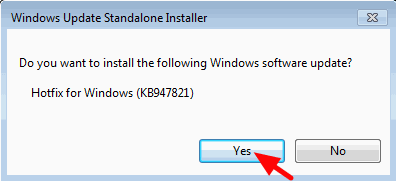
3. Kun asennus on valmis, Käynnistä uudelleen tietokoneellesi.
4. Siirry uudelleenkäynnistyksen jälkeen Ohjauspaneelin kohtaan "Windows-ominaisuuksien ottaminen käyttöön tai poistaminen käytöstä" ja tarkista, ovatko Windows-ominaisuudet näkyvissä.
Kerro minulle, onko tämä opas auttanut sinua jättämällä kommentti kokemuksestasi. Tykkää ja jaa tätä opasta auttaaksesi muita.

Andy Davis
Järjestelmänvalvojan blogi Windowsista





