Tabla de contenido
Este tutorial contiene instrucciones paso a paso para resolver el error "No hay tablas de asignación de archivos (FAT) legibles", cuando se ejecuta el comando "chkdsk X: /F /R" para reparar una unidad que no es accesible desde Windows con el error "La unidad no está formateada, ¿desea formatearla ahora?".

El problema en detalle: Después de ejecutar el comando "CHKDSK X: /F" o el "CHKDSK X: /F /R", para reparar una unidad que no es reconocida por Windows con el error " La unidad no está formateada, ¿desea formatearla ahora? ?", recibe el error:
" El tipo de sistema de archivos es FAT32.
Se ha producido un error al leer la tabla de aplicación de archivos (FAT 1).
Se ha producido un error al leer la tabla de aplicación de archivos (FAT 2).
No hay tablas de aplicación de archivos (FAT) legibles. "
Cómo solucionar el error de CHKDSK "No hay tablas de aplicación de archivos legibles (FAT)".
El error de CHKDSK "No hay tablas de asignación de archivos (FAT) legibles", aparece porque el sector de arranque FAT del disco duro está dañado. En este caso, siga las siguientes instrucciones para reparar el sector de arranque FAT del disco duro. *
* Nota importante: Las siguientes instrucciones pueden causar daños adicionales en la unidad. Por lo tanto, antes de continuar a continuación (para reparar el sector de arranque dañado de la unidad), utilice las instrucciones de uno de los siguientes artículos e intente recuperar los datos de la unidad, (si son importantes para usted).
- Cómo recuperar archivos de un disco dañado o inaccesible mediante el uso de TestDisk. Cómo recuperar sus datos de disco duro RAW, disco USB, tarjeta SD .
Cómo reparar el sector FAT Boot dañado:
Para reparar el sector de arranque dañado de una unidad (disco duro, USB, tarjeta SD):
1. Navegue hasta http://www.cgsecurity.org/wiki/TestDisk y descargue el Disco de prueba según su sistema operativo (por ejemplo, Windows)
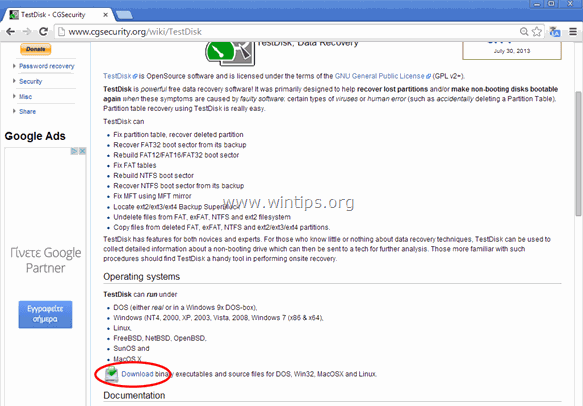
2. Cuando la operación de descarga haya finalizado, haga clic con el botón derecho del ratón en el archivo "testdisk-7.0-WIP.win.zip" y seleccione Extraer todo para descomprimir su contenido.
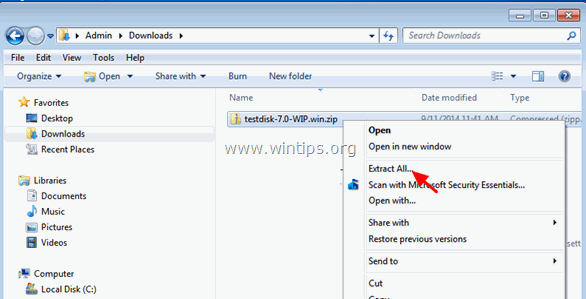
3. Explore el contenido de la carpeta extraída y haga doble clic en testdisk_win.exe.
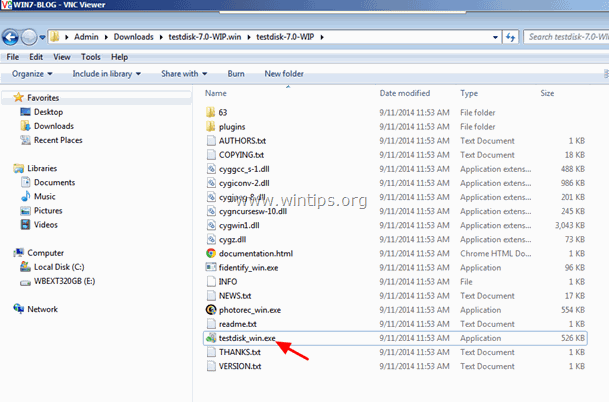
4. En el TestDisk pantalla de la utilidad, pulse Entre en en el destacado Crear opción.
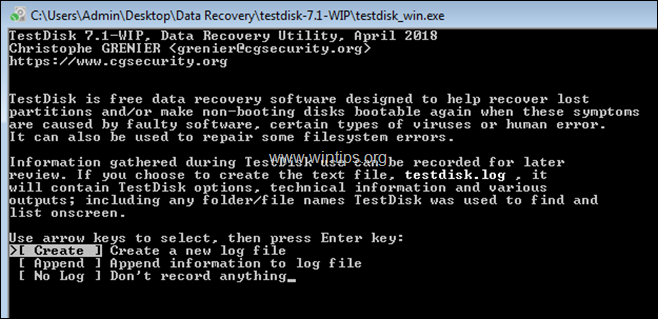
5. Utilizando las teclas de flecha, navegue hasta la unidad dañada y pulse Entre en . *
* Nota Asegúrese de que ha seleccionado la unidad correcta (la dañada), antes de continuar a continuación.
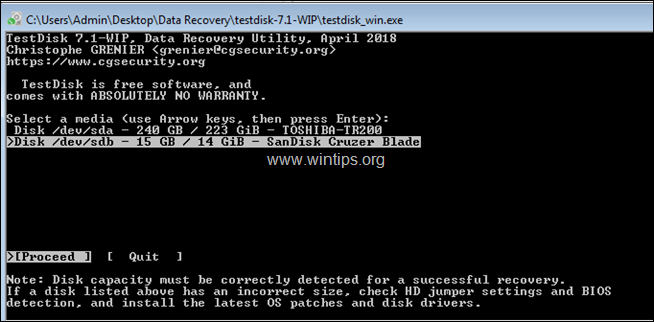
6. En la siguiente pantalla deje el tipo de tabla de partición detectada (por ejemplo, 'Intel") y pulse Entre en .
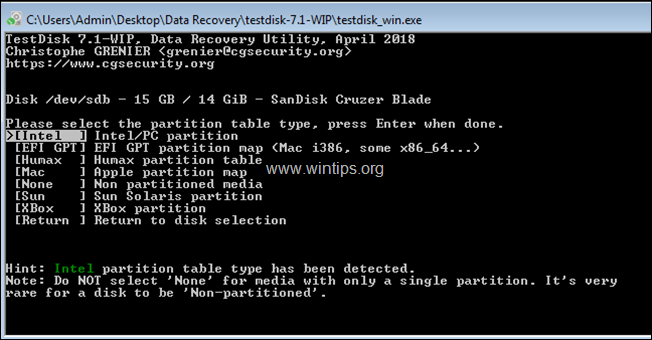
7. A continuación, haga clic en Avanzado.
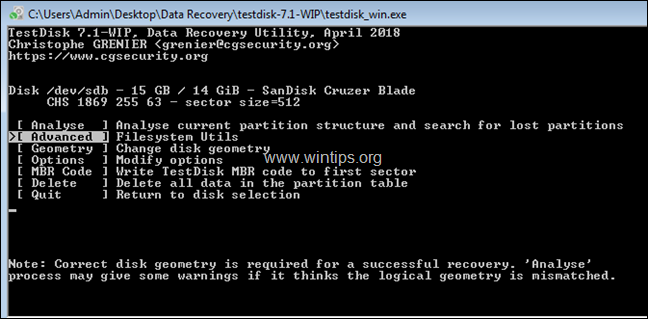
8. Ahora, con la tecla de flecha derecha, seleccione el Bota y pulse Entre en . *
Nota: Si, en esta pantalla, el tipo de partición se reconoce incorrectamente, (por ejemplo, como 'FAT32' y usted sabe que es 'NTFS', entonces resalte el 'Tipo', presione Enter y ajuste el tipo de partición a "07 HPFS-NTFS".
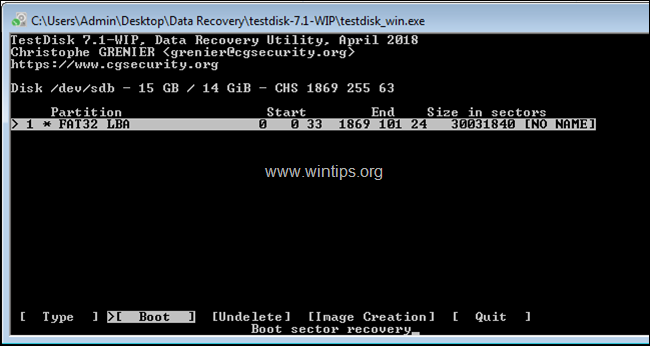
9. A continuación, utilizando de nuevo la tecla de flecha derecha, seleccione el Reparar FAT y pulse Entra.
10. En este punto, el programa TestDisk comprobará si el sector de arranque de la FAT es idéntico al de su copia de seguridad. Una vez hecho esto, proceda como sigue según el resultado:
- Si el sector de arranque no es idéntico a su copia de seguridad, se le preguntará si desea restaurar el sector de arranque FAT a partir de su copia de seguridad. Si esto ocurre, seleccione Sí pulsando la tecla ' Y Si el sector de arranque es idéntico a su copia de seguridad, proceda y resalte el Reconstrucción BS y, a continuación, pulse Entre en para recrear el sector de Boot.
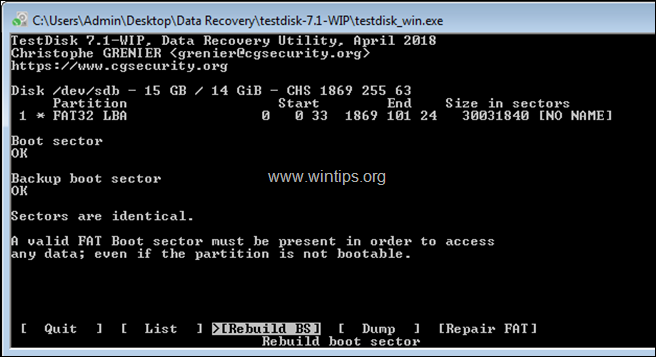
10. Una vez finalizado el proceso, pulse q para salir y luego cerrar la utilidad TestDisk (ventana).
11 Reinicie su PC.
12. Normalmente, después de reiniciar, podrá acceder a la unidad y a su contenido. Si esto ocurre, haga una copia de seguridad de sus archivos inmediatamente y, a continuación, realice un diagnóstico de la unidad para ver si hay problemas. Si sigue sin poder acceder a la unidad, es posible que esté dañada y tenga que sustituirla.
Si esta guía te ha servido de ayuda, déjame un comentario sobre tu experiencia y comparte esta guía para ayudar a los demás.

andy dawis
El blog de un administrador de sistemas sobre Windows





