Cuprins
Acest tutorial conține instrucțiuni pas cu pas pentru a rezolva eroarea "Nu există tabele de alocare a fișierelor (FAT) care să poată fi citite", atunci când se execută comanda "chkdsk X: /F /R" pentru a repara o unitate care nu este accesibilă din Windows cu eroarea "Unitatea nu este formatată, doriți să o formatați acum?".

Problema în detaliu: După executarea comenzii "CHKDSK X: /F" sau a comenzii "CHKDSK X: /F /R", pentru a repara o unitate care nu este recunoscută de Windows cu eroarea " Unitatea nu este formatată, doriți să o formatați acum? ?", veți primi eroarea:
" Tipul de sistem de fișiere este FAT32.
S-a produs o eroare în timpul citirii tabelului de aplicare a fișierelor (FAT 1).
S-a produs o eroare în timpul citirii tabelului de aplicare a fișierelor (FAT 2).
Nu există tabele de aplicare a fișierelor (FAT) care să poată fi citite. "
Cum să remediați eroarea CHKDSK "Nu există tabele de aplicații de fișiere lizibile (FAT)."
Eroarea CHKDSK "Nu există tabele de alocare a fișierelor (FAT) care să poată fi citite", apare deoarece sectorul de boot FAT al hard disk-ului este deteriorat. În acest caz, urmați instrucțiunile de mai jos pentru a repara sectorul de boot FAT al hard disk-ului. *
* Notă importantă: Instrucțiunile de mai jos pot provoca daune suplimentare pe unitate. Așadar, înainte de a continua mai jos (pentru a repara sectorul de pornire deteriorat al unității), utilizați instrucțiunile din unul dintre articolele următoare și încercați să recuperați datele de pe unitate (dacă sunt importante pentru dvs.).
- Cum să recuperați fișierele de pe un disc deteriorat sau inaccesibil utilizând TestDisk. Cum să vă recuperați datele de pe un hard disk RAW, USB Disk, SD Card .
Cum se repară sectorul de pornire FAT deteriorat:
Pentru a repara sectorul de pornire deteriorat al unei unități (HDD, USB , SD Card):
1. Navigați la http://www.cgsecurity.org/wiki/TestDisk și descărcați fișierul Testdisk în funcție de sistemul de operare (de exemplu, Windows).
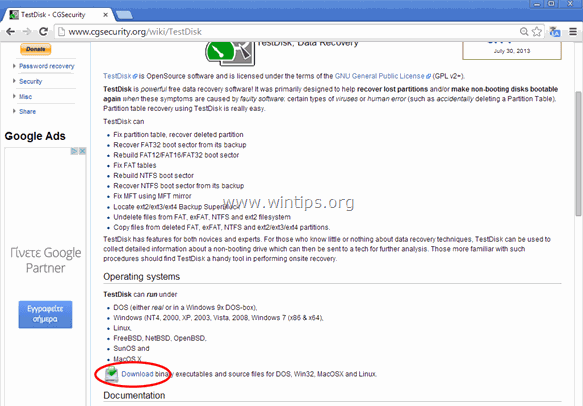
2. Când operațiunea de descărcare este finalizată, faceți clic dreapta pe fișierul "testdisk-7.0-WIP.win.zip" și selectați Extras toate pentru a decomprima conținutul acesteia.
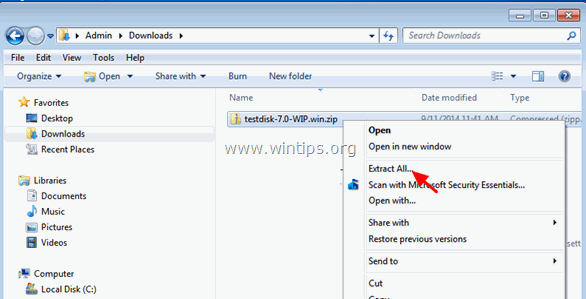
3. Explorați conținutul dosarului extras și faceți dublu clic pe testdisk_win.exe.
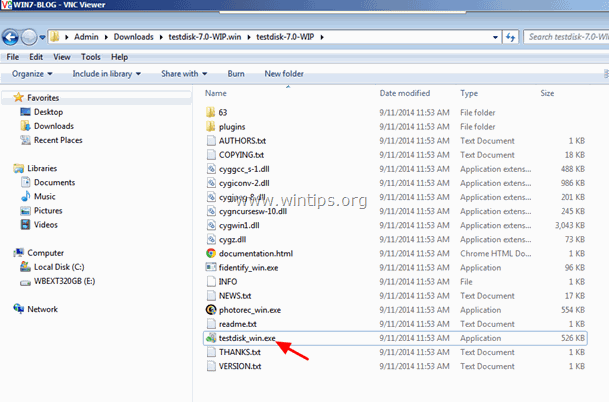
4. La TestDisk primul ecran de utilitate, apăsați Introduceți la cele evidențiate Creați opțiune.
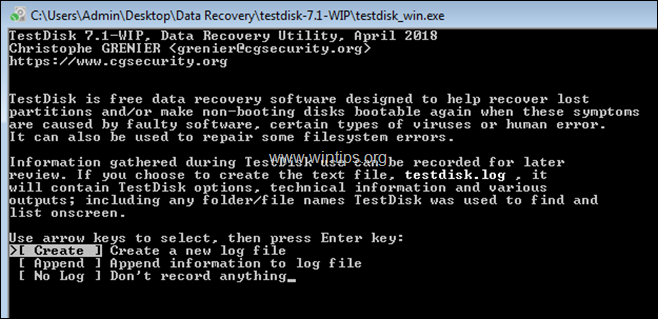
5. Cu ajutorul tastelor săgeată, navigați până la unitatea deteriorată și apăsați Introduceți . *
* Notă : Asigurați-vă că ați selectat unitatea corectă (cea deteriorată), înainte de a continua mai jos.
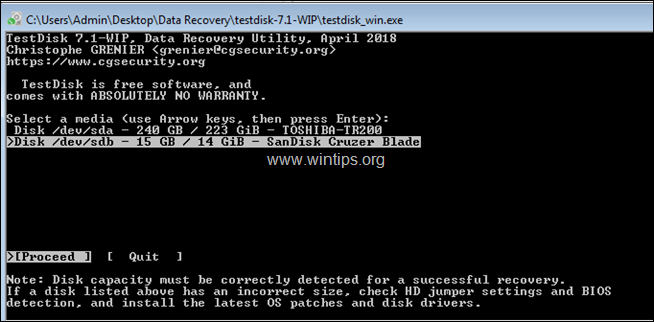
6. În ecranul următor, lăsați tipul de tabel de partiții detectat (de exemplu, "Intel") și apăsați pe Introduceți .
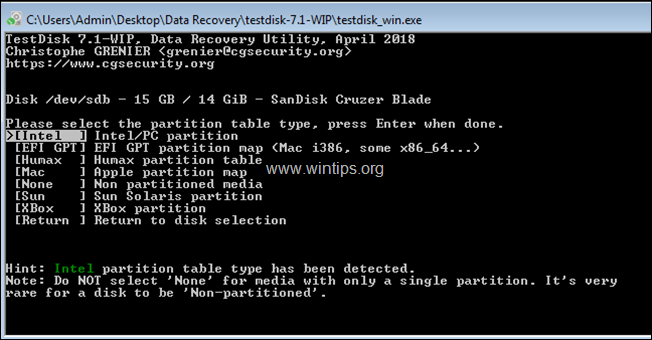
7. Apoi faceți clic pe Avansat.
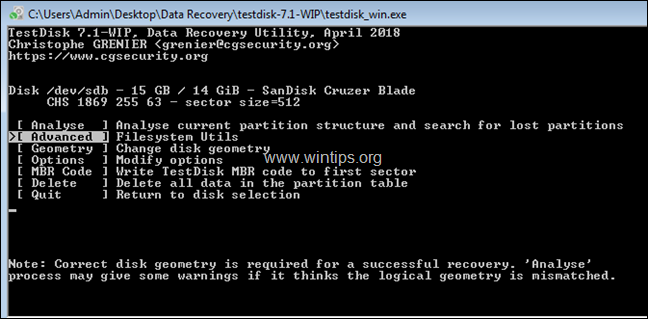
8. Acum, cu ajutorul tastei săgeată dreapta, selectați Cizmă și apăsați Introduceți . *
Notă: Dacă, în acest ecran, tipul de partiție este recunoscut incorect (de exemplu, "FAT32" și știți că este "NTFS"), atunci evidențiați "Type", apăsați Enter și setați tipul de partiție la "07 HPFS-NTFS".
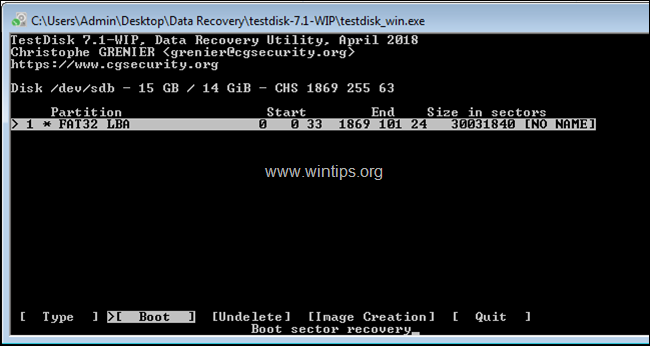
9. Apoi, utilizând din nou tasta săgeată dreapta, selectați opțiunea Repararea FAT și apăsați Intră.
10. În acest moment, programul TestDisk va verifica dacă sectorul de boot FAT este identic cu cel de rezervă. În acest caz, procedați după cum urmează, în funcție de rezultat:
- Dacă sectorul de pornire nu este identic cu cel de rezervă, veți fi întrebat dacă doriți să restaurați sectorul de pornire FAT din copia de rezervă. În acest caz, selectați Yes (Da) apăsând tasta ' Y '. Dacă sectorul de pornire este identic cu cel de rezervă, continuați și evidențiați sectorul Reconstruiți BS și apoi apăsați Introduceți , pentru a recrea sectorul Boot.
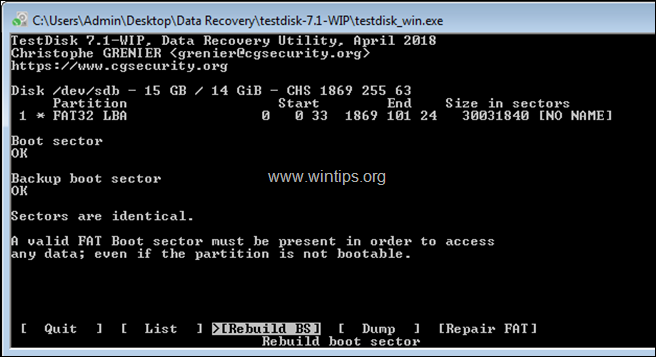
10. Când procesul este finalizat, apăsați q pentru a ieși și apoi închideți utilitarul (fereastra) TestDisk.
11 Reporniți PC-ul.
12. În mod normal, după repornire, veți putea accesa unitatea și conținutul acesteia. Dacă se întâmplă acest lucru, faceți imediat o copie de rezervă a fișierelor și apoi diagnosticați unitatea pentru a vedea dacă există probleme. Dacă tot nu puteți accesa unitatea, este posibil ca aceasta să fie deteriorată și va trebui să o înlocuiți.
Asta este! Spuneți-mi dacă acest ghid v-a ajutat, lăsând un comentariu despre experiența dvs. Vă rugăm să dați like și să distribuiți acest ghid pentru a-i ajuta și pe alții.

Andy Davis
Blogul unui administrator de sistem despre Windows





