Inhoudsopgave
Deze handleiding bevat stap voor stap instructies om de fout "Er zijn geen leesbare bestandstoewijzingstabellen (FAT)" op te lossen, wanneer u de opdracht "chkdsk X: /F /R" uitvoert om een schijf te repareren die niet toegankelijk is vanuit Windows met de fout "De schijf is niet geformatteerd, wilt u hem nu formatteren?".

Probleem in detail: Na het uitvoeren van de opdracht "CHKDSK X: /F" of de opdracht "CHKDSK X: /F /R", om een schijf te repareren die niet wordt herkend door Windows met fout " De schijf is niet geformatteerd, wilt u hem nu formatteren? ?", krijg je de foutmelding:
" Het type bestandssysteem is FAT32.
Er is een fout opgetreden tijdens het lezen van de bestandstoepassingstabel (FAT 1).
Er is een fout opgetreden tijdens het lezen van de bestandstoepassingstabel (FAT 2).
Er zijn geen leesbare bestandstoepassingstabellen (FAT). "
Hoe de CHKDSK-fout "Er zijn geen leesbare bestandstoepassingstabellen (FAT)" op te lossen.
De CHKDSK-fout "There are no readable file allocation tables (FAT)", verschijnt omdat de FAT-opstartsector van de harde schijf beschadigd is. Volg in dit geval de onderstaande instructies om de FAT-opstartsector van de harde schijf te repareren. *
* Belangrijke opmerking: De onderstaande instructies kunnen extra schade aan de schijf veroorzaken. Dus, voordat u hieronder verder gaat (om de beschadigde bootsector van de schijf te repareren), gebruik de instructies uit een van de volgende artikelen en probeer de gegevens van de schijf te herstellen, (als ze belangrijk voor u zijn).
- Hoe bestanden te herstellen van een beschadigde of ontoegankelijke schijf met behulp van TestDisk. Hoe uw gegevens te herstellen van RAW harde schijf, USB-schijf, SD-kaart.
Hoe de beschadigde FAT Boot sector te repareren:
Om de beschadigde bootsector van een schijf (HDD, USB, SD-kaart) te repareren:
1. Navigeer naar http://www.cgsecurity.org/wiki/TestDisk en download de Testdisk utility volgens uw besturingssysteem (bijv. Windows).
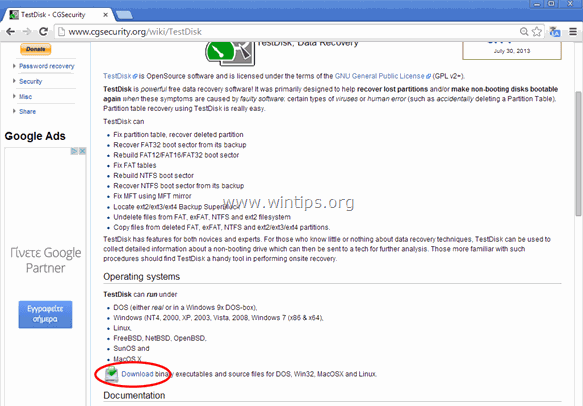
2. Wanneer het downloaden is voltooid, klik dan met de rechtermuisknop op het bestand "testdisk-7.0-WIP.win.zip" en selecteer Alles uitpakken om de inhoud ervan te decomprimeren.
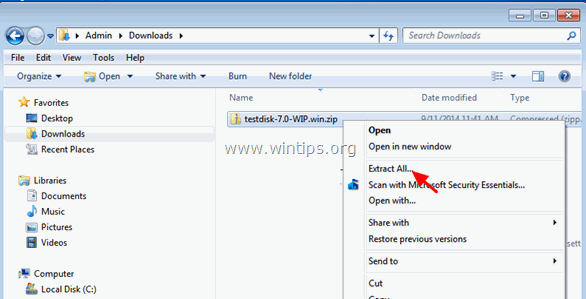
3. Verken de inhoud van de uitgepakte map en dubbelklik op testdisk_win.exe.
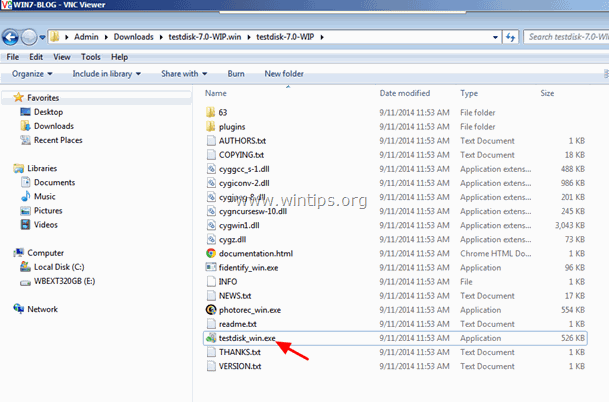
4. Bij de TestDisk hulpprogramma eerste scherm, druk op Ga naar op de gemarkeerde Maak optie.
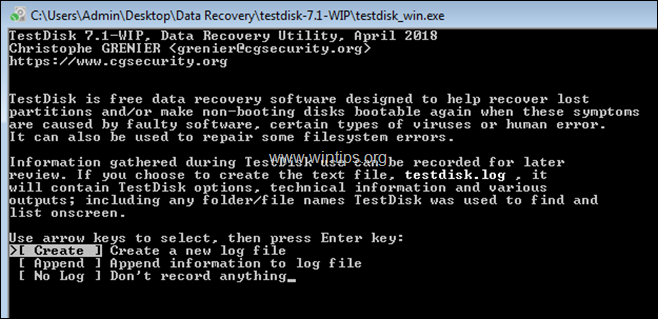
5. Navigeer met de pijltjestoetsen naar het beschadigde station en druk op Ga naar . *
* Noot Zorg ervoor dat u de juiste schijf hebt geselecteerd (de beschadigde), voordat u verder gaat.
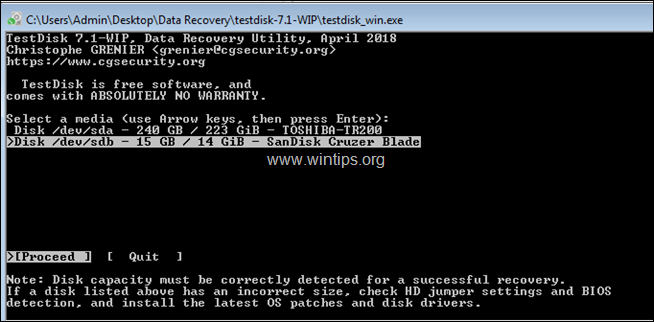
6. Laat in het volgende scherm het gedetecteerde type partitietabel staan (bijv. "Intel") en druk op Ga naar .
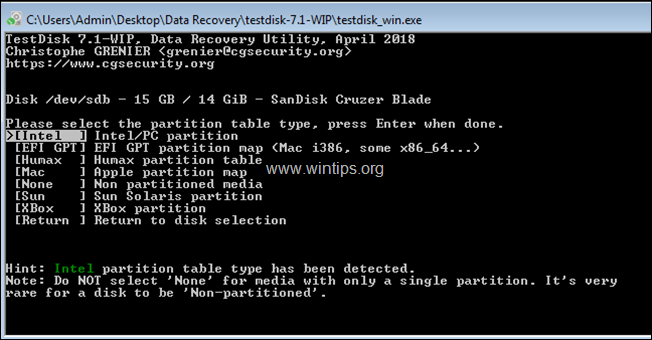
7. Klik dan op Gevorderd.
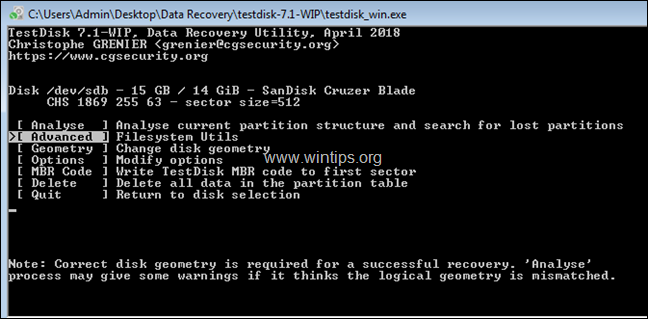
8. Selecteer nu met behulp van de pijl naar rechts de Boot optie en druk op Ga naar . *
Opmerking: Als in dit scherm het partitietype verkeerd wordt herkend (bijv. als 'FAT32' en u weet dat het 'NTFS' is, markeer dan het 'Type', druk op Enter en stel het partitietype in op "07 HPFS-NTFS".
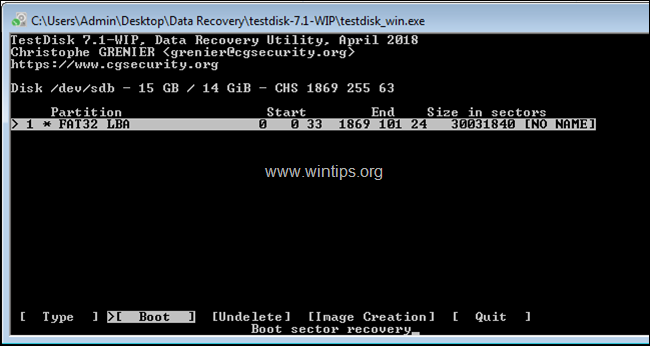
9. Selecteer vervolgens, door opnieuw de pijl naar rechts te gebruiken, de FAT repareren optie en druk op Kom binnen.
10. Op dit punt zal het TestDisk-programma controleren of de FAT-opstartsector identiek is aan zijn back-up. Als dit is gebeurd, gaat u als volgt te werk volgens het resultaat:
- Als de bootsector niet identiek is aan zijn back-up, dan wordt u gevraagd of u de FAT bootsector wilt herstellen vanaf zijn back-up. Als dit gebeurt, selecteert u Ja door op de ' Y Als de Boot sector identiek is aan zijn back-up, ga dan verder en markeer de Herbouw BS optie en druk dan op Ga naar om de Boot sector te herscheppen.
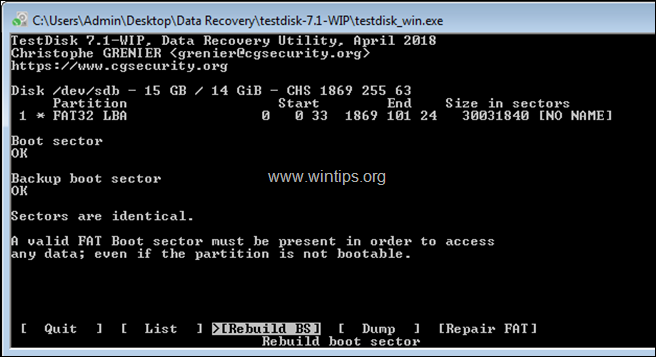
10. Wanneer het proces is voltooid, drukt u op q om af te sluiten en vervolgens het hulpprogramma TestDisk (venster) te sluiten.
11 Start uw PC opnieuw op.
12. Normaal gesproken hebt u na het opnieuw opstarten toegang tot de schijf en de inhoud ervan. Als dit gebeurt, maakt u onmiddellijk een back-up van uw bestanden en stelt u vervolgens een diagnose van de schijf. Als u nog steeds geen toegang hebt tot de schijf, kan deze beschadigd zijn en moet u deze vervangen.
Dat is het! Laat me weten of deze gids je heeft geholpen door je commentaar achter te laten over je ervaring. Like en deel deze gids om anderen te helpen.

Andy Davis
De blog van een systeembeheerder over Windows





