Sommario
Questa guida contiene istruzioni passo passo per risolvere l'errore "Non ci sono tabelle di allocazione dei file (FAT) leggibili", quando si esegue il comando "chkdsk X: /F /R" per riparare un'unità non accessibile da Windows con l'errore "L'unità non è formattata, vuoi formattarla ora?".

Il problema in dettaglio: Dopo aver eseguito il comando "CHKDSK X: /F" o "CHKDSK X: /F /R", per riparare un'unità che non viene riconosciuta da Windows con l'errore " L'unità non è formattata, si desidera formattarla ora? ?", si riceve l'errore:
" Il tipo di file system è FAT32.
Si è verificato un errore durante la lettura della tabella delle applicazioni dei file (FAT 1).
Si è verificato un errore durante la lettura della tabella delle applicazioni dei file (FAT 2).
Non esistono tabelle di applicazione dei file (FAT) leggibili. "
Come risolvere l'errore CHKDSK "Non ci sono tabelle di applicazione dei file leggibili (FAT)".
L'errore CHKDSK "Non ci sono tabelle di allocazione dei file (FAT) leggibili" viene visualizzato perché il settore di avvio FAT del disco rigido è danneggiato. In questo caso, seguire le istruzioni riportate di seguito per riparare il settore di avvio FAT del disco rigido. *
* Nota importante: Le istruzioni riportate di seguito potrebbero causare ulteriori danni all'unità. Pertanto, prima di continuare (per riparare il settore di avvio danneggiato dell'unità), utilizzare le istruzioni di uno dei seguenti articoli e provare a recuperare i dati dall'unità (se sono importanti per voi).
- Come recuperare i file da un disco danneggiato o inaccessibile utilizzando TestDisk. Come recuperare i dati da hard disk RAW, dischi USB, schede SD.
Come riparare il settore di avvio FAT danneggiato:
Per riparare il settore di avvio danneggiato di un'unità (HDD, USB, scheda SD):
1. Accedere a http://www.cgsecurity.org/wiki/TestDisk e scaricare il file Disco di prova in base al sistema operativo (ad esempio, Windows).
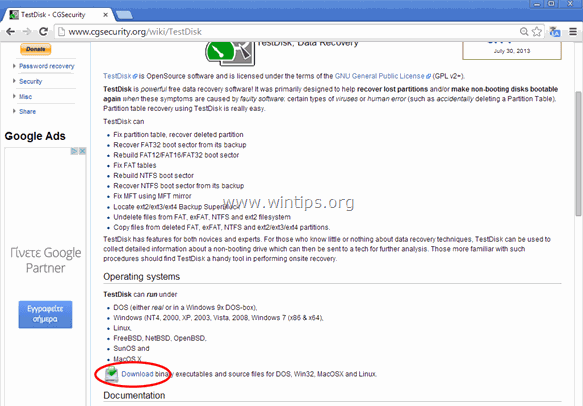
2. Al termine dell'operazione di download, fare clic con il tasto destro del mouse sul file "testdisk-7.0-WIP.win.zip" e selezionare Estrai tutto per decomprimere il suo contenuto.
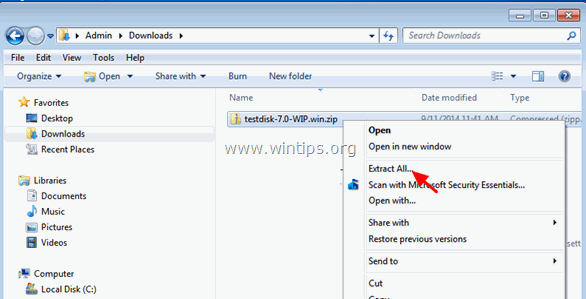
3. Esplorate il contenuto della cartella estratta e fate doppio clic su testdisk_win.exe.
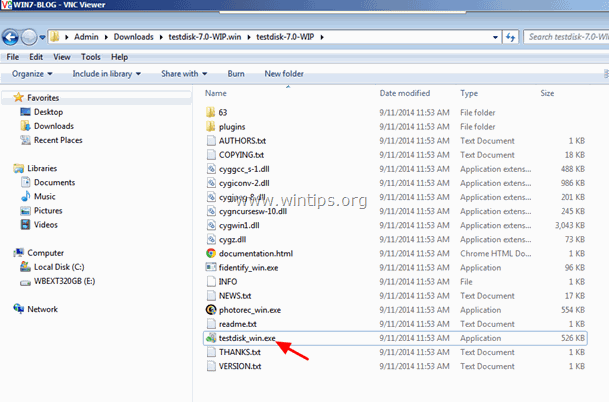
4. Al Disco di prova prima schermata di utilità, premere Entrare all'evidenziato Creare opzione.
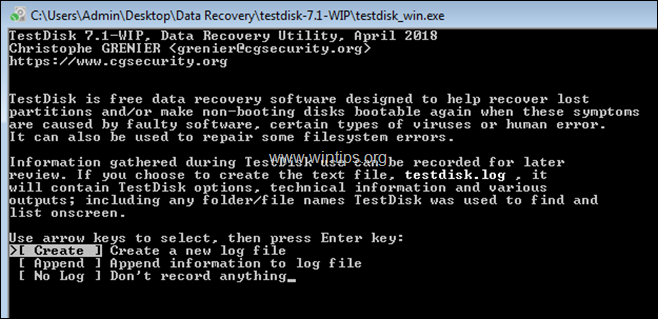
5. Utilizzando i tasti freccia, spostarsi sull'unità danneggiata e premere Entrare . *
* Nota Assicurarsi di aver selezionato l'unità corretta (quella danneggiata) prima di continuare.
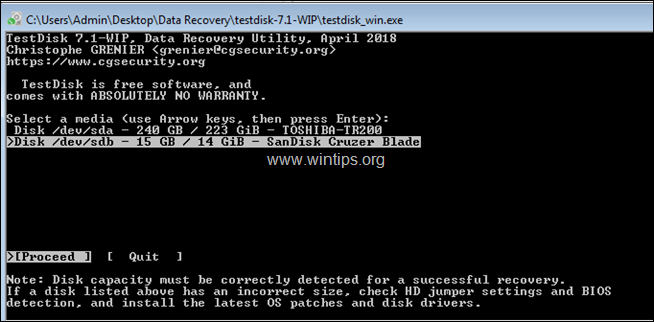
6. Nella schermata successiva lasciare il tipo di tabella di partizione rilevata (ad esempio, "Intel") e premere Entrare .
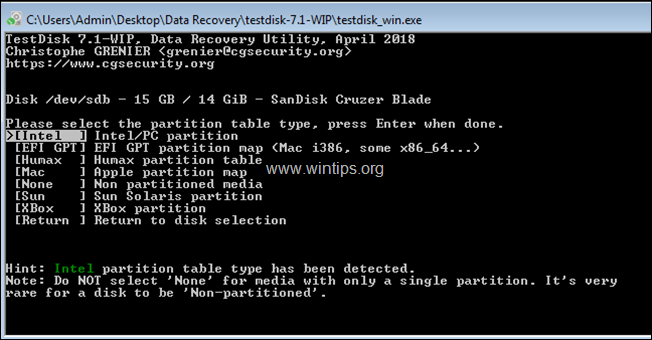
7. Quindi fare clic su Avanzato.
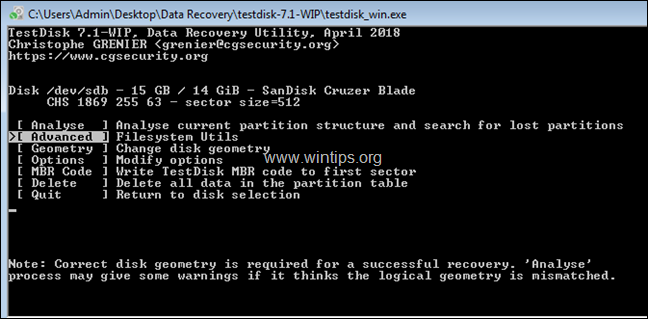
8. A questo punto, utilizzando il tasto freccia destra, selezionare la voce Stivale e premere Entrare . *
Nota: se in questa schermata il tipo di partizione viene riconosciuto in modo errato (ad esempio come 'FAT32' e si sa che è 'NTFS'), evidenziare 'Tipo', premere Invio e impostare il tipo di partizione su "07 HPFS-NTFS".
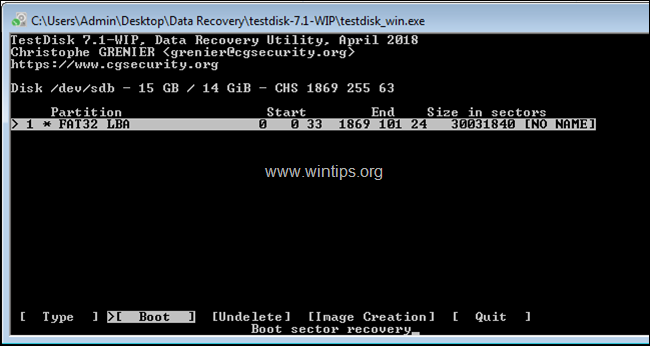
9. Quindi, utilizzando nuovamente il tasto freccia destra, selezionare la voce Riparazione FAT e premere Entrare.
10. A questo punto, il programma TestDisk verificherà se il settore di avvio FAT è identico a quello di backup. A questo punto, procedere come segue in base al risultato:
- Se il settore di avvio non è identico a quello del backup, vi verrà chiesto se volete ripristinare il settore di avvio FAT dal suo backup. In questo caso, selezionate Sì premendo il tasto ' Y Se il settore di avvio è identico a quello di backup, procedere ed evidenziare il settore di avvio. Ricostruire BS e quindi premere Entrare per ricreare il settore Boot.
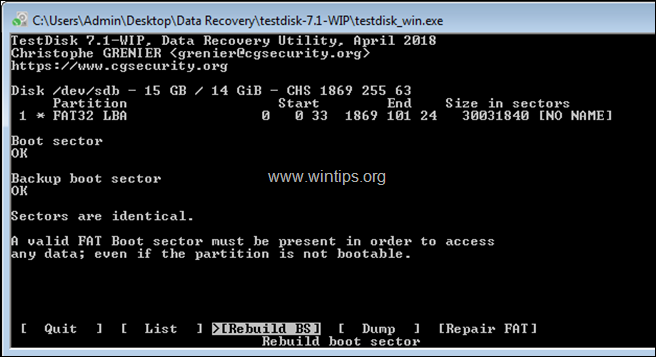
10. Al termine del processo, premere q per uscire e chiudere l'utilità TestDisk (finestra).
11 Riavviare il PC.
12. In genere, dopo il riavvio, è possibile accedere all'unità e al suo contenuto. In questo caso, eseguire immediatamente il backup dei file e quindi eseguire una diagnosi dei problemi dell'unità. Se non è ancora possibile accedere all'unità, è possibile che sia danneggiata e che sia necessario sostituirla.
Fatemi sapere se questa guida vi è stata utile lasciando un commento sulla vostra esperienza. Vi prego di mettere "Mi piace" e di condividere questa guida per aiutare gli altri.

Andy Davis
Il blog di un amministratore di sistema su Windows





