Tartalomjegyzék
Ez az útmutató lépésről lépésre tartalmazza a "Nincsenek olvasható fájlkiosztási táblák (FAT)" hiba elhárítására vonatkozó utasításokat, amikor a "chkdsk X: /F /R" parancsot futtatjuk a Windowsból nem elérhető meghajtó javításához a "A meghajtó nincs formázva, szeretné most formázni?" hibával.

A probléma részletei: A "CHKDSK X: /F" vagy a "CHKDSK X: /F /R" parancs végrehajtása után a Windows által hibaüzenettel nem felismert meghajtó javítása " A meghajtó nincs formázva, szeretné most formázni? ?", a következő hibát kapja:
" A fájlrendszer típusa FAT32.
Hiba történt a fájlalkalmazási táblázat (FAT 1) olvasása közben.
Hiba történt a fájlalkalmazási táblázat (FAT 2) olvasása közben.
Nincsenek olvasható fájlalkalmazási táblázatok (FAT). "
A CHKDSK hiba javítása "Nincsenek olvasható fájlalkalmazási táblák (FAT)".
A CHKDSK hiba "Nincsenek olvasható fájlkiosztási táblák (FAT)", azért jelenik meg, mert a merevlemez FAT-indítószektora sérült. Ebben az esetben kövesse az alábbi utasításokat a merevlemez FAT-indítószektorának javításához *.
* Fontos megjegyzés: Az alábbi utasítások további károkat okozhatnak a meghajtón. Mielőtt tehát az alábbiakban folytatná (a meghajtó sérült indítószektorának javítását), használja az alábbi cikkek valamelyikének utasításait, és próbálja meg helyreállítani az adatokat a meghajtóról (ha fontosak az Ön számára).
- Hogyan lehet visszaállítani a fájlokat egy sérült vagy elérhetetlen lemezről a TestDisk segítségével. Hogyan lehet visszaállítani az adatokat RAW merevlemezről, USB lemezről, SD kártyáról .
Hogyan javítható a sérült FAT-indítószektor:
A meghajtó (HDD, USB , SD kártya) sérült Boot szektorának javítása:
1. Navigáljon a http://www.cgsecurity.org/wiki/TestDisk oldalra, és töltse le a Testdisk segédprogramot az operációs rendszernek megfelelően (pl. Windows).
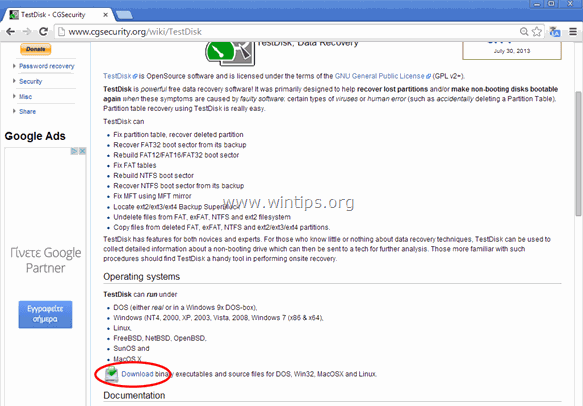
2. Ha a letöltés befejeződött, kattintson a jobb gombbal a "testdisk-7.0-WIP.win.zip" fájlra, és válassza a következő lehetőséget Minden kivonat a tartalom tömörítésének feloldásához.
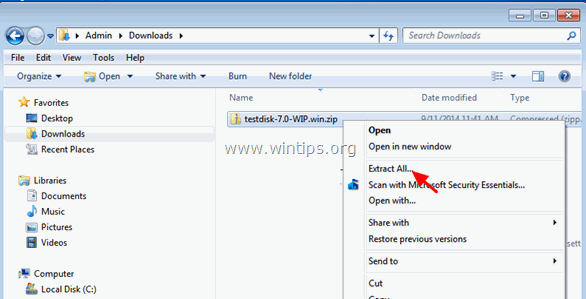
3. Tekintse meg a kinyert mappa tartalmát, és kattintson duplán a következőre testdisk_win.exe.
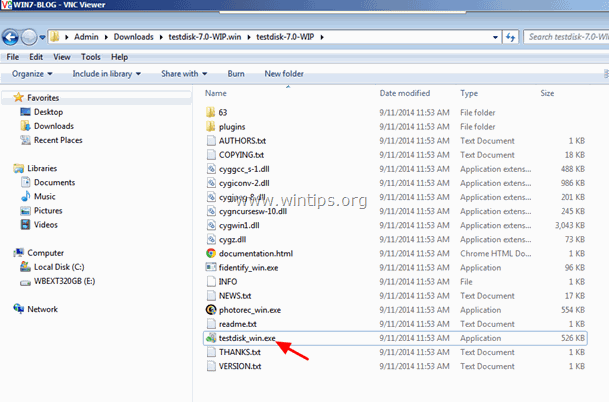
4. A TestDisk segédprogram első képernyő, nyomja meg a Írja be a címet. a kiemelt Hozzon létre opció.
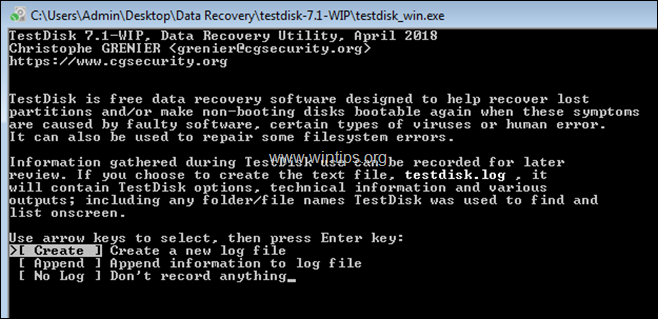
5. A nyílbillentyűkkel navigáljon a sérült meghajtóra, és nyomja meg a Írja be a címet. . *
* Megjegyzés : Győződjön meg róla, hogy a megfelelő meghajtót (a sérültet) választotta ki, mielőtt az alábbiakban folytatná.
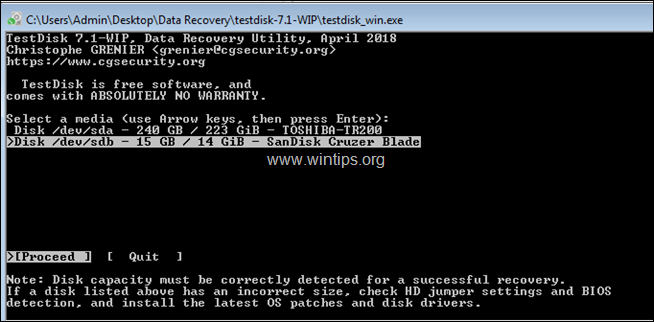
6. A következő képernyőn hagyja meg a felismert partíciós tábla típusát (pl. "Intel"), és nyomja meg a Írja be a címet. .
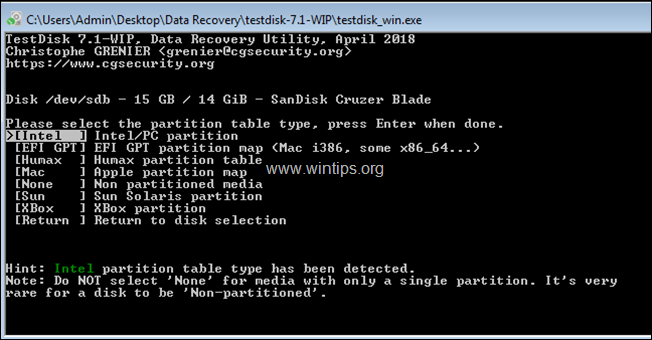
7. Ezután kattintson a Haladó.
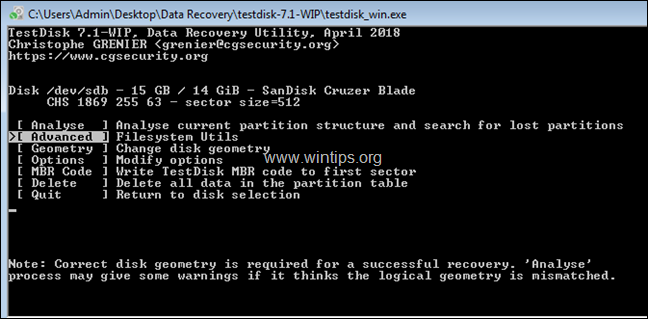
8. Most a jobb oldali nyílbillentyűvel válassza ki a Boot opciót, és nyomja meg a Írja be a címet. . *
Megjegyzés: Ha ezen a képernyőn a partíció típusát rosszul ismeri fel (pl. "FAT32"-ként, pedig tudja, hogy az "NTFS", akkor jelölje ki a "Type" (Típus) lehetőséget, nyomja meg az Entert, és állítsa a partíció típusát "07 HPFS-NTFS"-re.
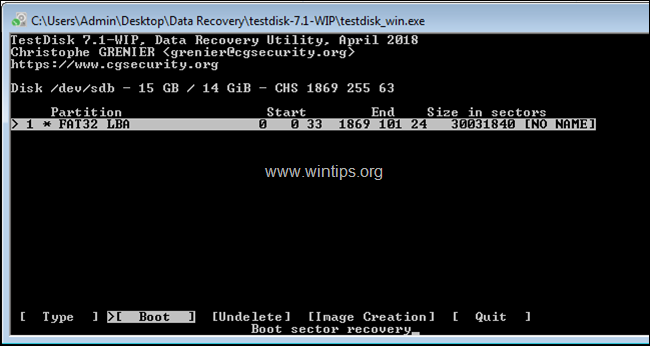
9. Ezután ismét a jobb oldali nyílbillentyűvel válassza ki a FAT javítása opciót, és nyomja meg a Lépjen be.
10. Ekkor a TestDisk program ellenőrzi, hogy a FAT-indítószektor megegyezik-e a biztonsági másolatával. Ha ez megtörtént, az eredménynek megfelelően a következőképpen járjon el:
- Ha a boot szektor nem azonos a biztonsági mentéssel, akkor a rendszer megkérdezi, hogy vissza akarja-e állítani a FAT boot szektort a biztonsági mentésből. Ha ez megtörténik, válassza az Igen lehetőséget a ' Y ' billentyűvel. Ha a Boot szektor megegyezik a biztonsági másolatával, folytassa, és jelölje ki a Újjáépíteni BS opciót, majd nyomja meg a Írja be a címet. , hogy újra létrehozza a Boot szektort.
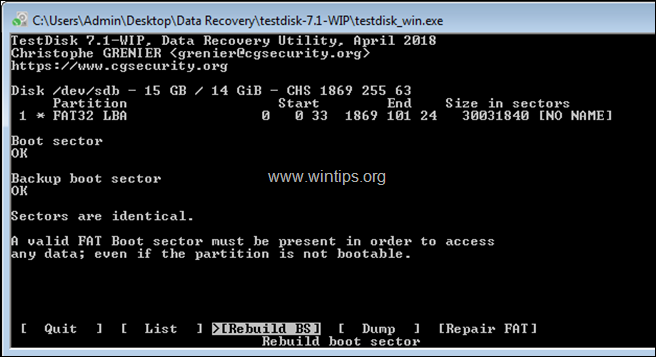
10. Ha a folyamat befejeződött, nyomja meg a q a kilépéshez, majd a TestDisk segédprogram (ablak) bezárásához.
11 Indítsa újra a számítógépet.
12. Normális esetben az újraindítás után hozzáférhet a meghajtóhoz és annak tartalmához. Ha ez történik, azonnal készítsen biztonsági másolatot a fájljairól, majd vizsgálja meg a meghajtót, hogy nincs-e probléma. Ha továbbra sem tud hozzáférni a meghajtóhoz, akkor az sérült lehet, és ki kell cserélni.
Ennyi! Tudasd velem, ha ez az útmutató segített neked, hagyj egy megjegyzést a tapasztalataidról. Kérlek, lájkold és oszd meg ezt az útmutatót, hogy másoknak is segíts.

Andy Davis
Rendszergazda blogja a Windowsról





