Table des matières
Ce tutoriel contient des instructions pas à pas pour résoudre l'erreur "There are no readable file allocation tables (FAT)", lors de l'exécution de la commande "chkdsk X : /F /R" afin de réparer un lecteur qui n'est pas accessible depuis Windows avec l'erreur "The drive is not formatted, do you want to format it now ?".

Problème en détail : Après avoir exécuté la commande "CHKDSK X : /F" ou "CHKDSK X : /F /R", pour réparer un lecteur qui n'est pas reconnu par Windows avec l'erreur " Le disque n'est pas formaté, voulez-vous le formater maintenant ? ?", vous recevez l'erreur :
" Le type de système de fichiers est FAT32.
Une erreur s'est produite lors de la lecture de la table d'application des fichiers (FAT 1).
Une erreur s'est produite lors de la lecture de la table d'application des fichiers (FAT 2).
Il n'existe pas de tables d'application de fichiers (FAT) lisibles. "
Comment réparer l'erreur CHKDSK "Il n'y a pas de tables d'application de fichiers lisibles (FAT)".
L'erreur CHKDSK "There are no readable file allocation tables (FAT)", apparaît parce que le secteur d'amorçage FAT du disque dur est endommagé. Dans ce cas, suivez les instructions ci-dessous pour réparer le secteur d'amorçage FAT du disque dur. *
* Note importante : Ainsi, avant de poursuivre (pour réparer le secteur d'amorçage endommagé du disque), utilisez les instructions de l'un des articles suivants et essayez de récupérer les données du disque (si elles sont importantes pour vous).
- Comment récupérer des fichiers à partir d'un disque endommagé ou inaccessible en utilisant TestDisk. Comment récupérer vos données à partir d'un disque dur RAW, d'un disque USB ou d'une carte SD.
Comment réparer le secteur de démarrage FAT endommagé :
Pour réparer le secteur de démarrage endommagé d'un lecteur (disque dur, USB, carte SD) :
1. Naviguez vers http://www.cgsecurity.org/wiki/TestDisk et téléchargez le Testdisk selon votre système d'exploitation (par exemple, Windows).
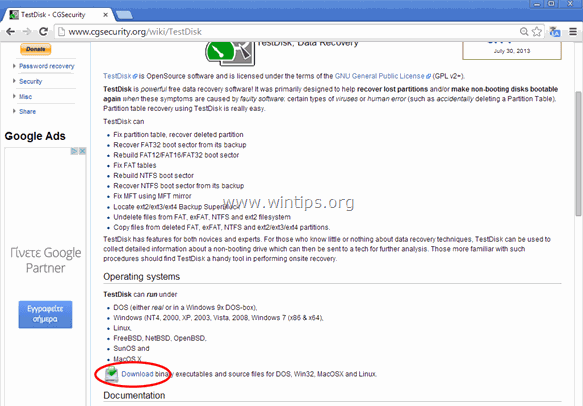
2. Lorsque l'opération de téléchargement est terminée, cliquez avec le bouton droit de la souris sur le fichier "testdisk-7.0-WIP.win.zip" et sélectionnez Extraire tout pour décompresser son contenu.
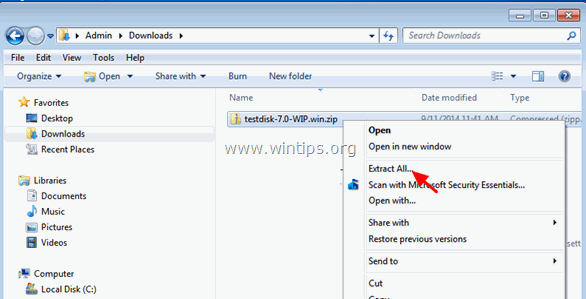
3. Explorez le contenu du dossier extrait et double-cliquez sur testdisk_win.exe.
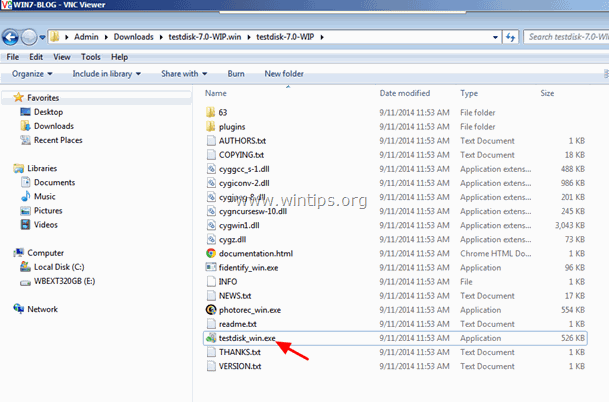
4. Au TestDisk premier écran de l'utilitaire, appuyez sur Entrez lors de la mise en évidence Créer option.
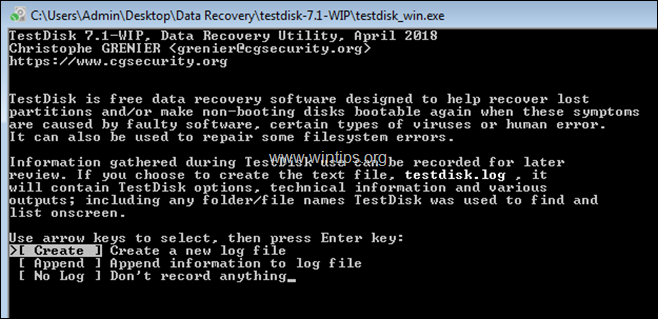
5. À l'aide des touches fléchées, naviguez jusqu'au lecteur endommagé et appuyez sur Entrez . *
* Note : Assurez-vous que vous avez sélectionné le bon lecteur (celui qui est endommagé), avant de continuer ci-dessous.
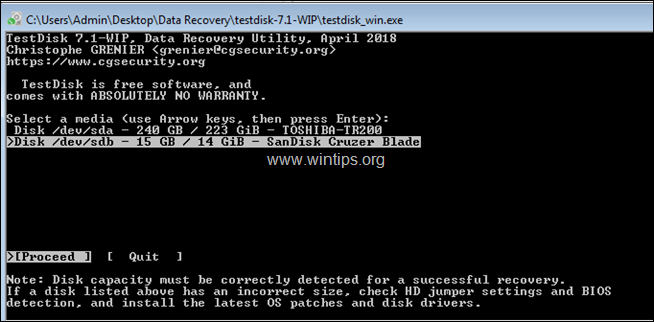
6. À l'écran suivant, laissez le type de table de partition détecté (par exemple, "Intel") et appuyez sur Entrez .
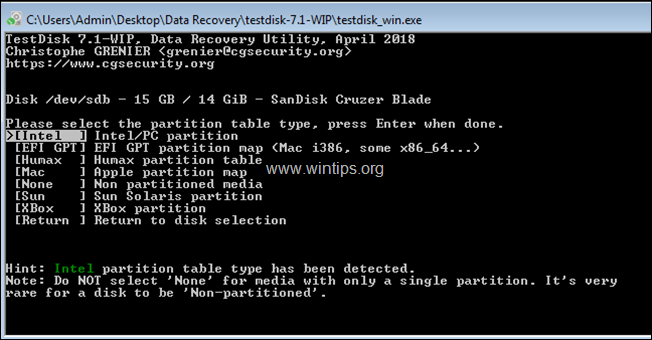
7. Cliquez ensuite sur Avancé.
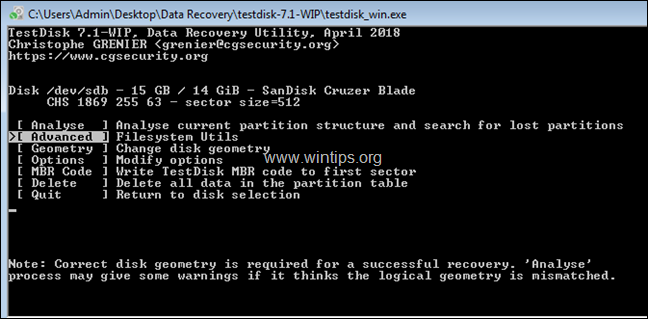
8. Maintenant, à l'aide de la touche fléchée droite, sélectionnez le bouton Botte Entrez . *
Remarque : si, à cet écran, le type de partition est reconnu de manière incorrecte (par exemple, 'FAT32' alors que vous savez qu'il s'agit de 'NTFS'), mettez en surbrillance le 'Type', appuyez sur Entrée et définissez le type de partition sur "07 HPFS-NTFS".
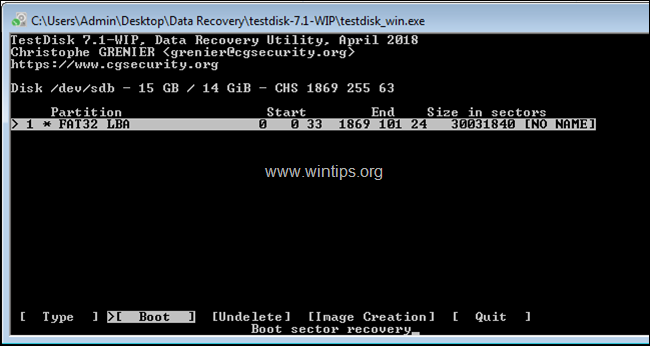
9. Ensuite, en utilisant à nouveau la touche fléchée droite, sélectionnez l'option Réparer la FAT Entrez.
10. À ce stade, le programme TestDisk vérifiera si le secteur de démarrage FAT est identique à celui de sa sauvegarde. Lorsque cela est fait, procédez comme suit en fonction du résultat :
- Si le secteur de démarrage n'est pas identique à sa sauvegarde, il vous sera demandé si vous souhaitez restaurer le secteur de démarrage FAT à partir de sa sauvegarde. Dans ce cas, sélectionnez Oui en appuyant sur le bouton '. Y Si le secteur de démarrage est identique à celui de la sauvegarde, continuez et mettez en surbrillance le secteur de démarrage. Reconstruire BS l'option et puis appuyer Entrez pour recréer le secteur Boot.
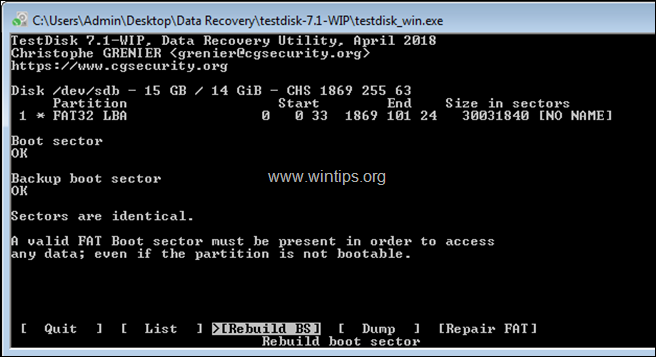
10. Lorsque le processus est terminé, appuyez sur q pour quitter et ensuite fermer l'utilitaire TestDisk (fenêtre).
11 Redémarrez votre PC.
12. Normalement, après le redémarrage, vous pourrez accéder au lecteur et à son contenu. Si cela se produit, sauvegardez immédiatement vos fichiers, puis diagnostiquez le lecteur. Si vous ne pouvez toujours pas accéder au lecteur, il est peut-être endommagé et vous devrez le remplacer.
C'est tout ! Dites-moi si ce guide vous a aidé en laissant un commentaire sur votre expérience. Merci d'aimer et de partager ce guide pour aider les autres.

Andy Davis
Blog d'un administrateur système sur Windows





