Daftar Isi
Tutorial ini berisi petunjuk langkah demi langkah untuk mengatasi kesalahan "Tidak ada tabel alokasi file yang dapat dibaca (FAT)", saat menjalankan perintah "chkdsk X: /F /R" untuk memperbaiki drive yang tidak dapat diakses dari Windows dengan kesalahan "Drive tidak diformat, apakah Anda ingin memformatnya sekarang?".

Masalah secara rinci: Setelah mengeksekusi perintah "CHKDSK X: /F" atau "CHKDSK X: /F /R", untuk memperbaiki drive yang tidak dikenali oleh Windows dengan kesalahan " Drive tidak diformat, apakah Anda ingin memformatnya sekarang ?", Anda menerima kesalahan:
" Jenis sistem file adalah FAT32.
Terjadi kesalahan saat membaca tabel aplikasi file (FAT 1).
Terjadi kesalahan saat membaca tabel aplikasi file (FAT 2).
Tidak ada tabel aplikasi file yang dapat dibaca (FAT). "
Cara memperbaiki Kesalahan CHKDSK "Tidak ada tabel aplikasi file yang dapat dibaca (FAT)."
Kesalahan CHKDSK "Tidak ada tabel alokasi file (FAT) yang dapat dibaca", muncul karena sektor boot FAT dari hard drive rusak. Pada kasus ini, ikuti petunjuk di bawah ini untuk memperbaiki sektor boot FAT dari hard drive. *
* Catatan Penting: Instruksi di bawah ini dapat menyebabkan kerusakan tambahan pada drive. Jadi, sebelum Anda melanjutkan di bawah ini (untuk memperbaiki sektor boot drive yang rusak), gunakan instruksi dari salah satu artikel berikut ini dan cobalah untuk memulihkan data dari drive, (jika penting bagi Anda).
- Cara Memulihkan File dari disk yang Rusak atau Tidak dapat diakses dengan menggunakan TestDisk. Cara Memulihkan Data Anda dari Hard disk RAW, Disk USB, Kartu SD .
Cara memperbaiki sektor FAT Boot yang rusak:
Untuk memperbaiki sektor Boot yang rusak dari sebuah drive (HDD, USB, SD Card):
1. Navigasikan ke http://www.cgsecurity.org/wiki/TestDisk dan unduh Testdisk utilitas sesuai dengan Sistem Operasi Anda (misalnya Windows).
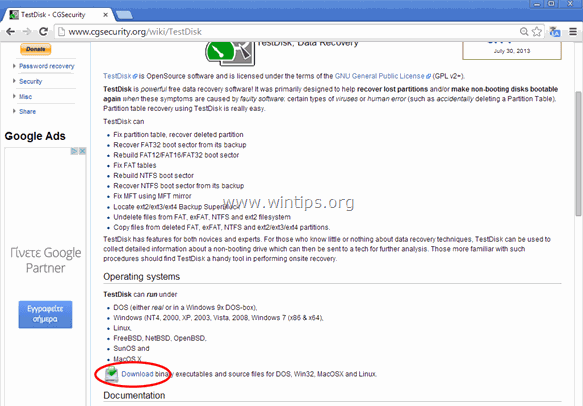
2. Ketika operasi pengunduhan selesai, klik kanan pada file "testdisk-7.0-WIP.win.zip" dan pilih Ekstrak Semua untuk membuka kompresi isinya.
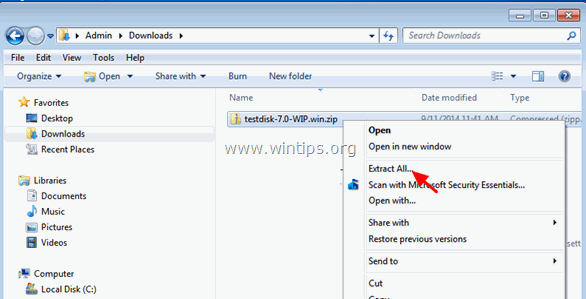
3. Jelajahi konten pada folder yang diekstrak dan klik dua kali pada testdisk_win.exe.
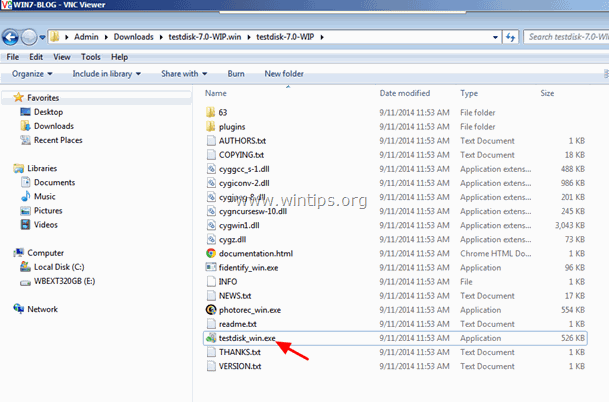
4. Pada TestDisk layar pertama utilitas, tekan Masuk pada bagian yang disorot Buat pilihan.
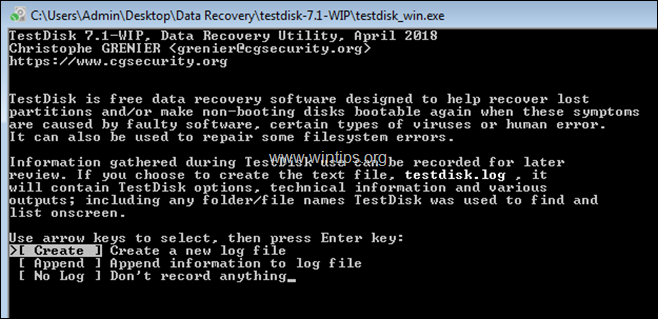
5. Dengan menggunakan tombol panah, arahkan ke drive yang rusak dan tekan Masuk . *
* Catatan Pastikan bahwa Anda telah memilih drive yang benar (yang rusak), sebelum Anda melanjutkan di bawah ini.
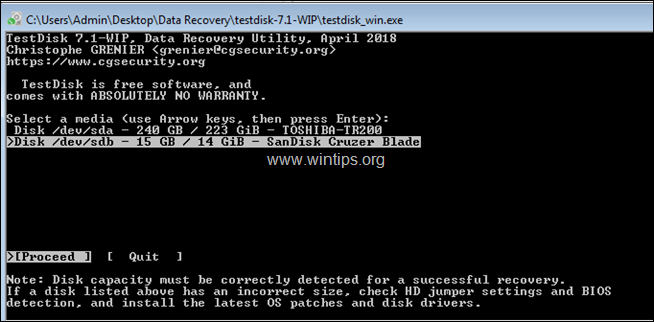
6. Pada layar berikutnya, tinggalkan jenis tabel partisi yang terdeteksi (misalnya 'Intel") dan tekan Masuk .
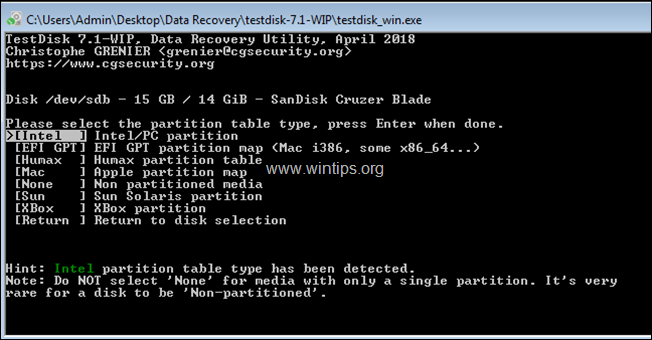
7. Kemudian klik Lanjutan.
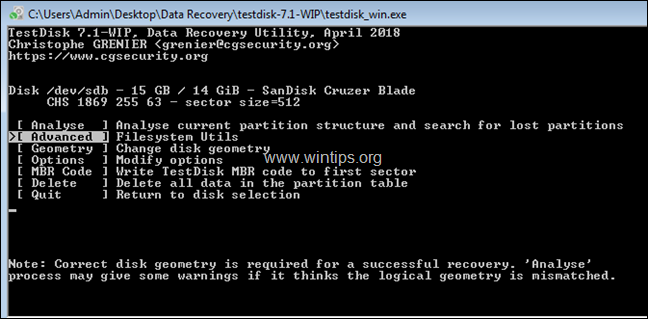
8. Sekarang, dengan menggunakan tombol panah kanan, pilih Boot opsi dan tekan Masuk . *
Catatan: Jika pada layar ini, tipe partisi dikenali secara salah, (misalnya sebagai 'FAT32' dan Anda tahu bahwa itu adalah 'NTFS', maka sorotlah 'Type', tekan Enter dan aturlah tipe partisi ke "07 HPFS-NTFS".
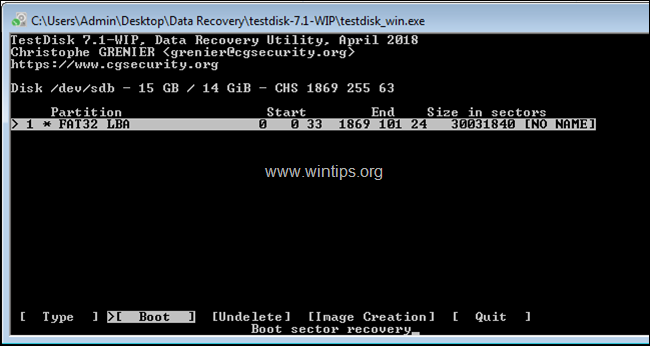
9. Kemudian, dengan menggunakan lagi tombol panah kanan, pilih Memperbaiki FAT opsi dan tekan Masuk.
10. Pada titik ini, program TestDisk akan memeriksa apakah sektor boot FAT identik dengan backup-nya. Bila ini selesai, lanjutkan sebagai berikut sesuai hasilnya:
- Jika sektor Boot tidak identik dengan cadangannya, maka Anda akan ditanya apakah Anda ingin memulihkan sektor boot FAT dari cadangannya. Jika ini terjadi, pilih Yes dengan menekan tombol ' Y Jika sektor Boot identik dengan cadangannya, lanjutkan dan sorot tombol Membangun kembali BS dan kemudian tekan Masuk untuk menciptakan kembali sektor Boot.
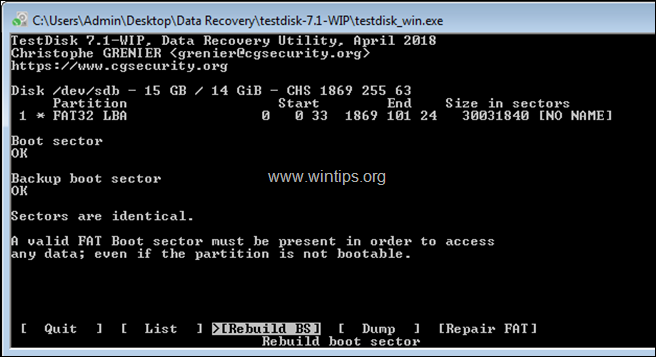
10. Apabila proses sudah selesai, tekan q untuk keluar dan kemudian menutup utilitas TestDisk (jendela).
11 Hidupkan ulang PC Anda.
12. Biasanya, setelah restart, Anda akan dapat mengakses drive dan isinya. Jika hal ini terjadi, segera cadangkan file-file Anda, kemudian diagnosa masalah pada drive. Jika Anda masih tidak dapat mengakses drive, drive mungkin rusak dan Anda harus menggantinya.
Itu saja! Beri tahu saya jika panduan ini telah membantu Anda dengan meninggalkan komentar tentang pengalaman Anda. Silakan sukai dan bagikan panduan ini untuk membantu orang lain.

Andy Davis
Blog administrator sistem tentang Windows





