Table des matières
Sur une machine Windows 10, après la mise à jour 1511 de novembre, le bouton Démarrer (Windows) se fige et... Cortana ne fonctionne pas (ce comportement est un bug commun après la mise à jour 1511 de Windows 10 que Microsoft n'a pas encore corrigé).
Pour réparer le bouton Démarrer, Cortana et les apps, nous avons essayé de réenregistrer toutes les apps modernes en exécutant la commande suivante, depuis le PowerShell (admin) :
- Get-AppXPackage
Mais les résultats, pendant et après l'exécution de la commande, sont décevants. Plus précisément :
1) Pendant l'exécution de la commande ci-dessus, l'erreur répétée suivante s'affiche dans la fenêtre PowerShell : " Deployment failed with HRESULT : 0x80073CF6, Package could not be registered. Merge Failure : error 0x80070003 : Cannot register the Microsoft App..... package because there was a merge failure with the following file..."

Après l'exécution de la commande de réenregistrement des applications, je me suis rendu compte que le bouton Démarrer et Cortana fonctionnent à nouveau, mais que toutes les applications du Windows 10 Store sont cassées et qu'elles sont affichées dans la section "Autres" avec un nom de fichier long et étrange avec le modèle suivant : "@Microsoft.AppName_Version....." (voir image ci-dessous).
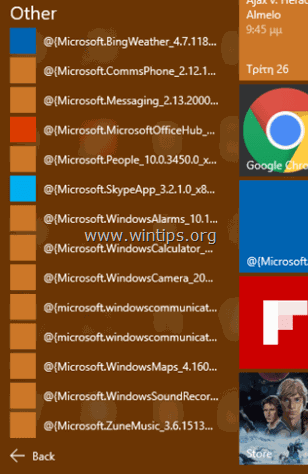
Pour réparer le Store Apps cassé " Deployment failed : 0x80073CF6, Merge Failure : error 0x80070003" & Problèmes de Broken Apps J'ai essayé MAIS SANS SUCCÈS les actions suivantes :
- Pour désinstaller (ou réinstaller) toutes les applications de la boutique. Pour désinstaller (ou réenregistrer) une application individuelle de la boutique. Pour vérifier et réparer les erreurs du système Windows à l'aide de la commande SFC /SCANNOW. Pour résoudre d'autres problèmes de Windows avec l'outil DISM (Dism /online /cleanup-image /restorehealth).
Pour faire une longue histoire, j'ai décidé de réparer l'installation de Windows 10 et alors tous les problèmes de Windows ont ENFIN été résolus d'un coup. L'opération de réparation prend environ une heure et voici les étapes que j'ai suivies.
Comment résoudre le problème des applications Windows 10 Store "cassées" et les erreurs Deployment failed : 0x80073CF6, Merge Failure : 0x80070003 lors de la réinstallation des applications.
Étape 1. Créez un support d'installation de Windows 10.
1. Allez sur le site de téléchargement de Get Windows 10.
2. Télécharger et sauvegarder Windows Outil de création de médias (MCT) sur votre ordinateur.
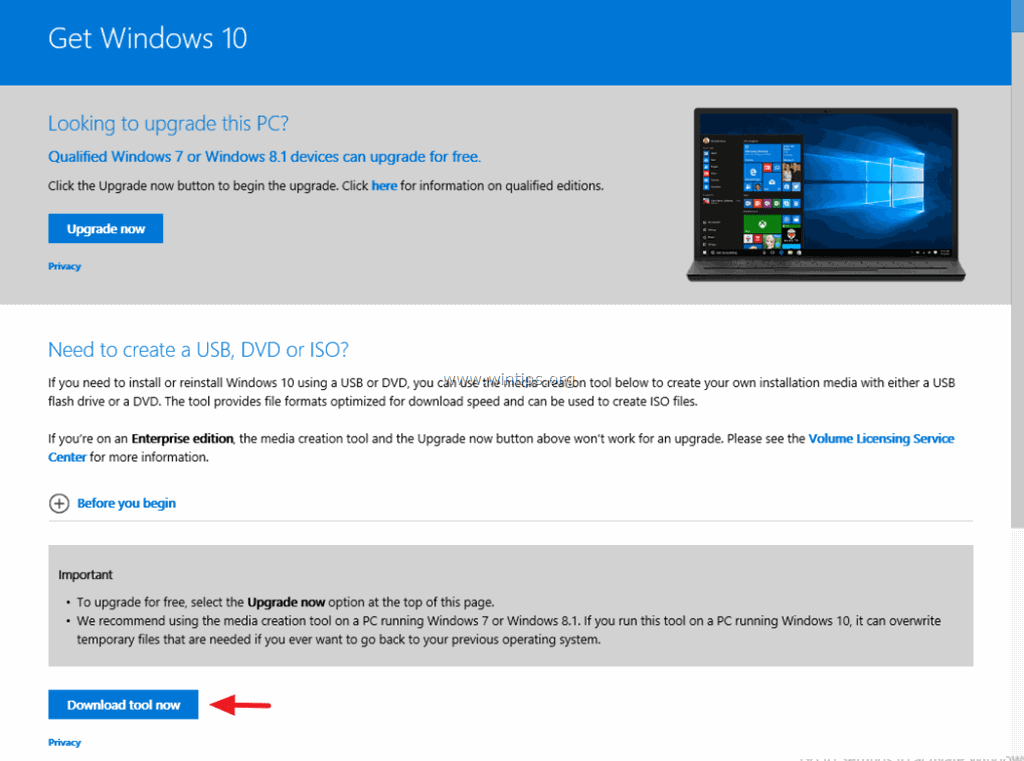
3. Une fois le téléchargement terminé, exécutez l'outil de création de médias ( MediaCreationTool.exe ).
4. accepter le contrat de licence.
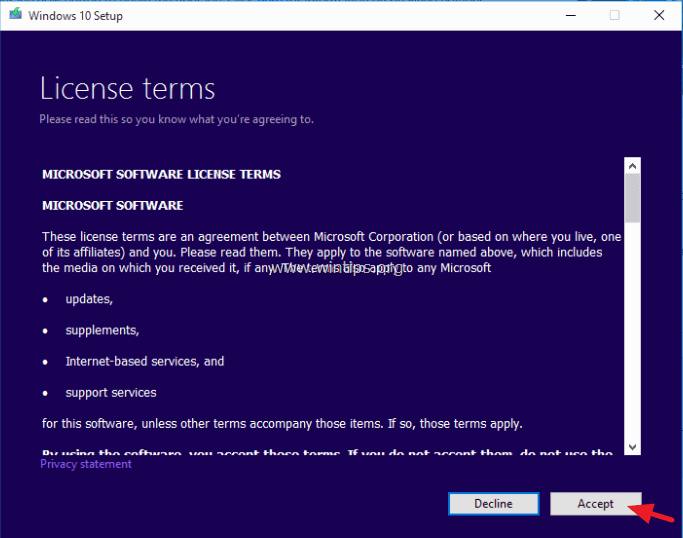
5. Choisissez Créer un support d'installation pour un autre PC & cliquez Suivant .
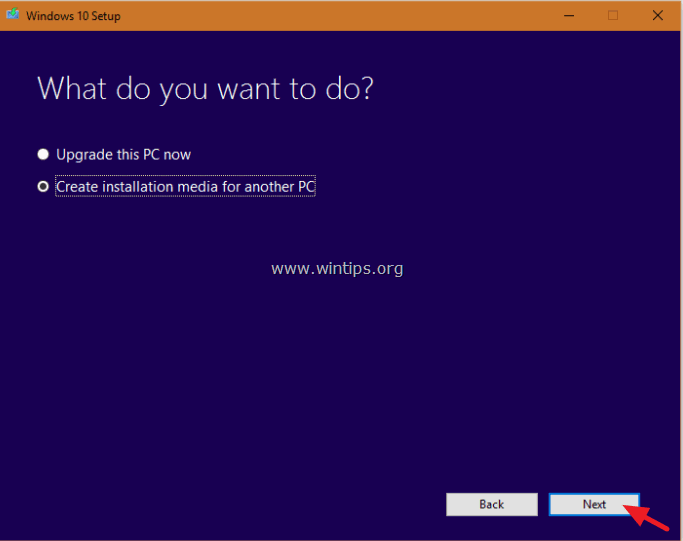
6. Sur l'écran suivant, choisissez Suivant. *
Note : Il n'est pas nécessaire de modifier quoi que ce soit ici. Windows a déjà choisi la bonne version et édition pour l'ordinateur actuel.
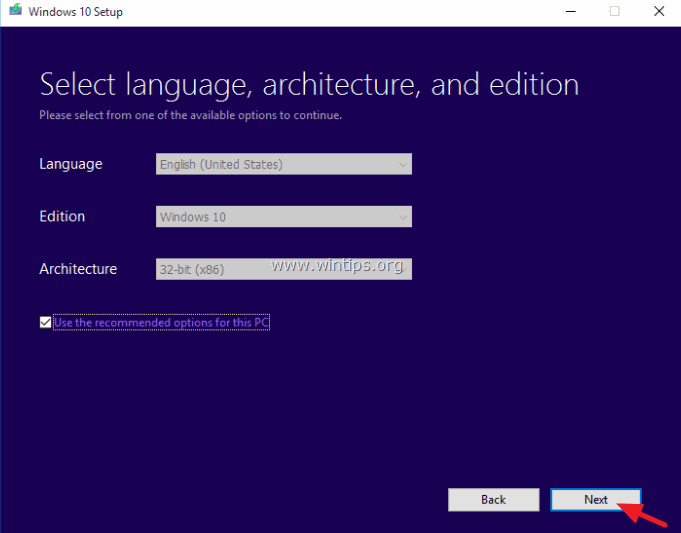
7. Choisissez le type de média Windows 10 que vous voulez que MCT crée pour vous (USB ou ISO) et cliquez sur Suivant .
a. Si vous voulez créer un support d'installation USB Windows 10, sélectionnez Clé USB et branchez une clé USB vide (d'au moins 4 Go) sur l'ordinateur.
b. Si vous souhaitez télécharger Windows 10 dans un fichier ISO et le graver sur un DVD, sélectionnez Fichier ISO et insérez un disque DVD vierge dans le plateau du DVDRW.
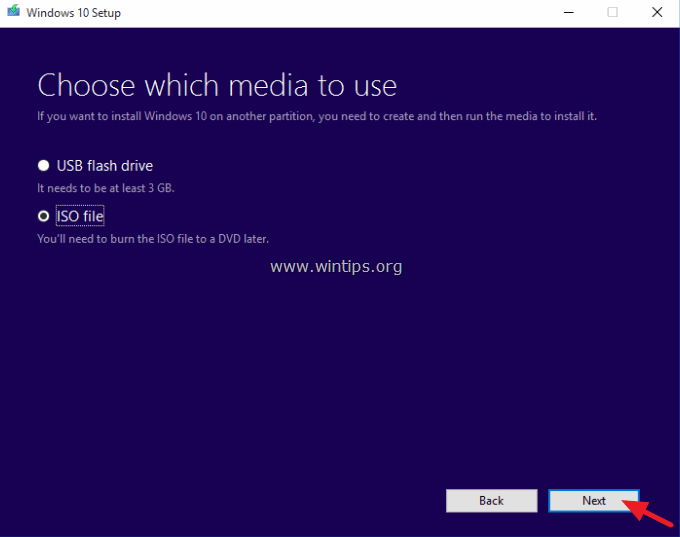
8. Maintenant, soyez patient jusqu'à ce que MCT télécharge le média d'installation de Windows 10. *
Note : A la fin de ce processus et si vous avez choisi de télécharger un fichier ISO, choisissez de graver les fichiers sur un DVD vierge .
9. Lorsque l'outil est terminé, passez à l'étape suivant étape.
Étape 2. Réparer et mettre à niveau l'installation de Windows 10.
1. Placez le support d'installation de Windows 10 que vous avez créé à l'étape précédente sur l'ordinateur et explorez son contenu pour localiser et exécuter le programme d'installation de Windows 10. Configuration application.
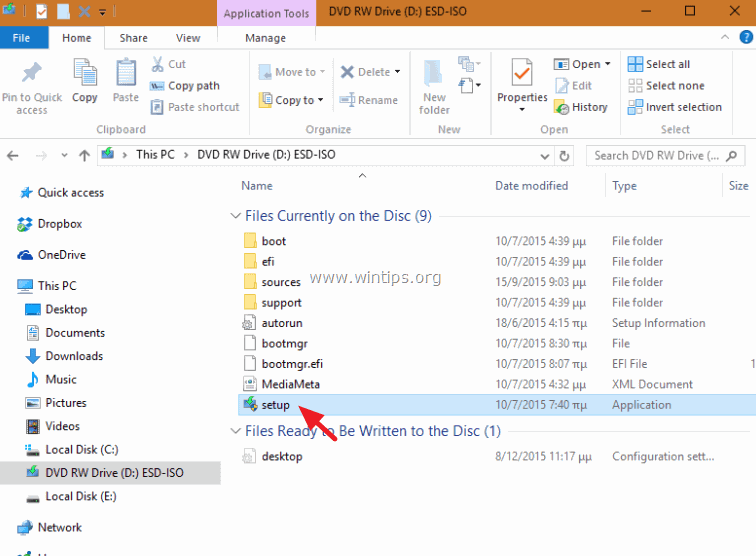
2. Appuyez sur Oui au Message d'avertissement de l'UAC puis soyez patient pendant que Windows prépare votre système pour la réparation.
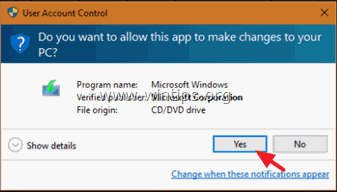
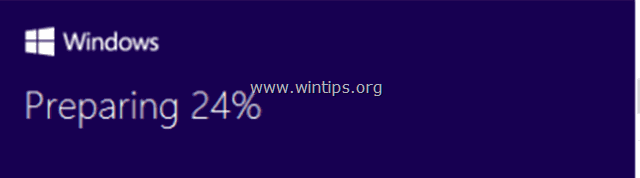
3. Sur l'écran suivant, sélectionnez le Télécharger et installer les mises à jour (recommandé) et cliquez sur Suivant .
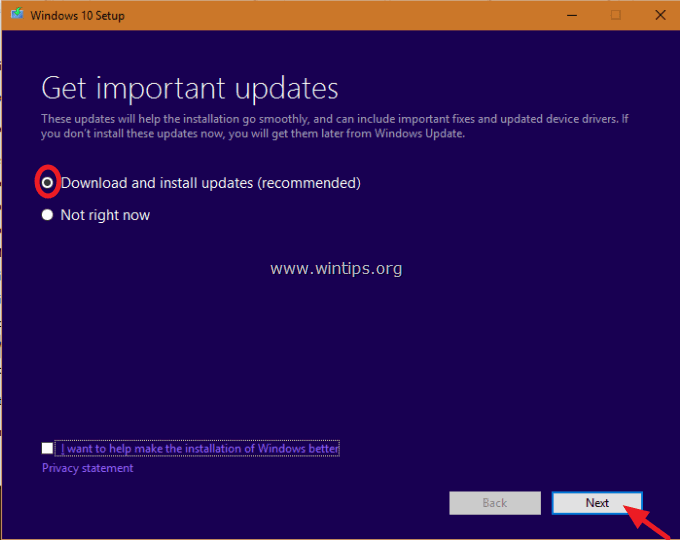
4. Ensuite, Windows vérifie votre PC.
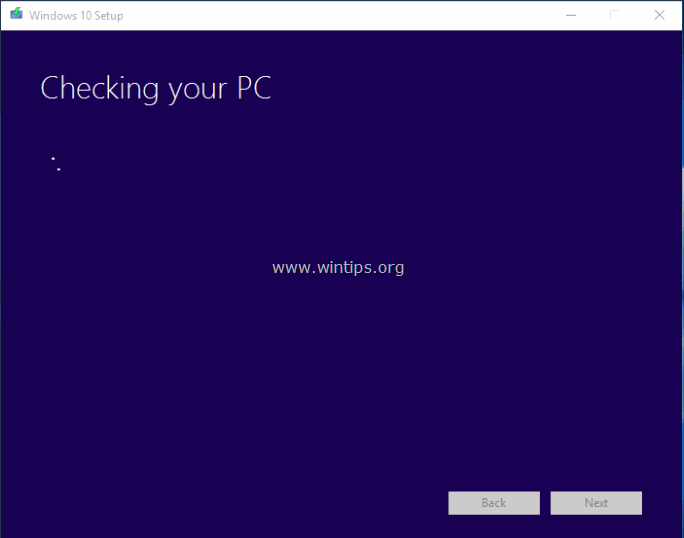
5. accepter les conditions de la licence.
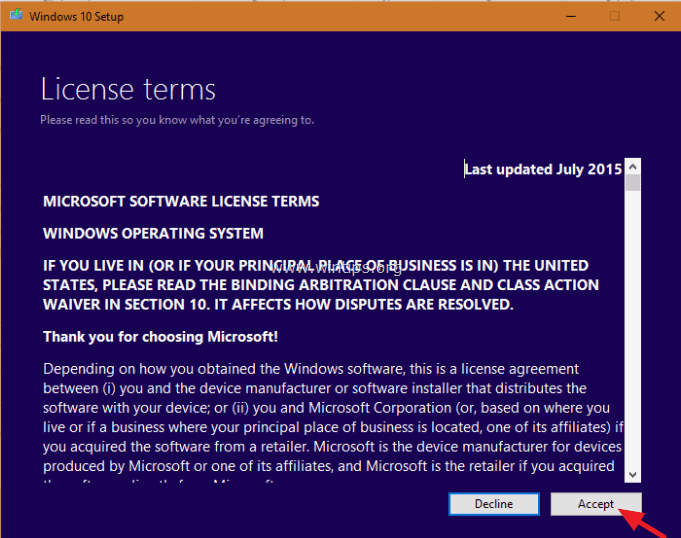
6. Soyez patient jusqu'à ce que le programme d'installation de Windows 10 télécharge les mises à jour disponibles.
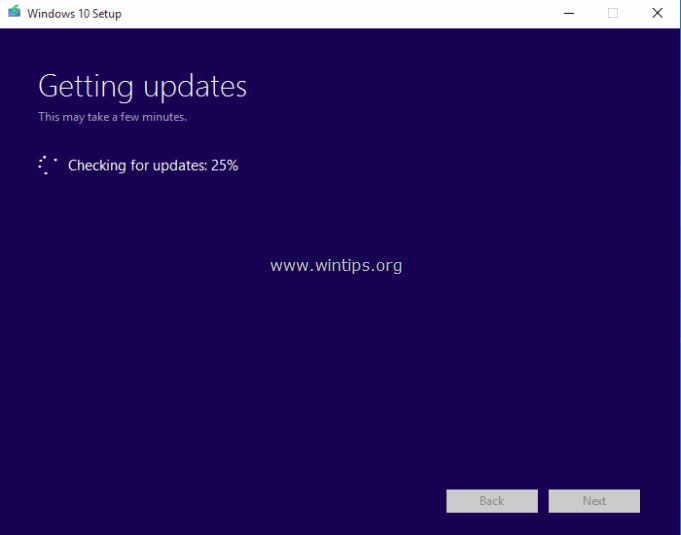
7. Sur l'écran suivant, choisissez Installer . *
Remarque : L'installation de réparation ne modifiera pas vos fichiers, vos paramètres personnels et vos applications.
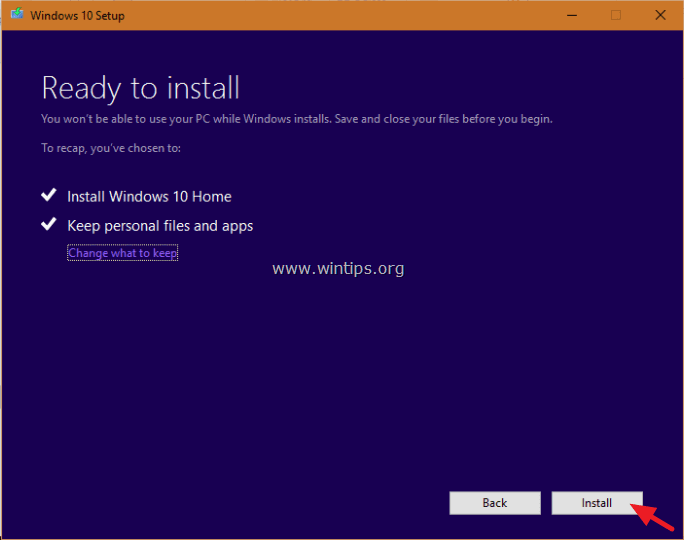
8. Attendez maintenant que Windows effectue une mise à niveau sur place et répare votre ordinateur.
9. Lorsque la réparation/mise à niveau est terminée, vous devriez vous connecter normalement à votre profil et les applications de la boutique seront de retour !
Vous avez terminé !

Andy Davis
Blog d'un administrateur système sur Windows





