Table des matières
Ce tutoriel contient des instructions sur la façon de corriger l'erreur d'impression "spoolsv.exe" et d'autres problèmes d'impression dans Windows en trois (3) étapes simples. Parfois, lorsque vous essayez d'imprimer dans Windows, vous pouvez rencontrer l'un des problèmes d'impression suivants :
- Après avoir cliqué sur le bouton "Imprimer" pour imprimer un document, rien ne se passe (L'imprimante n'imprime pas) La file d'attente d'impression affiche le(s) travail(s) d'impression, mais rien n'est imprimé. L'imprimante n'imprime à partir d'aucun programme. Les imprimantes sont absentes des options "Périphériques et imprimantes" du Panneau de configuration. Vous recevez l'erreur d'impression "spoolsv.exe", lorsque vous essayez d'imprimer :
"Spoolsv.exe - Erreur d'application. L'instruction à "0x77fcc2c0" a référencé la mémoire à "0x00000000. La mémoire n'a pas pu être écrite."

En général, la plupart des problèmes d'impression sont causés par le service 'Print Spooler' (spoolsv.exe), qui ne fonctionne pas correctement en raison de travaux d'impression corrompus. Dans ces cas, la solution la plus efficace pour résoudre le problème d'impression est de supprimer tous les travaux d'impression de la file d'attente de l'imprimante en suivant les étapes ci-dessous.
Comment résoudre rapidement les problèmes d'impression les plus courants en 3 étapes simples *.
Remarque : les instructions ci-dessous s'appliquent à tous les systèmes d'exploitation Windows (Windows 10, Windows 8, Windows 7, Windows Vista et Windows XP).
Étape 1. Arrêtez le service Print Spooler.
1. Appuyez simultanément sur les touches Windows  + R pour ouvrir la boîte de commande d'exécution.
+ R pour ouvrir la boîte de commande d'exécution.
2 Dans la boîte de commande d'exécution, tapez : services.msc et appuyez sur Entrez.
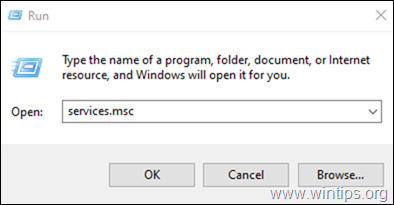
3. Dans le volet de droite, cliquez avec le bouton droit de la souris sur Spooler d'impression et cliquez sur Stop.
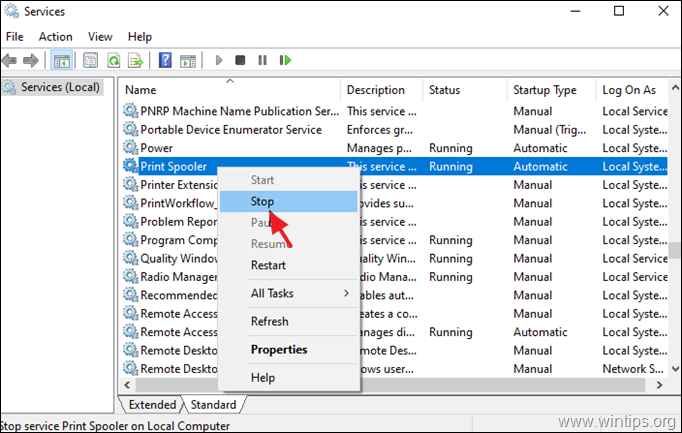
4. Ne fermez pas la fenêtre "Services" et passez à l'étape suivante.
Étape 2 : suppression de la file d'attente d'imprimantes Emplois.
Procédez maintenant à l'effacement de la file d'attente d'impression en supprimant les travaux d'impression :
1. Appuyez simultanément sur les touches Windows  + R pour ouvrir la boîte de commande d'exécution.
+ R pour ouvrir la boîte de commande d'exécution.
2 Dans la boîte de commande d'exécution, tapez la commande suivante et cliquez sur OK :
- %systemroot%\System32\Spool\Printers
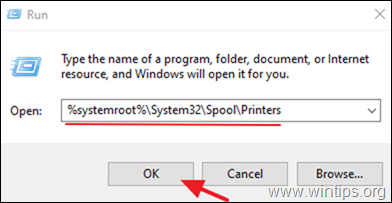
3. Appuyez sur CTR L + A pour sélectionner tout SHD & SPL et appuyez sur le bouton Supprimer pour les supprimer tous.
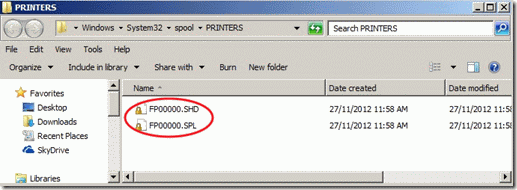
4. fermer la fenêtre de l'Explorateur et passez à la dernière étape pour commencer le site Spooler d'impression service.
Étape 3 : démarrez le service Print Spooler.
1. Dans la fenêtre Services, clic droit ck à Spooler d'impression et cliquez sur Commencez.
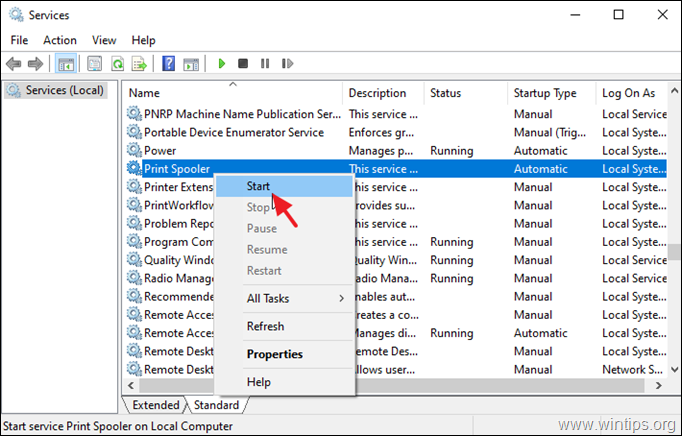
2. Fermez la fenêtre Services et essayez d'imprimer. Normalement, l'impression se fera maintenant sans problème. *
Remarque : Si vous ne pouvez toujours pas imprimer, réinstallez les pilotes d'imprimante sur votre PC.
C'est tout ! Quelle méthode a fonctionné pour vous ?
Faites-moi savoir si ce guide vous a aidé en laissant un commentaire sur votre expérience. Veuillez aimer et partager ce guide pour aider les autres.

Andy Davis
Blog d'un administrateur système sur Windows





