Table des matières
Si votre PC est devenu très lent après l'installation de Windows 11 version 22H2, continuez à lire ci-dessous.
Plusieurs utilisateurs ont signalé qu'après avoir mis à jour leur système Windows 11 à la version 22H2, ils rencontrent des problèmes de performance. Plus précisément, après avoir installé la version 22H2 de Windows 11, l'ordinateur est très lent et on remarque que la copie de gros fichiers est plus lente que d'habitude. *
Remarque : le problème de la copie très lente de fichiers volumineux est bien connu de Microsoft, qui travaille actuellement à une correction permanente de ce problème.
Comment résoudre le problème des performances lentes de Windows 11 après la mise à jour 22H2.
Méthode 1 : FIXER les performances lentes de Windows 11 v22H2 sur les PC équipés de GPU NVIDIA.
Le ralentissement des performances après l'installation de la mise à jour 22H2 se produit généralement sur les PC équipés d'un pilote graphique NVIDIA :
1. Procédez et installez la Beta 3.26 de GeForce Experience.
2. Après l'installation, redémarrez votre PC et le problème sera normalement résolu.
Remarque : si ce n'est pas le cas, procédez comme suit :
-
- Installer également les derniers pilotes NVIDIA (Sélectionner Personnalisé installation et installez uniquement les pilotes NVIDIA ). Désinstaller l'APP FRAMEVIEW si elle est installée ou désactiver le service Nvidia FrameView SDK.
Méthode 2. Retournez à la version précédente de Windows 11.
La deuxième méthode pour résoudre les problèmes de lenteur des performances et de la copie après la mise à jour vers Windows 11 v22H2, consiste à restaurer la version précédente de Windows, jusqu'à ce que Microsoft corrige les bogues dans une mise à jour des fonctionnalités :
1. Cliquez sur le bouton Début et ouvrir Paramètres.
2. Sélectionnez Système à gauche et à droite, cliquez sur Récupération

Dans la section Options de récupération, cliquez sur Retourner à la version précédente de Windows.
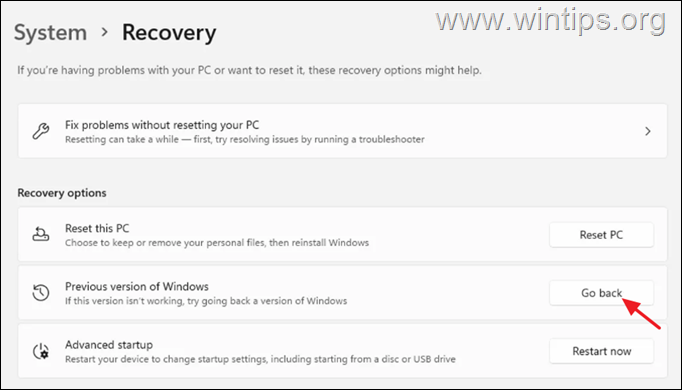
3. Choisissez une raison pour revenir en arrière et appuyez sur Suivant.
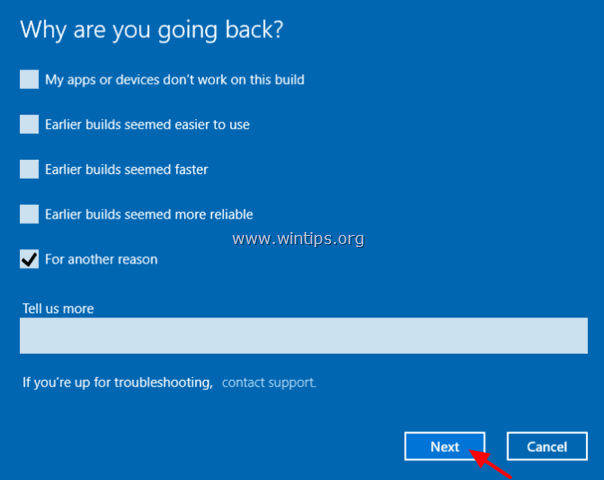
4. Au prochain écran, choisissez Non, merci. pour continuer.
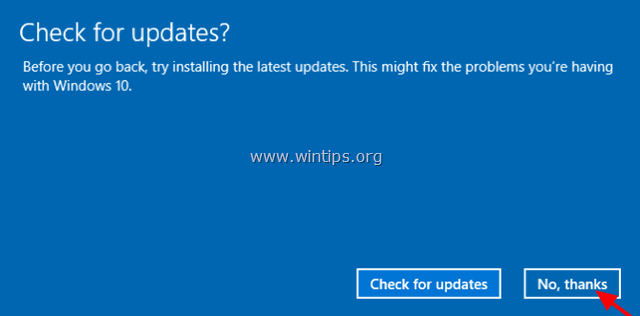
5. Lisez toutes les informations à l'écran suivant, sauvegardez vos fichiers si vous voulez éviter les surprises et cliquez sur Suivant .
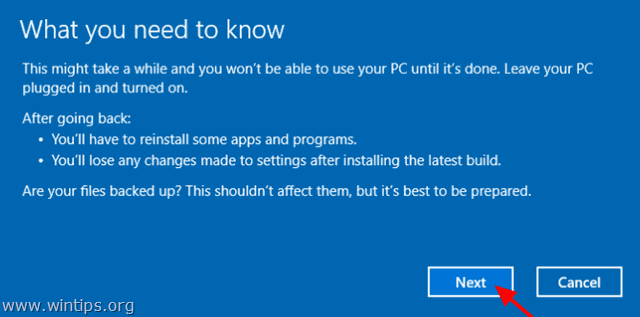
6. Si vous avez changé votre mot de passe, après avoir installé la dernière version, assurez-vous que vous vous souvenez de votre ancien mot de passe et appuyez sur Suivant .
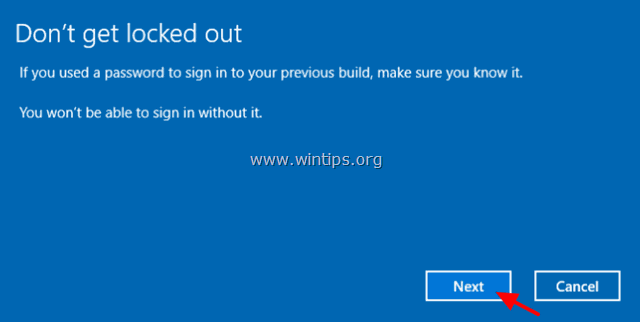
7. Cliquez enfin sur Revenir à la construction précédente et attendez que le processus soit terminé.
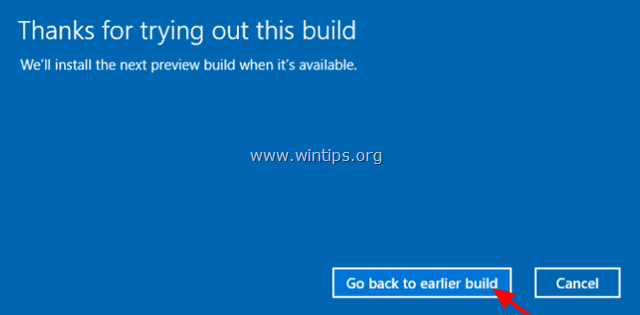
C'est tout ! Dites-moi si ce guide vous a aidé en laissant un commentaire sur votre expérience. Merci d'aimer et de partager ce guide pour aider les autres.

Andy Davis
Blog d'un administrateur système sur Windows





