Table des matières
Windows 10 et Windows 8 sont livrés avec des applications modernes préinstallées par défaut (intégrées). D'un autre côté, nous installons souvent des applications supplémentaires pour les utiliser ou les tester. Il est donc nécessaire de désinstaller toutes les applications indésirables ou de libérer de l'espace disque. Dans ce tutoriel, je vais vous montrer comment supprimer les applications modernes sur votre ordinateur Windows 10 ou Windows 8, 8.1. *
Ce qu'il faut savoir sur le processus de désinstallation des applications dans Windows 10 et Windows 8 :
- Le site Installé Le terme "Apps" désigne toutes les applications installées par les utilisateurs. Le terme "Apps" désigne les applications installées par les utilisateurs. Intégré dans Le terme "applications" désigne toutes les applications préinstallées dans le système d'exploitation Windows 10 ou 8 et 8.1 : Défaut or Provisioned or Universel Apps . Lorsque vous désinstallez un installé App par l'intermédiaire de l'interface graphique de Windows (méthode-1) ou en utilisant CCleaner (méthode-2), l'application est supprimée (désenregistrée) uniquement pour le compte de l'utilisateur en cours. construit-i n à l'aide de CCleaner (méthode-2), l'application est supprimée de tous les comptes d'utilisateur. La méthode CCleaner est également la méthode la plus sûre pour supprimer les applications intégrées et ne fonctionne que sur les ordinateurs Windows 10. Si vous souhaitez désinstaller une application intégrée à l'aide de CCleaner (méthode-2), l'application est supprimée de tous les comptes d'utilisateur. installé application de tous les comptes d'utilisateurs vous devez alors utiliser les commandes PowerShell comme décrit dans la méthode 3. Si vous souhaitez supprimer complètement tous les fichiers Intégré dans Si vous souhaitez supprimer toutes les applications intégrées par défaut de Windows 10 et Windows 8, 8.1, lisez cet article : Comment supprimer toutes les applications intégrées par défaut dans Windows 10 ou 8.

Dans ce tutoriel, vous trouverez trois (3) méthodes différentes avec des instructions détaillées sur la façon de désinstaller les Store Apps dans Windows 10, 8.1 & 8.
Comment désinstaller des applications dans Windows 10 et Windows 8
Méthode 1 : Désinstallation des applications Windows par l'interface graphique. Méthode 2 : Désinstallation des applications du magasin Windows 10 à l'aide de l'utilitaire CCleaner. Méthode 3 : Désinstallation des applications Windows à l'aide de PowerShell. Méthode 1 : Désinstallation des applications par l'interface graphique dans Windows 10 et Windows 8, 8.1.
- En utilisant cette méthode, vous serez en mesure de désinstaller les applications installées par l'utilisateur et certaines applications Windows 10 par défaut à partir du compte de l'utilisateur actuel seulement *.
Notes :
- Si vous souhaitez désinstaller les applications Windows Store par défaut (préinstallées), passez à la Méthode-2 (méthode la plus sûre) ou à la Méthode-3 ci-dessous. Si vous souhaitez supprimer - en une seule fois - toutes les applications intégrées de Windows 10, lisez les instructions de cet article : Comment supprimer toutes les applications par défaut dans Windows 10.
Pour supprimer une application dans Windows 8, 8.1 :
1. clic droit sur l'application que vous voulez désinstaller et choisissez Désinstaller l.
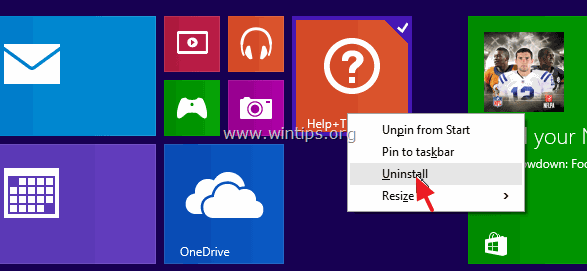
Pour supprimer une application dans Windows 10 :
1. Cliquez sur le bouton Démarrer  et cliquez sur Paramètres .
et cliquez sur Paramètres .
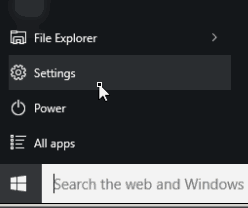
2. Dans les options de paramétrage, cliquez sur Système .
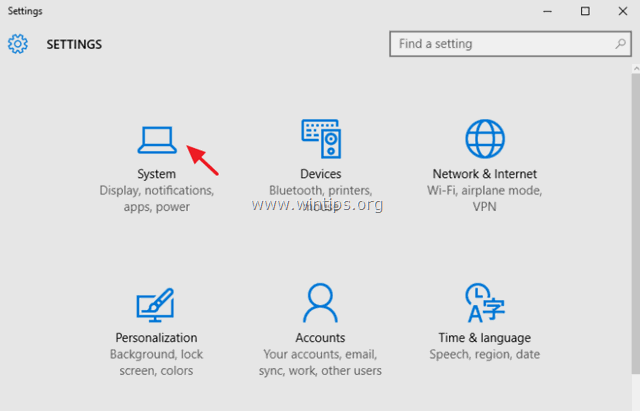
3. Dans le volet de gauche, choisissez Applications et fonctionnalités .
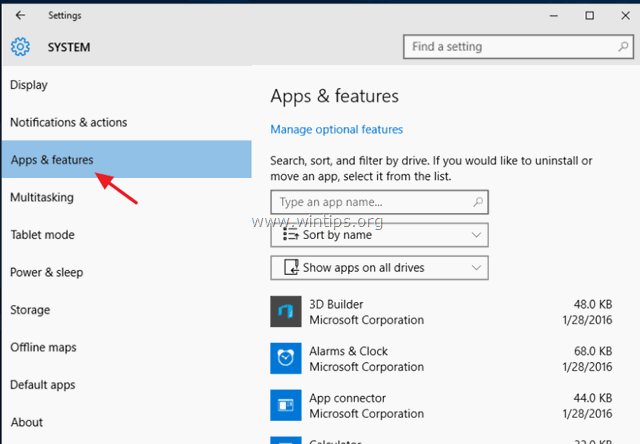
4. Dans le volet de droite, sélectionnez une application, puis cliquez sur Désinstaller . *
* Note : Si vous sélectionnez une application dans la liste et que l'option Désinstaller est inactif (grisé), cela signifie que l'application sélectionnée est une application de type Défaut Les applications Windows 10 par défaut ne peuvent pas être désinstallées à partir de l'interface graphique de Windows et vous devez les désinstaller (supprimer) en utilisant un programme tiers comme CCleaner (voir la méthode 2 ci-dessous) ou en utilisant des commandes PowerShell (voir la méthode 3 ci-dessous).
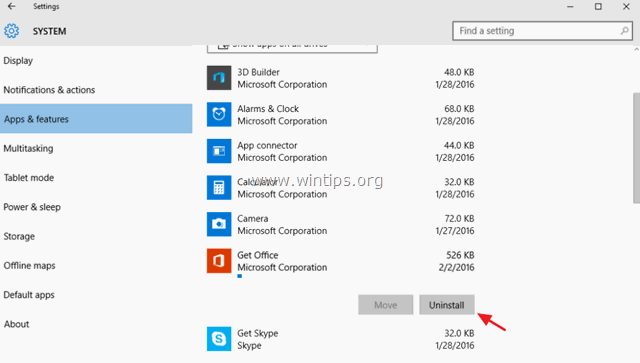
5. Cliquez sur le deuxième bouton Désinstaller pour procéder à la suppression de l'application.
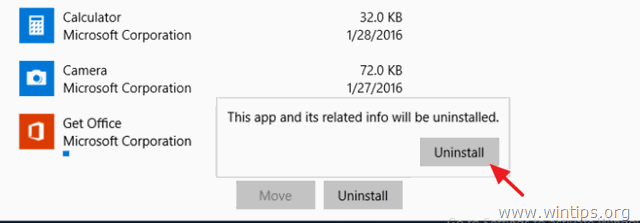
- Si vous voulez réinstaller l'application supprimée dans la fonction, vous avez deux options :
- Pour réinstaller l'application supprimée à partir du Windows Store. Pour réinstaller l'application supprimée à l'aide des commandes Power Shell en suivant les instructions de ce tutoriel : Comment réinstaller les applications intégrées par défaut dans Windows 10.
Méthode 2. Comment désinstaller des applications dans Windows 10 avec l'utilitaire CCleaner (fonctionne uniquement dans Windows 10).
La deuxième façon de désinstaller les applications modernes dans Windows 10 est d'utiliser l'utilitaire CCleaner. À mon avis, l'utilisation de "CCleaner" est la méthode la plus facile (et la plus sûre) pour supprimer les applications dans Windows 10, car il a la capacité de désinstaller facilement chaque application installée, y compris toute application par défaut (intégrée / préinstallée).
- Pour désinstaller une application Windows 10 Store à l'aide de CCleaner :
1. Télécharger et installer CCleaner sur votre ordinateur.
2. exécuter CCleaner et sélectionnez Outils dans le volet de gauche.
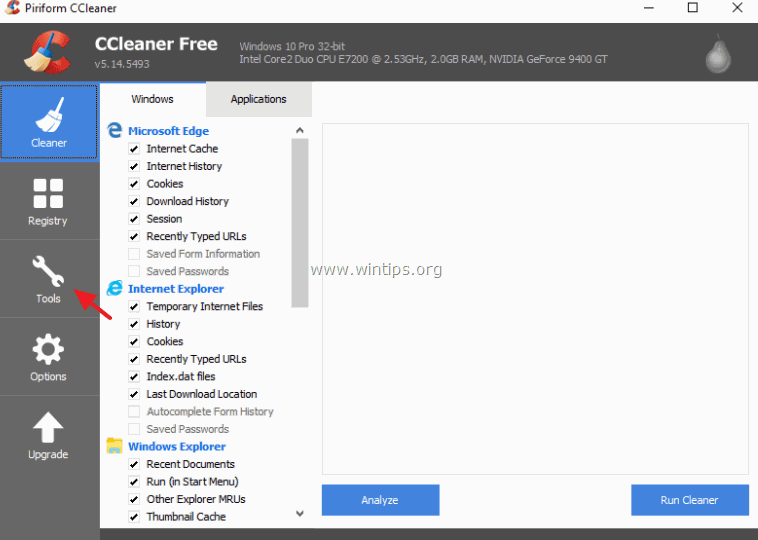
3. Sur Désinstaller sélectionnez l'application que vous souhaitez supprimer de votre installation Windows 10 et cliquez sur l'icône de l'application. Désinstaller bouton.
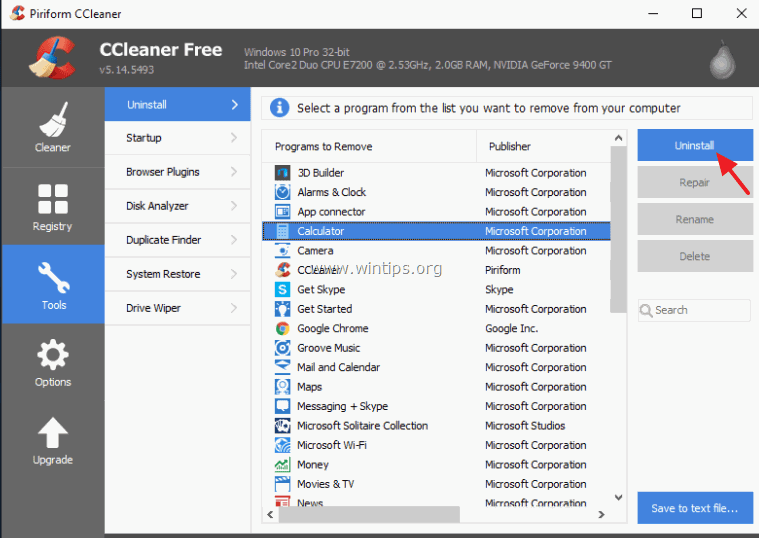
4. Cliquez sur OK pour désinstaller complètement l'application.
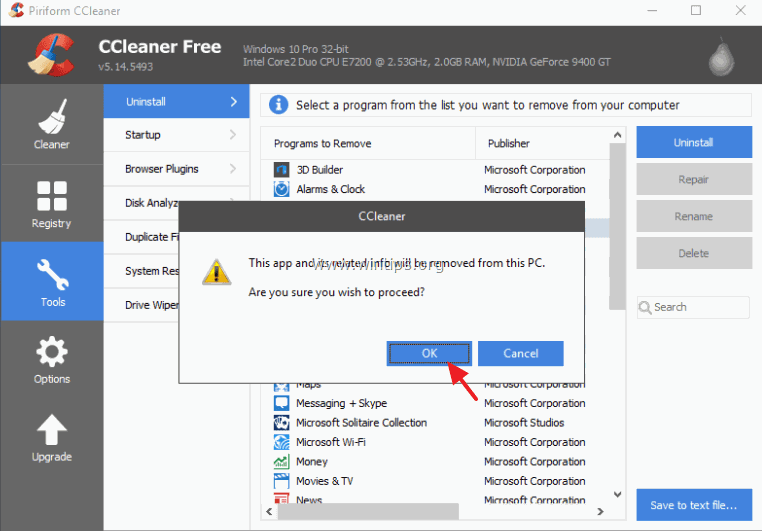
- Si vous voulez réinstaller l'application supprimée dans la fonction, vous avez deux options :
- Pour réinstaller l'application supprimée à partir du Windows Store. Pour réinstaller l'application supprimée à l'aide des commandes Power Shell en suivant les instructions de ce tutoriel : Comment réinstaller les applications intégrées par défaut dans Windows 10.
Méthode 3. Comment désinstaller les applications Windows à partir de PowerShell.
La troisième méthode contient des instructions sur la manière de supprimer les applications (installées ou intégrées) du compte actuel ou de tous les comptes d'utilisateur à l'aide des commandes PowerShell dans le système d'exploitation Windows 10 ou Windows 8, 8.1.
Étape 1. Ouvrez PowerShell avec des privilèges d'administrateur.
Vous devez d'abord ouvrir Windows PowerShell en tant qu'administrateur. Pour ce faire :
1. Dans la boîte de recherche de Cortana, tapez powershell *
Note : Sous Windows 8, 8.1 : Appuyez sur le bouton " Windows " + " S "pour ouvrir le champ de recherche et tapez powershell .
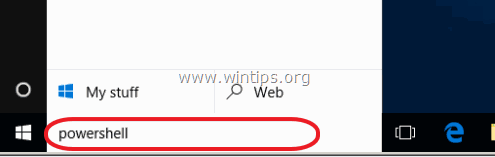
2. Cliquez à droite sur Windows PowerShell sur les résultats et sélectionnez Exécuter en tant qu'administrateur .
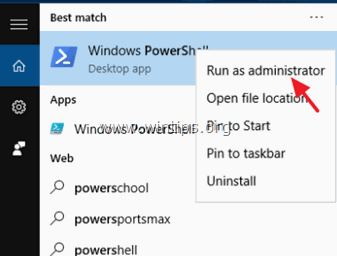
Étape 2 : trouvez le nom de l'application que vous voulez désinstaller.
Si vous souhaitez supprimer une application moderne installée à partir de PowerShell dans Windows 10, vous devez d'abord connaître le nom de l'application installée que vous souhaitez supprimer.
1. Pour découvrir le nom d'une application installée, donnez cette commande dans la fenêtre PowerShell et cliquez sur Entrez :
- Get-AppxPackage
- La sortie de la commande ci-dessus sera une liste (voir la capture d'écran ci-dessous) qui affiche le nom de chaque application installée sur votre ordinateur ainsi que le nom complet du paquet d'installation de l'application (un paquet d'installation d'application est un fichier unique qui contient tous les fichiers nécessaires à l'installation d'une Modern App).
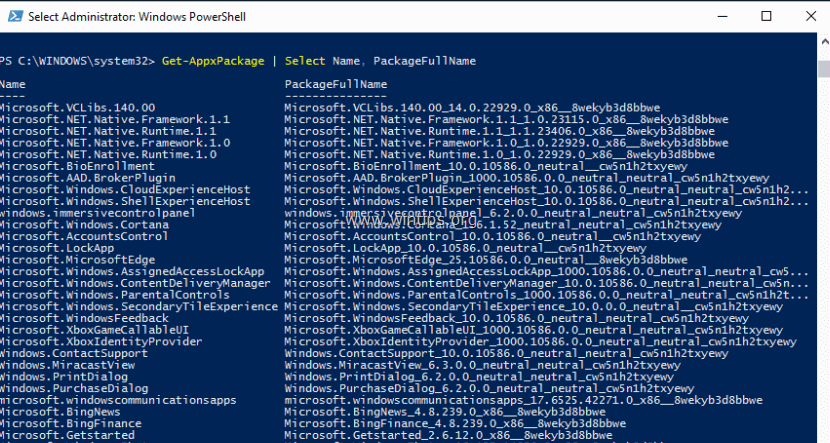
2. Regardez la première colonne (Nom) et notez le nom de l'application que vous voulez désinstaller. Le nom apparaît après le premier point (.) de chaque ligne.
Par exemple : Supposons que vous souhaitiez supprimer l'option Compagnon de téléphone Dans ce cas, le nom de l'application est " WindowsPhone" .

Étape 3. Désinstaller les applications de Windows PowerShell.
- Pour supprimer une application de l actuel tapez la commande suivante et appuyez sur Entrez :
- Get-AppxPackage * Nom du paquet
- Pour supprimer une application pour tous les utilisateurs tapez la commande suivante et appuyez sur Entrez :
- Get-AppxPackage * Nom du paquet -tous les utilisateurs
* Note : Remplacer le " Nom du paquet " avec le nom de l'application que vous voulez désinstaller. **
Exemple n° 1 : Pour retirer le " Compagnon de téléphone App " de l'utilisateur actuel, donnez la commande suivante dans PowerShell :
-
- Get-AppxPackage *windowsphone* (en anglais)
Exemple n° 2 : Pour retirer le " Compagnon de téléphone App " de tous les utilisateurs, donnez la commande suivante dans PowerShell :
-
- Get-AppxPackage *windowsphone* (en anglais)
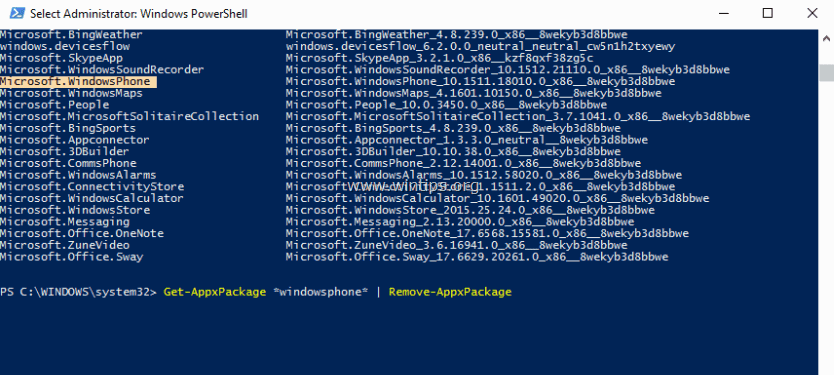
C'est tout ! Dites-moi si ce guide vous a aidé en laissant un commentaire sur votre expérience. Merci d'aimer et de partager ce guide pour aider les autres.
- Article connexe : Comment supprimer toutes les applications intégrées par défaut (provisionnées) dans Windows 10, 8.
Aide supplémentaire : Pour votre confort, vous trouverez ci-dessous une liste de commandes permettant de désinstaller plusieurs applications particulières à partir de PowerShell.
Pour désinstaller 3D Bulider :
- Get-AppxPackage *3dbuilder* (en anglais)
Pour désinstaller Alarmes et horloge de Windows :
- Get-AppxPackage *windowsalarms* (en anglais)
Pour désinstaller Calculatrice :
- Get-AppxPackage *windowscalculator* (en anglais)
Pour désinstaller Courrier et calendrier :
- Get-AppxPackage *windowscommunicationsapps*
Pour désinstaller Appareil photo :
- Get-AppxPackage *windowscamera* (en anglais)
Pour désinstaller Microsoft Groove (Zune) musique.
- Get-AppxPackage *zunemusic* (en anglais)
Pour désinstaller Cartes .
- Get-AppxPackage *windowsmaps* (en anglais)
Pour désinstaller Films et télévision :
- Get-AppxPackage *zunevideo
Pour désinstaller Nouvelles :
- Get-AppxPackage *bingnews* (en anglais)
Pour désinstaller OneNote :
- Get-AppxPackage *onenote* (en anglais)
Pour désinstaller Personnes :
Get-AppxPackage *people* (en anglais)
Pour désinstaller Téléphone :
- Get-AppxPackage *CommsPhone* (en anglais)
Pour désinstaller Compagnon de téléphone :
- Get-AppxPackage *windowsphone* (en anglais)
Pour désinstaller Photos :
- Get-AppxPackage *photos* (en anglais)
Pour désinstaller Magasin :
- Get-AppxPackage *windowsstore* (en anglais)
Pour désinstaller Enregistreur vocal :
- Get-AppxPackage *soundrecorder* (en anglais)
Pour désinstaller Météo :
- Get-AppxPackage *bingweather* (en anglais)
Pour désinstaller Xbox :
- Get-AppxPackage *xboxapp* (en anglais)

Andy Davis
Blog d'un administrateur système sur Windows





