Table des matières
Ce tutoriel contient des instructions sur la façon de désactiver, désinstaller ou réinstaller OneDrive dans le système d'exploitation Windows 10/8/7. Comme vous le savez peut-être, l'application OneDrive de Microsoft vous permet de stocker facilement vos fichiers personnels et vos photos dans le nuage afin d'être accessible depuis n'importe quel appareil que vous utilisez.
Mais de nombreux utilisateurs n'ont pas besoin de OneDrive ou rencontrent des problèmes avec celui-ci.

Si vous rencontrez des problèmes avec OneDrive ou si vous souhaitez désinstaller ou réinstaller OneDrive sur Windows 10, suivez les instructions ci-dessous.
Partie 1. désactiver OneDrive au démarrage de WindowsPartie 2. désinstaller OneDrive de Windows.Partie 3. réinstaller OneDrive.
Partie 1 : Comment empêcher OneDrive de s'exécuter au démarrage de Windows (Windows 10/8/7).
OneDrive est préinstallé dans Windows 10 et par défaut, il démarre au démarrage de Windows. Si vous voulez désactiver OneDrive pour qu'il fonctionne en arrière-plan :
1. Cliquez à droite sur l'icône OneDrive  dans la barre des tâches et cliquez sur Paramètres .
dans la barre des tâches et cliquez sur Paramètres .
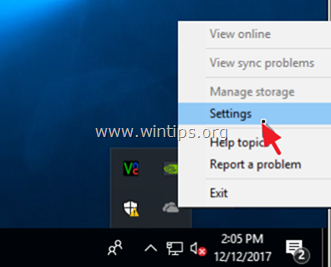
2. Ensuite, désélectionnez Lancer OneDrive automatiquement lorsque je me connecte à Windows.
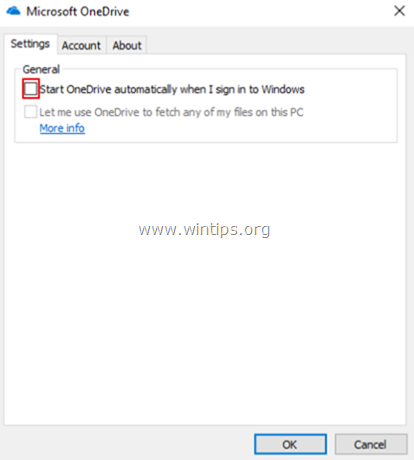
Partie 2. Comment désinstaller OneDrive dans Windows 10/8/7 OS.
Pour supprimer complètement OneDrive de votre système, vous pouvez utiliser l'une des deux méthodes suivantes :
Méthode 1. Désinstaller OneDrive du Panneau de configuration.
1. Dans la boîte de recherche, tapez panneau de contrôle
2. Cliquez sur Panneau de contrôle .
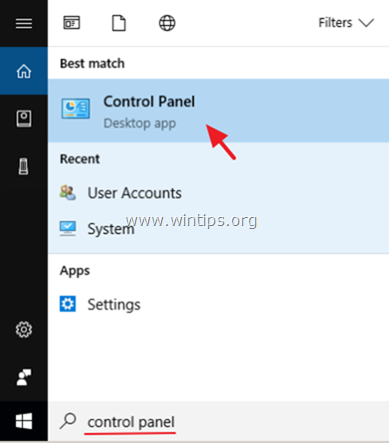
3. Cliquez sur Désinstaller un programme.
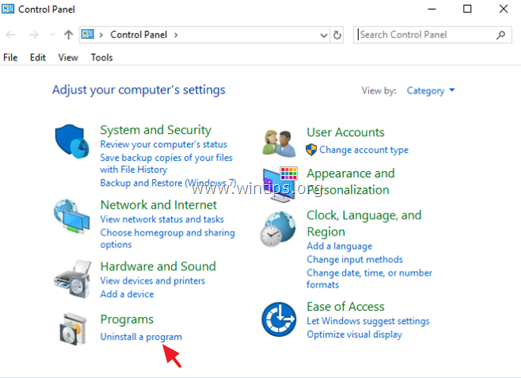
4. Sélectionnez le Microsoft OneDrive et cliquez sur Désinstaller .
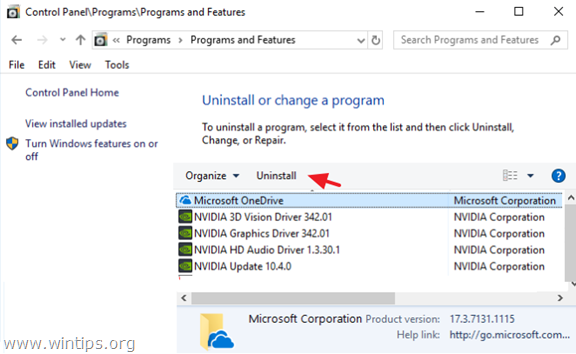
Notes:1. Si vous souhaitez également supprimer le raccourci OneDrive de la barre latérale de l'Explorateur, lisez cet article : Comment supprimer OneDrive du volet de l'Explorateur.
Si vous voulez réinstaller OneDrive à l'avenir, lisez les instructions ci-dessous.
Méthode 2. Désinstaller OneDrive en utilisant l'invite de commande.
Pour désinstaller One Drive à partir de l'invite de commande :
1. Ouvrez l'invite de commande en tant qu'administrateur. Pour ce faire :
a. Dans la boîte de recherche, tapez : cmd (ou invite de commande ).
b. Cliquez avec le bouton droit de la souris sur le invite de commande (résultat) et sélectionnez Exécuter en tant qu'administrateur .
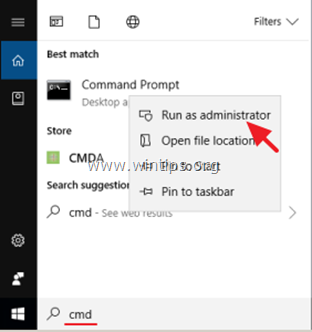
2. Dans la fenêtre de l'invite de commande, tapez la commande suivante selon votre version de Windows et appuyez sur Entrez :
- Si vous utilisez un 64 bits système, type :
- %Systemroot%\SysWOW64\OneDriveSetup.exe /uninstall
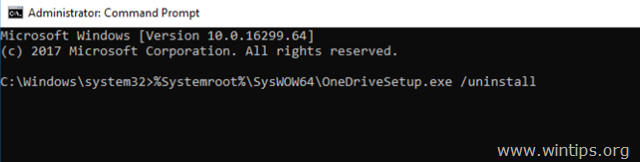
- Si vous utilisez un 32 bits type de système :
- %Systemroot%\System32\OneDriveSetup.exe /uninstall
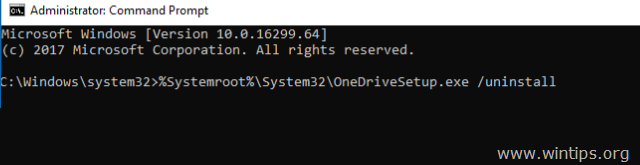
3. Vous avez terminé. Si vous souhaitez réinstaller OneDrive à l'avenir, suivez les instructions ci-dessous. Si vous souhaitez également supprimer le raccourci OneDrive de la barre latérale de l'Explorateur, lisez cet article : Comment supprimer OneDrive du volet de l'Explorateur.
Partie 3. Comment réinstaller OneDrive dans le système d'exploitation Windows 10/8/7.
Méthode 1. Installer OneDrive à partir d'une source locale.
1. Ouvrez l'invite de commande en tant qu'administrateur. Pour ce faire :
a. Dans la boîte de recherche, tapez : cmd (ou invite de commande ).
b. Cliquez avec le bouton droit de la souris sur le invite de commande (résultat) et sélectionnez Exécuter en tant qu'administrateur .
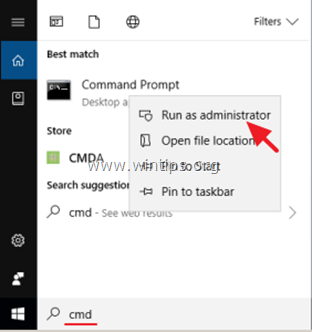
2. Dans la fenêtre de l'invite de commande, tapez la commande suivante selon votre version de Windows et appuyez sur Entrez :
- Si vous utilisez un 64 bits système, type :
- %Systemroot%\SysWOW64\OneDriveSetup.exe
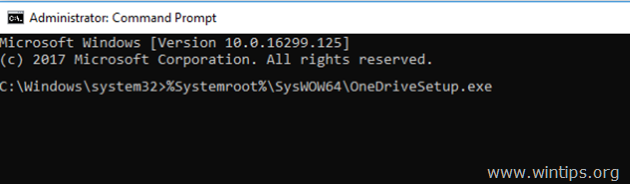
- Si vous utilisez un 32 bits type de système :
- %Systemroot%\System32\OneDriveSetup.exe
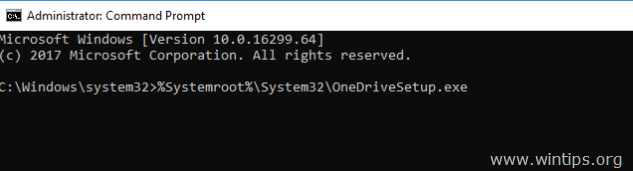
Méthode 2. Téléchargez et installez OneDrive depuis Microsoft .
1. Télécharger OneDrive (Source : https://onedrive.live.com/about/en-hk/download/)
2. Ouvrez "OneDriveSetip.exe" et suivez les instructions à l'écran pour installer OneDrive sur votre ordinateur.
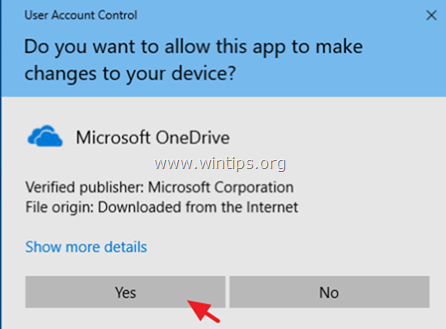
C'est tout ! Dites-moi si ce guide vous a aidé en laissant un commentaire sur votre expérience. Merci d'aimer et de partager ce guide pour aider les autres.

Andy Davis
Blog d'un administrateur système sur Windows





