Table des matières
Si vous souhaitez supprimer un profil utilisateur sur votre système Windows 11, ce guide vous aidera à le faire.
Si plusieurs utilisateurs se servent du même système Windows, chaque utilisateur dispose d'un profil utilisateur distinct qui contient tous ses fichiers et paramètres. Ces données sont stockées dans un dossier distinct sous "C:³Users", appelé "Dossier du profil utilisateur".
Un profil d'utilisateur peut être supprimé lorsqu'il n'est plus nécessaire pour libérer de l'espace. Si vous supprimez un profil d'utilisateur, toutes les données associées à ce profil seront également supprimées, y compris les fichiers, les paramètres et les applications. Ainsi, avant de supprimer un profil d'utilisateur, assurez-vous que vous n'avez pas besoin des données incluses ou sauvegardez-les à un autre emplacement sur le disque.
Dans cet article, nous allons vous montrer plusieurs façons de supprimer un utilisateur et le dossier de profil utilisateur associé dans Windows 11.
Comment supprimer le compte d'utilisateur et les données du compte dans Windows 10/11 ?
La suppression d'un profil d'utilisateur dans Windows 10/11 n'est pas une tâche difficile. Vous pouvez utiliser l'une des méthodes énumérées ci-dessous pour supprimer les utilisateurs et les profils d'utilisateur inutiles de votre système*.
Remarque : si vous avez déjà supprimé un utilisateur et que vous souhaitez également supprimer le dossier Profil de l'utilisateur, passez à l'étape 2 de la méthode 3 ci-dessous.
- Supprimer l'utilisateur et le profil de l'utilisateur à partir des paramètres.Supprimer l'utilisateur et le profil de l'utilisateur à partir du panneau de configuration.Supprimer l'utilisateur à partir de l'invite de commande.Supprimer l'utilisateur dans les comptes d'utilisateur.Supprimer les utilisateurs dans la gestion de l'ordinateur.
Méthode 1 : Supprimez le compte utilisateur et les données de Windows 11 en utilisant les paramètres.
La première méthode, et la plus directe, pour supprimer un utilisateur et son profil sous Windows 10/11 consiste à utiliser l'application Paramètres. Le processus est simple et peut être effectué par n'importe qui.
1. Sur votre système Windows 11, cliquez sur le bouton Début et sélectionnez Paramètres dans le menu.

2. Passez à la Comptes sur la gauche et sélectionnez l'onglet Autres utilisateurs option de la droite.
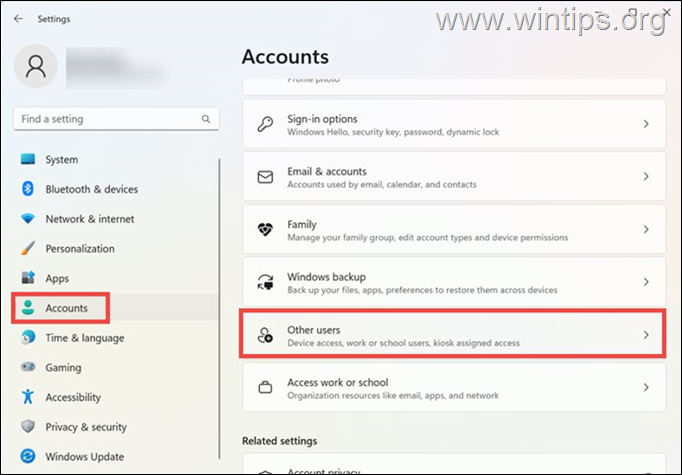
3. En vertu de la Autres utilisateurs , développez le profil que vous souhaitez supprimer et cliquez sur le bouton Retirer bouton.
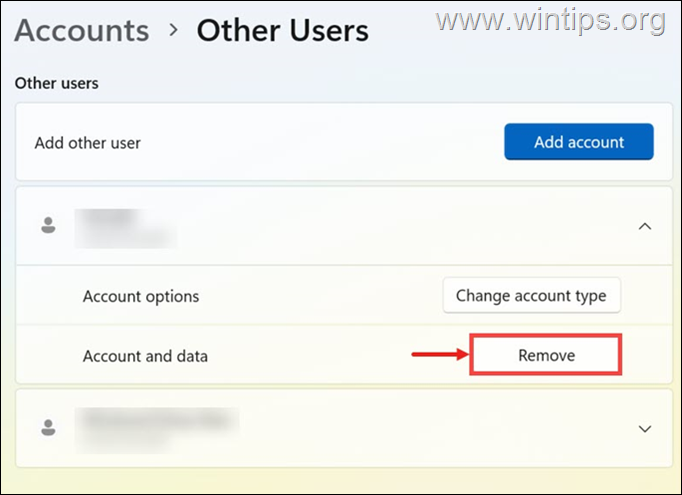
4. Ensuite, une fenêtre d'avertissement apparaît. Cliquez sur le bouton Supprimer le compte et les données pour confirmer la suppression du dossier du profil utilisateur. *
* Important : Avant de supprimer le dossier de profil d'un utilisateur, assurez-vous que vous n'avez pas besoin de ses données, ou sauvegardez ses données sur un autre emplacement de stockage.
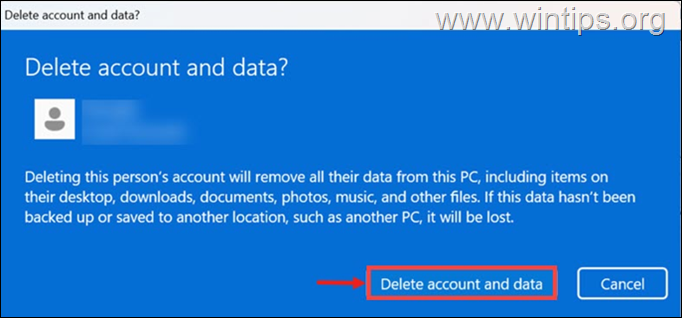
Méthode 2 : Supprimez le profil utilisateur via le Panneau de configuration.
La méthode la plus simple pour supprimer un compte de Windows et pour supprimer également les données du compte (dossier Profil de l'utilisateur) est d'utiliser le Panneau de configuration (cette méthode fonctionne sur toutes les versions de Windows).
1. Dans la boîte de recherche, tapez panneau de contrôle et l'ouvrir.
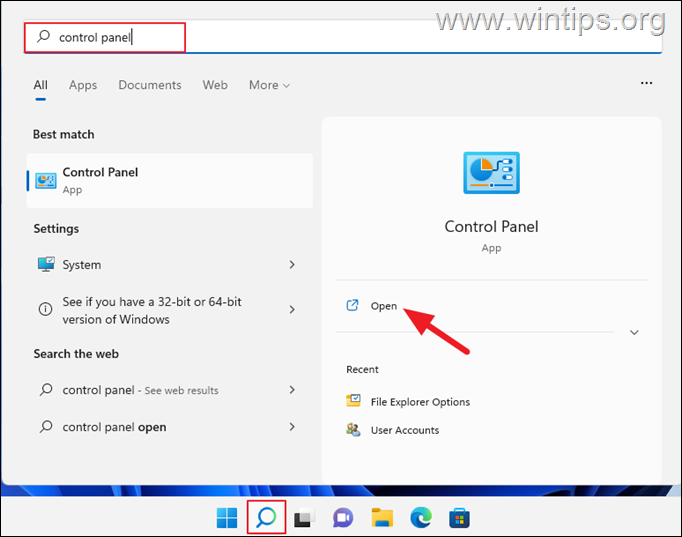
2. Dans le Panneau de configuration, cliquez sur l'icône Comptes d'utilisateurs .
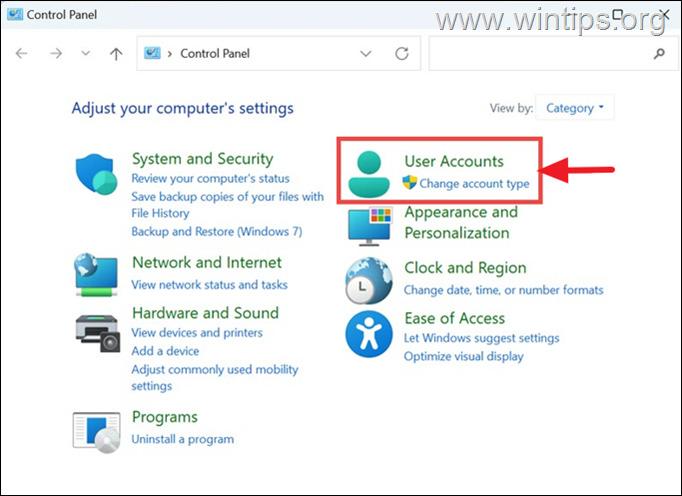
3. Dans la fenêtre suivante, cliquez sur le bouton Supprimer les comptes d'utilisateurs sous Comptes d'utilisateurs.
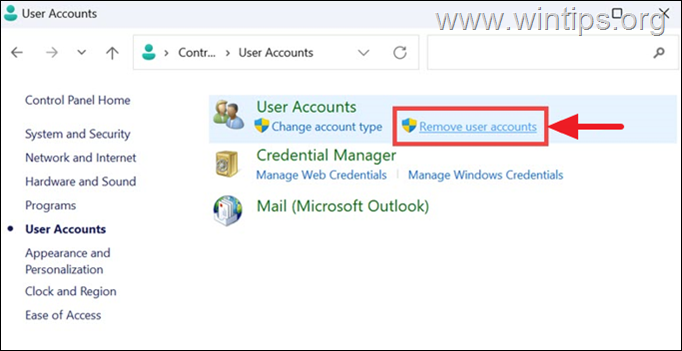
4. Cliquez maintenant sur l'utilisateur que vous voulez supprimer et dans la fenêtre suivante, sélectionnez Supprimez le compte.
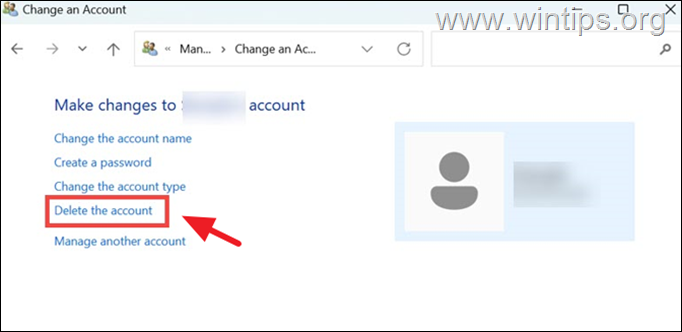
5. Ensuite, il vous sera demandé de conserver ou de supprimer les fichiers du dossier de profil de l'utilisateur que vous supprimez. Cliquez sur l'option que vous préférez *.
Note : Si vous n'avez pas besoin des fichiers de l'utilisateur, cliquez simplement sur Supprimer des fichiers pour supprimer complètement le dossier de profil de l'utilisateur.*
* Important : Avant de supprimer le dossier de profil d'un utilisateur, assurez-vous que vous n'avez pas besoin de ses données, ou sauvegardez ses données sur un autre emplacement de stockage.
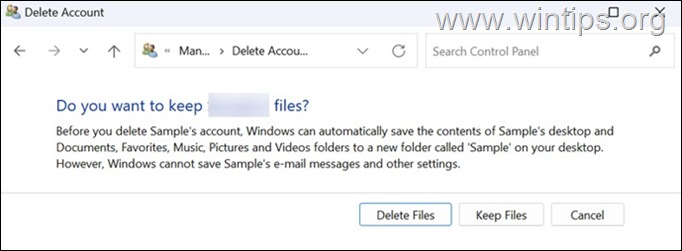
6. Enfin, cliquez sur le Supprimer le compte pour supprimer le profil utilisateur inutile.
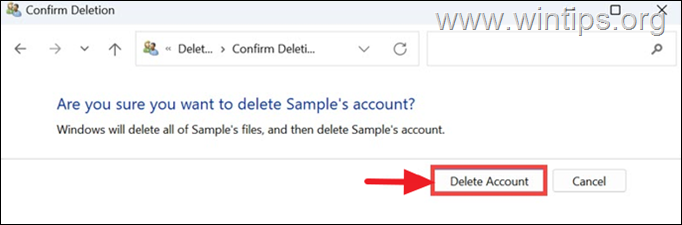
Méthode 3 : Supprimer le profil utilisateur à partir de l'invite de commande.
Si vous êtes à l'aise avec les commandes, vous pouvez supprimer un compte d'utilisateur à l'invite de commande de Windows 10/11, puis supprimer son profil d'utilisateur dans les Propriétés système. Pour ce faire :
Étape 1. Supprimer le compte à partir de l'invite de commande.
1. Dans le champ de recherche, tapez Invite de commande et choisissez ensuite Exécuter en tant qu'administrateur .
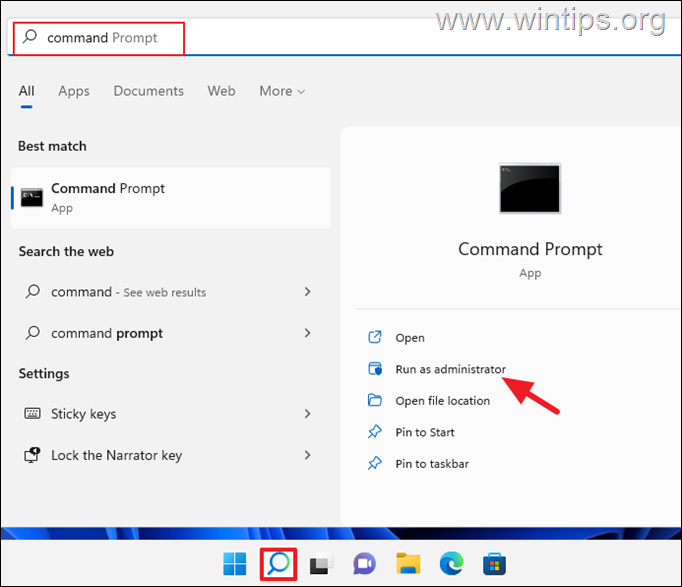
2. Maintenant, tapez la commande suivante pour lister tous les utilisateurs disponibles sur le système :
- utilisateur du réseau .
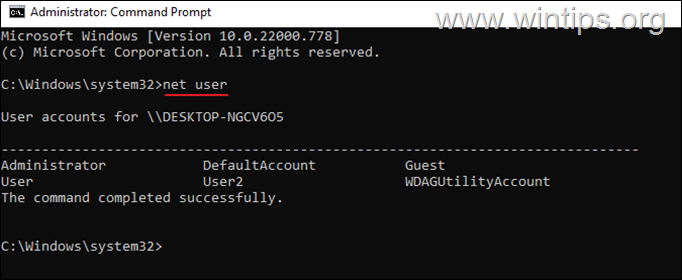
3. Pour supprimer un utilisateur à partir de l'invite de commande, donnez cette commande :
- net user Username /delete.
Note : Remplacez Username par l'utilisateur que vous souhaitez supprimer du système. Par exemple, pour supprimer l'utilisateur "User2" dans cet exemple, la commande est la suivante :
- net user User2 /delete
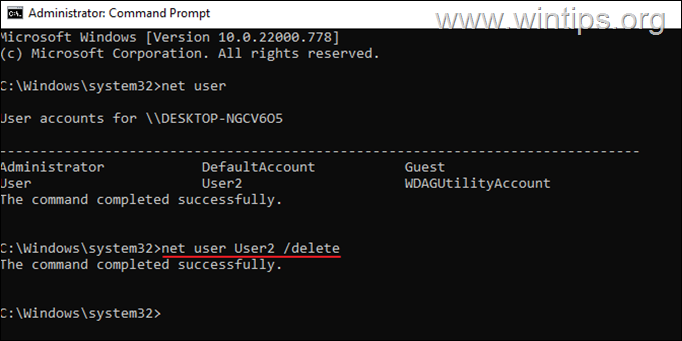
4. À ce stade, vous avez supprimé le compte utilisateur de votre ordinateur, mais le dossier de profil de l'utilisateur avec ses données reste. Si vous souhaitez supprimer également le dossier de profil de l'utilisateur, passez à l'étape 2 ci-dessous.
Étape 2 : supprimer le profil utilisateur dans les propriétés du système.
1. Appuyez simultanément sur les touches Windows  + R pour ouvrir la boîte de commande "Exécuter".
+ R pour ouvrir la boîte de commande "Exécuter".
2. Type Propriétés du système avancées et appuyez sur OK.
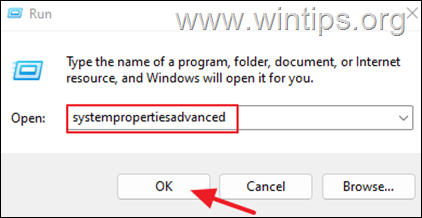
3. Dans la fenêtre Propriétés du système, ouvrez la section Profils d'utilisateur Paramètres.
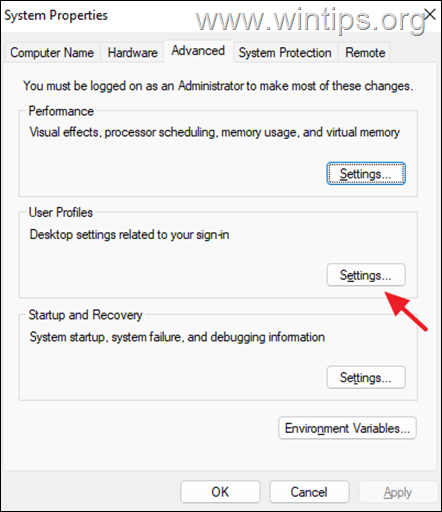
4. Dans la liste des profils, choisissez le Compte inconnu et cliquez sur Supprimer.
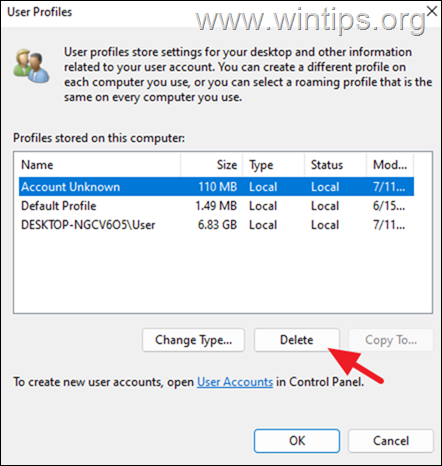
5. Cliquez sur Oui pour confirmer votre décision.
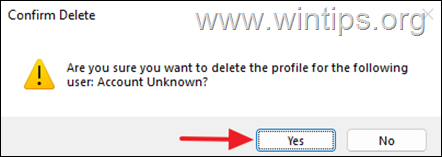
6. Lorsque le dossier du profil utilisateur est supprimé, fermez toutes les fenêtres et vous avez terminé.
Méthode 4. Supprimez l'utilisateur à partir des options de compte d'utilisateur.
La méthode suivante pour supprimer un compte d'utilisateur dans Windows est l'option "Comptes d'utilisateurs" :
1. Appuyez simultanément sur les touches Windows  + R pour ouvrir la boîte de commande "Exécuter".
+ R pour ouvrir la boîte de commande "Exécuter".
2. Type contrôler les mots de passe des utilisateurs2 et appuyez sur OK.
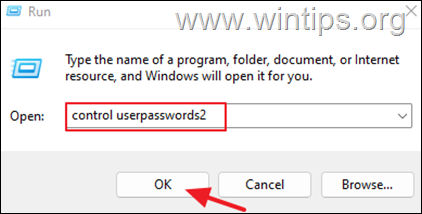
3. Sélectionnez l'utilisateur que vous voulez supprimer et cliquez sur Retirer. Cliquez sur Oui pour confirmer votre décision.
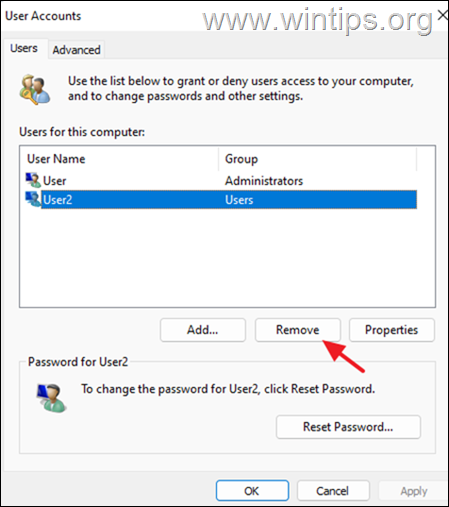
4. Après avoir supprimé l'utilisateur, fermez les "Options des comptes d'utilisateurs" et suivez les instructions de l'étape 2 de la méthode 3 ci-dessus pour supprimer également le profil de l'utilisateur.
Méthode 5 : Supprimer l'utilisateur via la gestion de l'ordinateur.
Une autre façon de supprimer un compte d'utilisateur sous Windows 10/11 Pro est d'utiliser l'outil de gestion des ordinateurs.
Note : N'oubliez pas que cette méthode ne fonctionne que dans les versions professionnelles de Windows.
1. Recherchez et ouvrez le Gestion informatique.
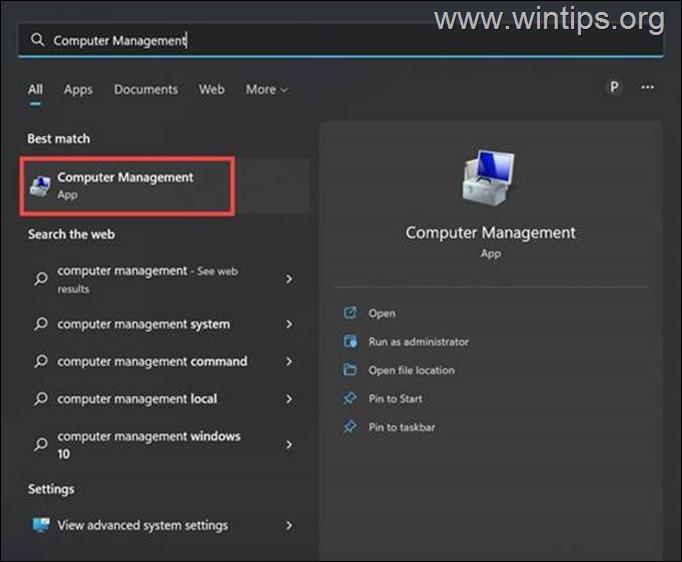
2. À gauche, développez le Utilisateurs et groupes locaux et sélectionnez le Utilisateurs dossier.
3. cliquez avec le bouton droit de la souris sur l'utilisateur que vous voulez supprimer et sélectionnez Supprimer.
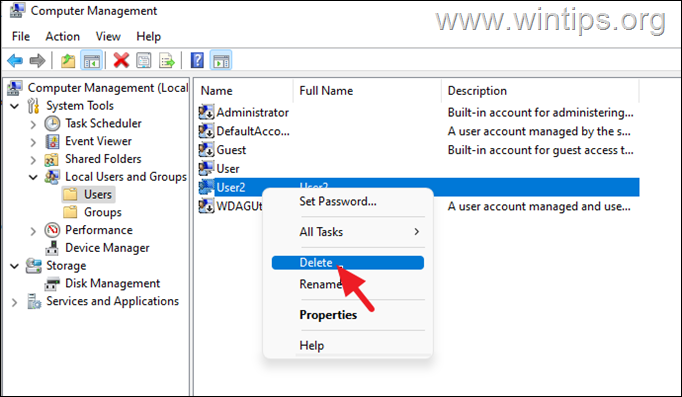
4. Confirmez la suppression de l'utilisateur en sélectionnant Oui sur le message d'avertissement.
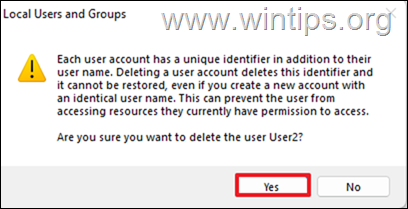
5. Une fois cela fait, fermez la Gestion de l'ordinateur et suivez les instructions de l'étape 2 de la méthode 3 ci-dessus pour supprimer également le profil utilisateur.
Conclusion : La suppression d'un profil utilisateur dans Windows 11 n'est pas une tâche difficile. Vous pouvez utiliser l'une des méthodes mentionnées ci-dessus pour supprimer un profil inutile de votre système.

Andy Davis
Blog d'un administrateur système sur Windows





