Table des matières
Comme vous le savez peut-être, il est essentiel de protéger votre ordinateur et vos informations personnelles à l'aide de mots de passe. Un mot de passe fort vous protégera davantage des pirates et des logiciels malveillants.
Dans la liste ci-dessous, vous trouverez toutes les méthodes disponibles pour modifier votre mot de passe Windows, ou pour réinitialiser le mot de passe d'un autre utilisateur.
Comment changer/réinitialiser le mot de passe dans Windows 11/10/8.1/7 OS. *
Notes :
Si vous souhaitez réinitialiser le mot de passe Windows d'un autre compte, suivez les instructions des méthodes 3, 4 ou 5.
Si vous souhaitez réinitialiser votre mot de passe Windows en cas d'oubli, consultez les instructions de cet article : Comment réinitialiser le mot de passe Windows en cas d'oubli.
Pour les comptes Microsoft :
Si vous vous connectez à Windows 10/11 en utilisant un compte MS, et que vous souhaitez modifier votre mot de passe, accédez à la page de votre compte Microsoft et à l'adresse suivante Sécurité cliquez sur le bouton Changer mon mot de passe Suivez les instructions et définissez le nouveau mot de passe. Après avoir changé le mot de passe, redémarrer votre ordinateur et connectez-vous à Windows 10/11 en utilisant le nouveau mot de passe.

Pour les comptes locaux :
Si vous vous connectez à Windows en utilisant un compte local, suivez l'une des méthodes ci-dessous pour changer votre mot de passe.
1. options du compte
2. CTRL + ALT + DEL
3. panneau de contrôle
4. l'invite de commande
5. utilisateurs et groupes locaux
Méthode 1. Modifiez le mot de passe dans les options des comptes.
La première méthode habituelle pour modifier votre mot de passe dans Windows consiste à utiliser les options de connexion dans les paramètres des comptes.
1. Appuyez sur Windows + I clés ensemble pour ouvrir Windows Paramètres et sélectionnez Comptes dans la liste des options disponibles.
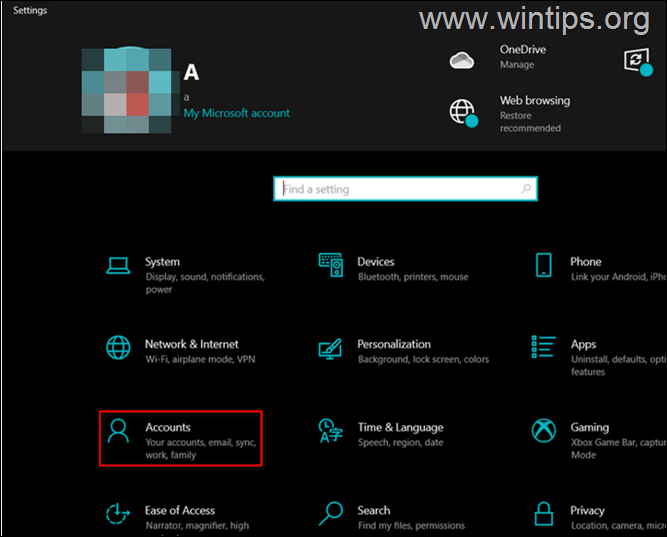
2. Cliquez sur Options de connexion dans le volet de gauche et sélectionnez Mot de passe dans la partie droite de la fenêtre.
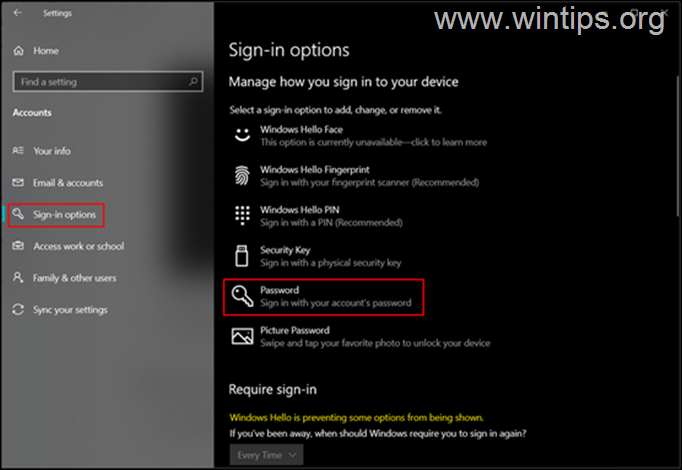
3. Cliquez maintenant sur le Changement sous Mot de passe.
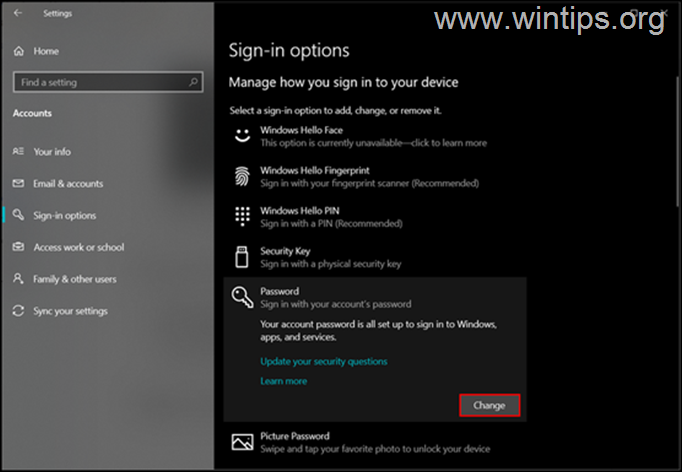
4. Saisissez d'abord votre mot de passe actuel, puis tapez le nouveau et cliquez sur OK (Vous devrez entrer le nouveau mot de passe deux fois pour le confirmer).
5. redémarrer votre PC et connectez-vous à Windows en utilisant le nouveau mot de passe.
Méthode 2 : Changez le mot de passe de Windows à partir des options Ctrl + Alt + Delete.
La méthode suivante et la plus simple pour changer le mot de passe de votre compte est l'option "Changer un mot de passe" (Ctrl+Alt+Suppr).
1. Appuyez sur Ctrl+Alt+Del sur votre clavier.
2. Cliquez sur le Modifier un mot de passe sur votre écran.
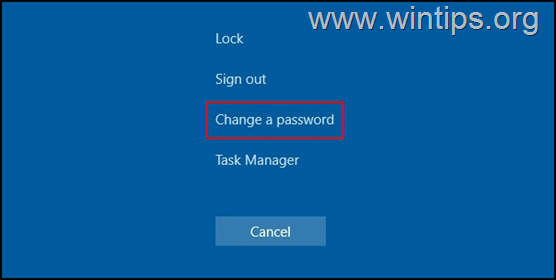
3. Sur l'écran suivant, saisissez votre mot de passe actuel, puis tapez deux fois le nouveau mot de passe que vous souhaitez définir.
4. Une fois fait, appuyez sur Entrez ou cliquez sur le Bouton fléché associé avec la case de confirmation du mot de passe pour appliquer le changement.
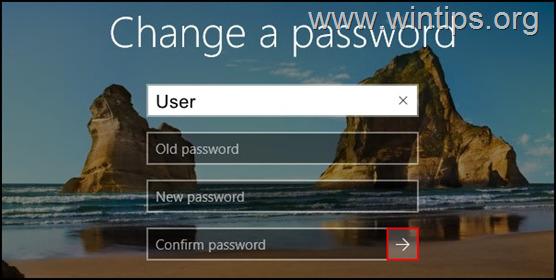
5. redémarrer votre ordinateur, ou Sign-out et se reconnecter pour appliquer les changements.
Méthode 3 : réinitialiser le mot de passe Windows à partir du Panneau de configuration.
La méthode classique pour modifier votre mot de passe, ou pour réinitialiser le mot de passe d'un autre utilisateur*, consiste à utiliser les options Comptes d'utilisateurs du Panneau de configuration.
Remarque : pour réinitialiser le mot de passe d'un autre utilisateur, vous devez vous connecter à Windows avec un compte doté de privilèges administratifs.
1. Dans le champ de recherche, tapez panneau de contrôle pour l'ouvrir.
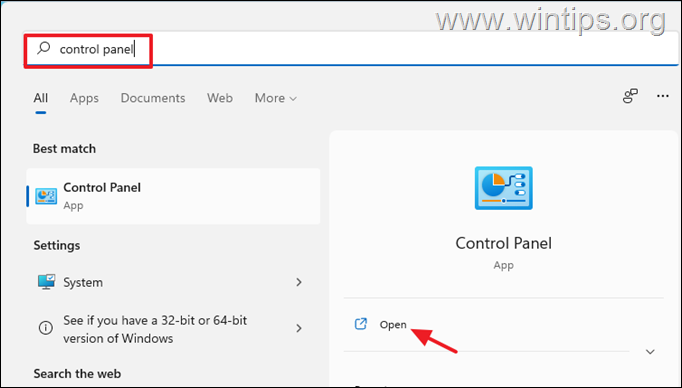
2. Changez l'option "Affichage par" en "Petites icônes" et ouvrez Comptes d'utilisateurs .
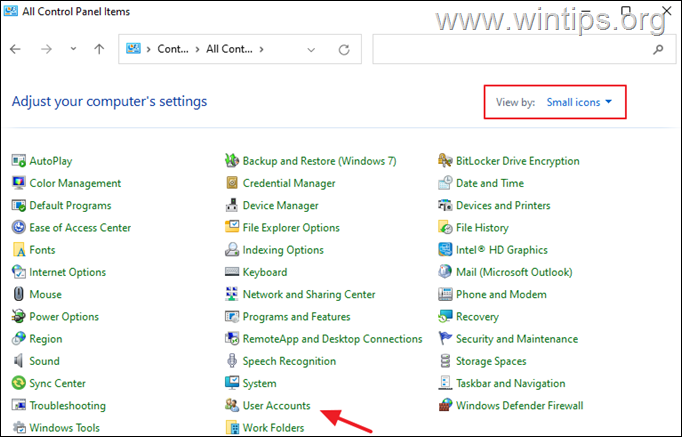
3. Cliquez maintenant sur Gérer un autre compte option.
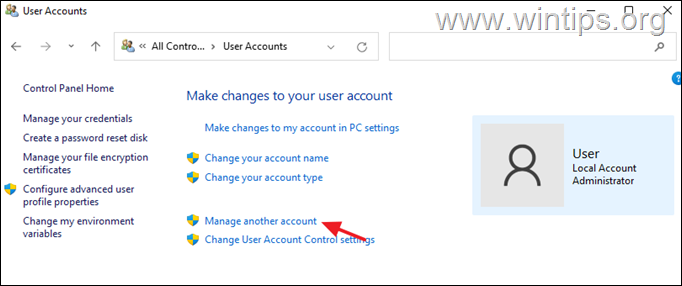
4. Sélectionnez maintenant le compte dont vous voulez changer le mot de passe.
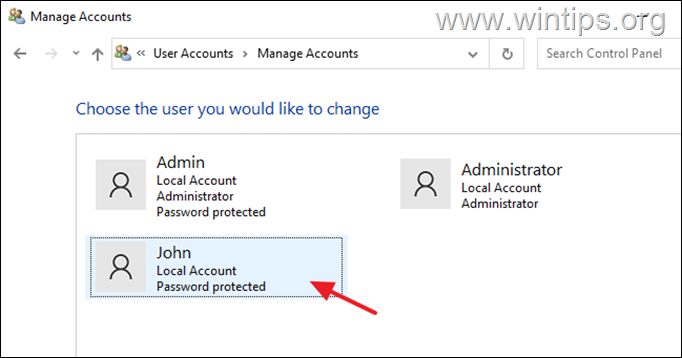
5. Cliquez maintenant sur Changer le mot de passe .
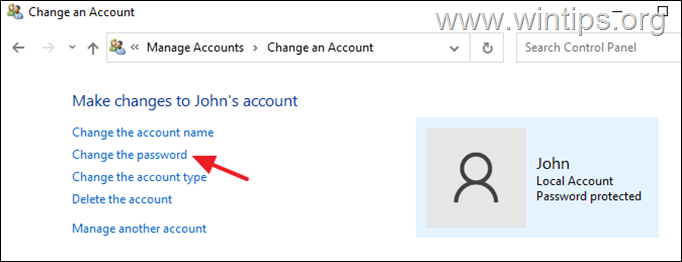
6. Maintenant, tapez le nouveau mot de passe deux fois et cliquez sur Changez le mot de passe.
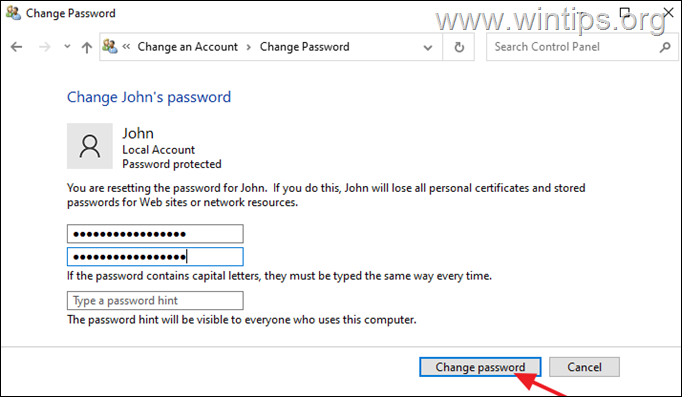
Méthode 4 : Modifier ou réinitialiser le mot de passe à partir de l'invite de commande.
L'une des méthodes classiques pour modifier un mot de passe dans Windows consiste à utiliser la commande "net user" :
1. Dans la boîte de recherche, tapez cmd et ensuite ouvrir Invite de commande en tant qu'administrateur .
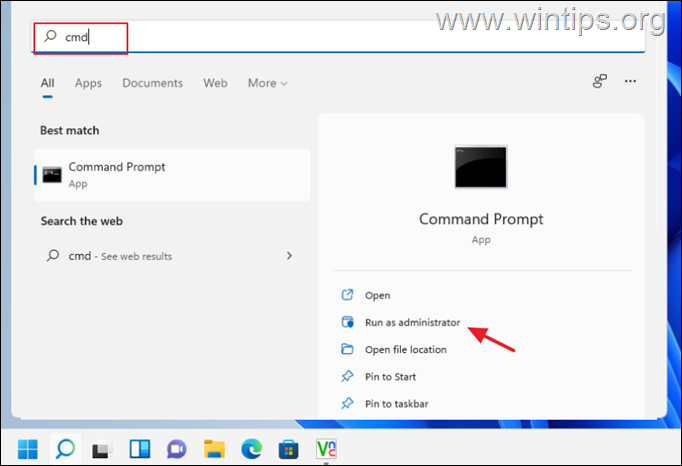
3. Dans la fenêtre d'invite de commande, donnez la commande suivante pour répertorier tous les utilisateurs de Windows.
- utilisateur du réseau
4. Localisez maintenant le nom d'utilisateur du compte/utilisateur dont vous voulez changer le mot de passe, et donnez la commande suivante pour changer son mot de passe :
- net user Username NewPassword
Note : Remplacer Nom d'utilisateur : avec votre nom d'utilisateur et remplacez Nouveau mot de passe avec le mot de passe que vous souhaitez utiliser.
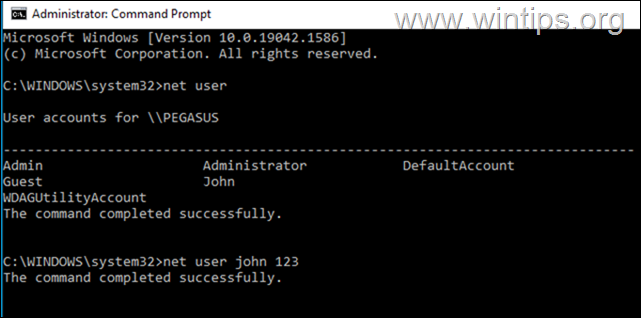
Méthode 5. Réinitialiser le mot de passe Windows avec l'utilitaire LUSRMGR.MSC.
Si vous possédez la version professionnelle de Windows 10/11, vous pouvez réinitialiser le mot de passe Windows à partir des options Utilisateurs locaux et Groupes :
1. Appuyez sur Windows + Clés R ensemble pour ouvrir un Exécuter dialogue.
2. Type lusrmgr.msc dans le champ de texte de la boîte de dialogue et appuyez sur Entrez .
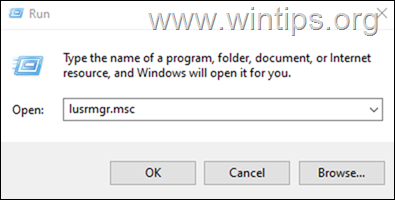
3a. Choisissez Utilisateurs à gauche.
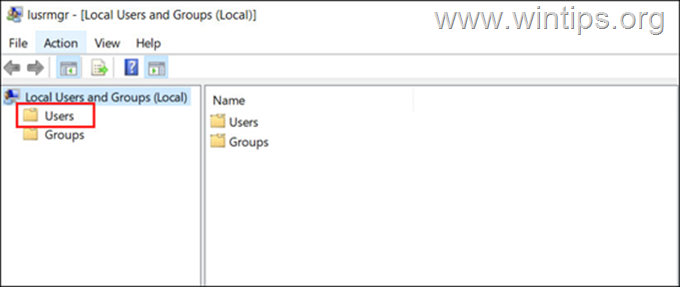
3b. Maintenant, cliquez avec le bouton droit de la souris sur le compte dont vous souhaitez changer le mot de passe et choisissez Définir le mot de passe dans le menu contextuel.
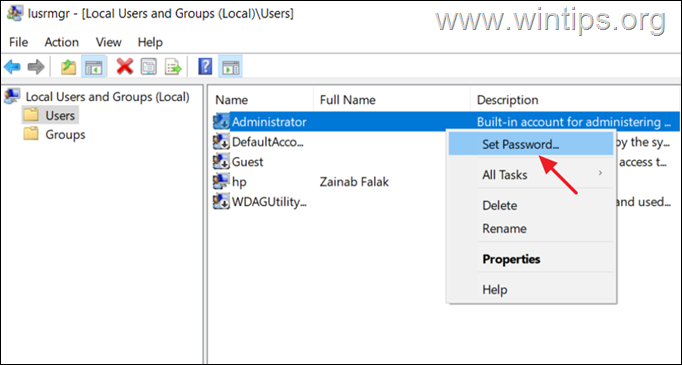
4. Sélectionnez Procédez à dans la boîte de dialogue.
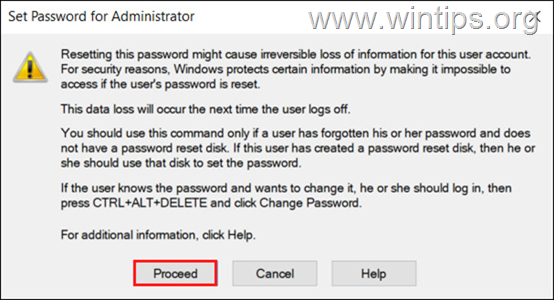
5. indiquez maintenant le nouveau mot de passe et confirmez-le. Lorsque vous avez terminé, cliquez sur OK pour enregistrer les modifications.
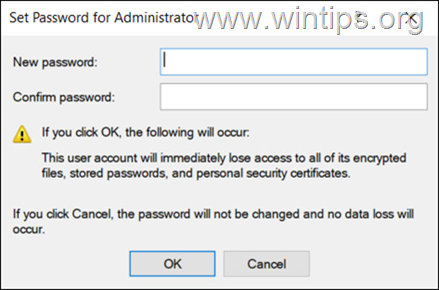
C'est tout ! Quelle méthode a fonctionné pour vous ?
Faites-moi savoir si ce guide vous a aidé en laissant un commentaire sur votre expérience. Veuillez aimer et partager ce guide pour aider les autres.

Andy Davis
Blog d'un administrateur système sur Windows





