Table des matières
Depuis plusieurs années, je suis confronté au problème de la pièce jointe "winmail.dat", qui est causé par un client de messagerie Outlook mal configuré. Dans ce cas, chaque courriel envoyé depuis un client MS Outlook à un destinataire qui utilise un client de messagerie différent d'Outlook (par exemple Thunderbird) contient une pièce jointe appelée "winmail.dat", qui ne peut pas être reconnue (et ouverte) correctement depuis le client de messagerie.le client de messagerie du destinataire.

Le problème "winmail.dat" se produit dans toutes les versions d'Outlook (2003, 2007, 2010 ou 2013), car l'expéditeur utilise le format "Rich Text" pour composer ses messages électroniques.
Microsoft est conscient du problème de la pièce jointe "winmail.dat" et propose, comme solution à ce problème, de configurer le client Outlook pour qu'il compose les messages au format HTML ou Plain Text. Mais, dans plusieurs cas, malgré l'application de ce paramètre, le destinataire continue de recevoir des e-mails contenant la pièce jointe "winmail.dat".
Ce tutoriel contient des instructions détaillées sur la façon d'empêcher Outlook (2003, 2007, 2010 ou 2013), d'envoyer le fichier "winmail.dat" aux destinataires.
Comment empêcher Outlook d'envoyer le fichier joint Winmail.dat.
Solution 1 : envoyez des e-mails au format HTML ou texte brut. Solution 2 : correction du registre pour empêcher Winmail.dat (Outlook 2007, 2010 ou 2013) Solution 1 : envoyez des e-mails au format HTML ou texte brut.
Configurer la composition du message dans le client Microsoft Outlook (du côté de l'expéditeur) au format Plain Text ou HTML, comme le suggère Microsoft *.
Notes :
Si vous utilisez Outlook 2007, téléchargez et exécutez d'abord le correctif 957692 de Microsoft (KB957692), avant d'appliquer cette solution.
Si, après avoir configuré le paramètre "compose message format" sur "HTML" ou "Plain Text", vos destinataires reçoivent toujours vos messages avec la pièce jointe "winmail.dat", alors appliquez la solution 2 ci-dessous.
Outlook 2003 & Outlook 2007
1. Aller à Outils et cliquez sur Options .
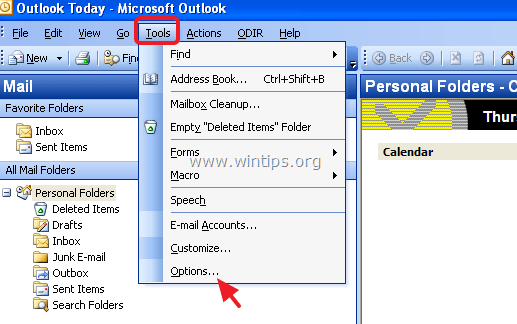
2. Sur Format du courrier Définissez l'onglet Composez dans ce format de message : à Texte en clair ou à HTML. (D'après mon expérience, le Texte en clair est le seul paramètre qui empêche Outlook d'envoyer le fichier Winmail.dat).
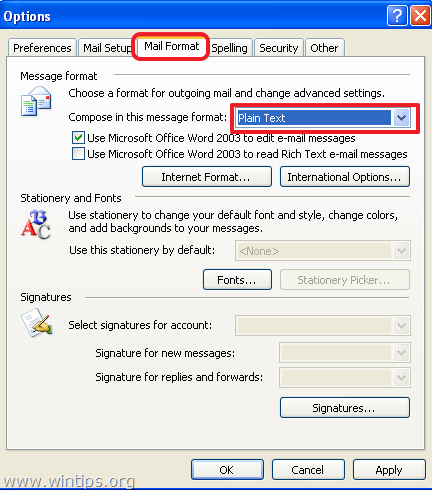
3. Choisissez ensuite le Format Internet... et sous les options "Outlook Rich Text", cliquez sur l'une ou l'autre :
a. Convertir en format texte brut si vous avez défini l'option Composez dans ce format de message à Texte en clair à l'écran précédent, ou
b. Convertir au format HTML si vous avez défini l'option Composez dans ce format de message à HTML à l'écran précédent.
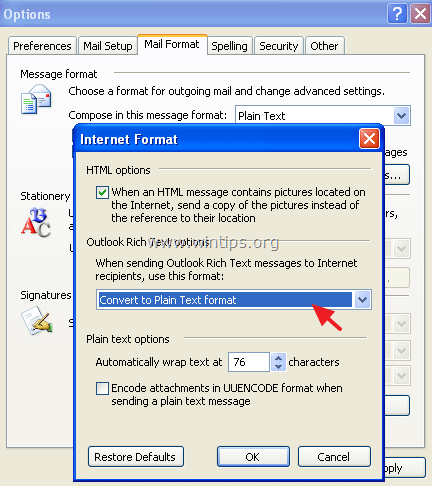
4. Hit OK deux fois pour sortir.
5. fermer Outlook.
6. Procéder à supprimer Outlook Autocomplétion cache comme décrit à la fin de cet article.
7. Ouvrez Outlook. Si le problème "WINMAIL.DAT" persiste, passez à la solution 2 ci-dessous.
Outlook 2010 et Outlook 2013
1. De la Fichier cliquez sur Options.
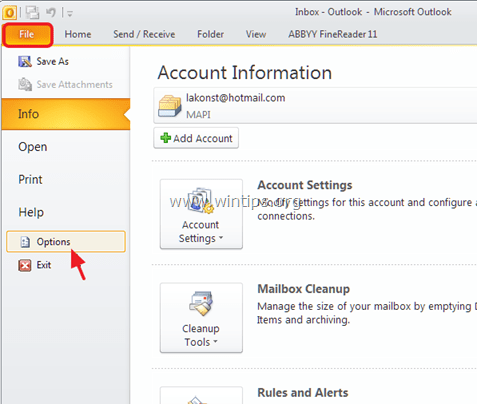
2. Choisissez Mail dans le volet de gauche, puis définissez l'option Composez dans ce format de message : à HTML ou à Texte en clair *. Presse OK une fois terminé.
Note : D'après mon expérience, le Texte en clair est le seul paramètre qui empêche Outlook d'envoyer le fichier Winmail.dat.
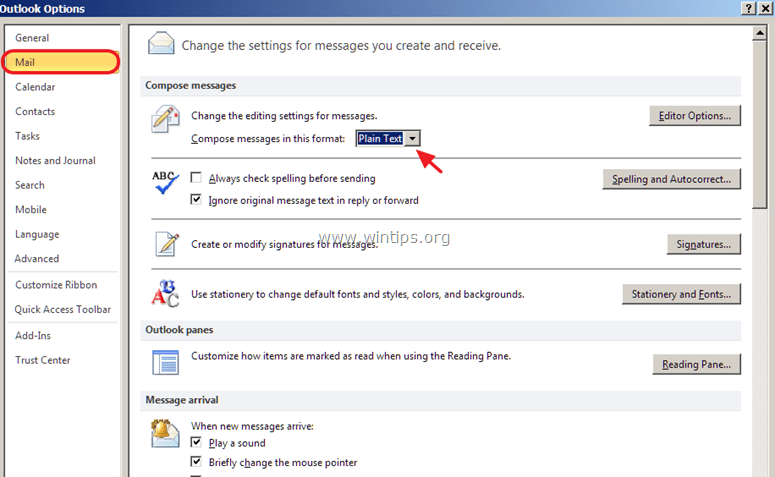
3. fermer Outlook.
4. Procéder à vide Outlook Cache de l'autocomplétion comme décrit à la fin de cet article.
5. Ouvrez Outlook. Si le problème "WINMAIL.DAT" persiste, passez à la solution 2 ci-dessous.
Solution 2 : Correction du registre pour empêcher Winmail.dat (Outlook 2007, 2010 ou 2013)
Étape 1 : Ouvrez l'éditeur du registre et sauvegardez le registre.
1. fermer Outlook.
2. Ouvrez l'éditeur de registre. Pour ce faire :
- Appuyez simultanément sur la touche " Gagner ”
 + " R Les touches " " pour charger le Exécuter Tapez regedit et appuyez sur Entrez pour ouvrir l'éditeur de registre.
+ " R Les touches " " pour charger le Exécuter Tapez regedit et appuyez sur Entrez pour ouvrir l'éditeur de registre.
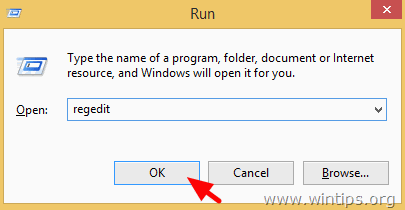
IMPORTANT : Avant de continuer, faites d'abord une sauvegarde de votre registre. Pour ce faire :
1. à partir du menu principal, allez à Fichier & sélectionnez Exportation .
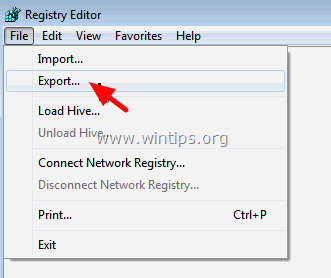
Spécifiez un emplacement de destination (par exemple, votre ordinateur). Bureau ), donnez un nom de fichier au fichier de registre exporté (par exemple, " RegistreIntouché "), sélectionnez Plage d'exportation : Tous et appuyez sur Économisez.
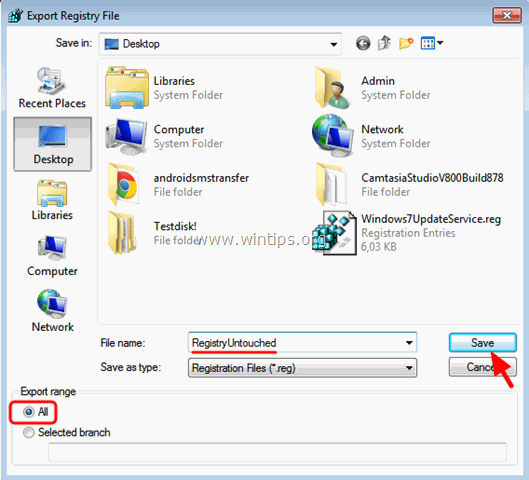
Étape 2. Modifiez le paramètre TNEF dans le registre Windows.
1. Après avoir sauvegardé votre registre, naviguez (à partir du volet de gauche) jusqu'à la clé suivante, selon la version d'Outlook que vous avez installée.
Outlook 2007
- HKEY_CURRENT_USER\Software\Microsoft\Office\12.0\Outlook\Préférences
Perspectives 20010
- HKEY_CURRENT_USER\Software\Microsoft\Office\14.0\Outlook\Préférences
Outlook 2013
- HKEY_CURRENT_USER\Software\Microsoft\Office\15.0\Outlook\Préférences

2. Cliquez avec le bouton droit de la souris sur un espace vide du volet de droite et sélectionnez Nouveau > DWORD Valeur.
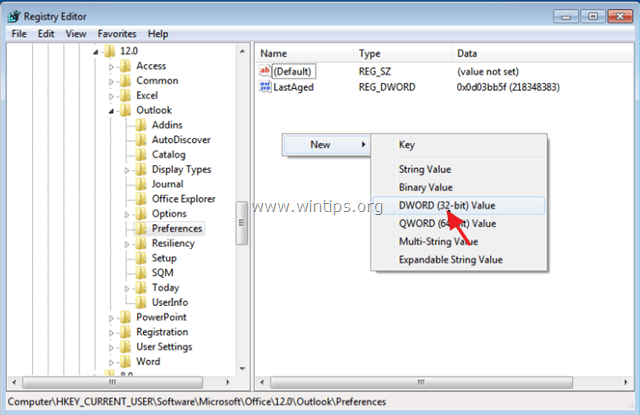
3. Donnez le nom DésactiverTNEF à la nouvelle valeur et appuyez sur Entrez .
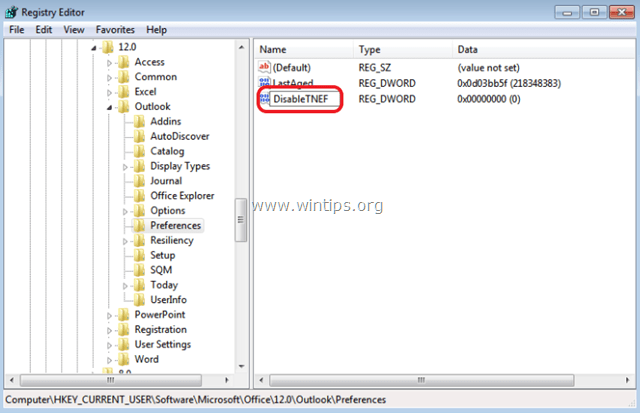
4. Double-cliquez sur DésactiverTNEF et à la Données de valeur type 1 et appuyez sur OK.
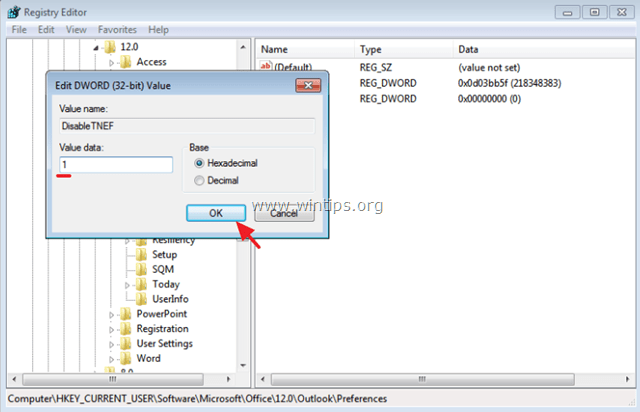
5. fermer Éditeur de registre.
6. Ouvrir Outlook. Le problème de "winmail.dat" devrait disparaître ! *
Aide supplémentaire : Si le problème de la pièce jointe "winmail.dat" persiste, fermez Outlook et supprimez (nettoyez) le cache de la saisie semi-automatique d'Outlook, en suivant les instructions ci-dessous.
Comment vider le cache de l'autocomplétion dans Outlook.
Sur Outlook 2003 & Outlook 2007 :
1. appuyez simultanément sur les touches " Gagner ”  + " R Les touches " " pour charger le Exécuter de la boîte de dialogue.
+ " R Les touches " " pour charger le Exécuter de la boîte de dialogue.
2. tapez le texte suivant et appuyez sur Entrez :
- %APPDATA%\Microsoft\Outlook
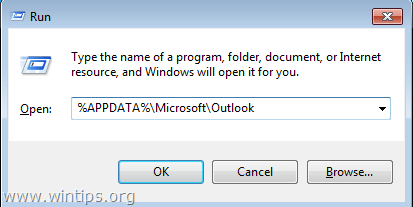
3. supprimer le Outlook.NK2 fichier.
Sur Outlook 2010 & Outlook 2013 .
1. appuyez simultanément sur les touches " Gagner ”  + " R Les touches " " pour charger le Exécuter de la boîte de dialogue.
+ " R Les touches " " pour charger le Exécuter de la boîte de dialogue.
2. tapez la commande suivante et appuyez sur Entrez :
- outlook.exe /cleanautocompletecache
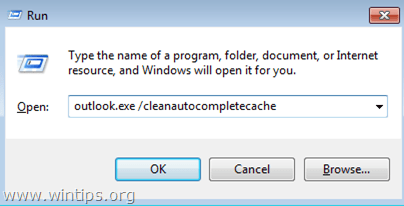
Vous avez terminé ! Dites-moi si ce guide vous a aidé en laissant un commentaire sur votre expérience. Veuillez aimer et partager ce guide pour aider les autres.

Andy Davis
Blog d'un administrateur système sur Windows





