Table des matières
Dans ce tutoriel, vous trouverez tous les moyens disponibles pour exécuter CMD (Command Prompt) en tant qu'administrateur dans le système d'exploitation Windows 10 ou Windows 11. Comme vous le savez peut-être, l'ouverture de l'invite de commande en tant qu'administrateur vous permet d'exécuter des commandes qui nécessitent des privilèges d'administration.
Il existe plusieurs façons d'exécuter cmd en tant qu'administrateur sur Windows 10 et ce guide vous les montrera toutes.
Comment exécuter l'invite de commande en tant qu'administrateur sous Windows 11/10.
Méthode 1. Ouvrez CMD en tant qu'administrateur à partir de Recherche.
Une façon simple d'exécuter cmd en tant qu'administrateur dans Windows 10, est de démarrer l'invite de commande en tant qu'administrateur, en utilisant le menu de recherche :
1. Sur la recherche  tapez cmd
tapez cmd
2. Maintenant, effectuez l'une des actions suivantes :
a. Clic droit à l'invite de commande et sélectionnez Exécuter en tant qu'administrateur .
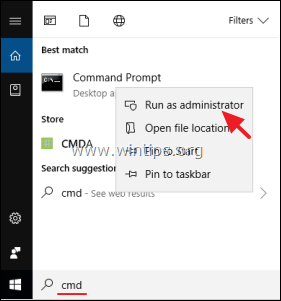
b. Sélectionnez Exécuter en tant qu'administrateur
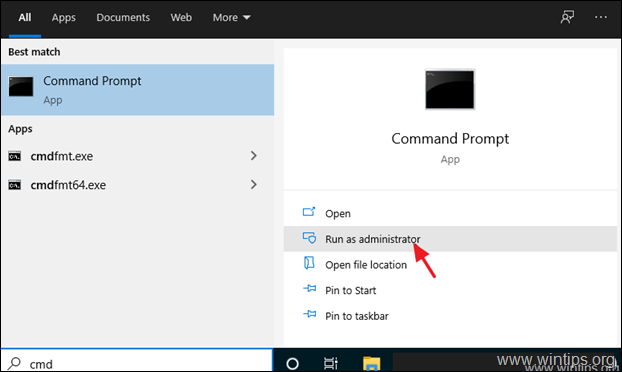
Méthode 2. Exécuter la commande en tant qu'administrateur En utilisant la boîte RUN.
L'une des méthodes les plus rapides pour ouvrir une invite de commande administrateur sous Windows 10 est la suivante :
1. Appuyez simultanément sur les touches Gagner  + R pour ouvrir la boîte de commande d'exécution.
+ R pour ouvrir la boîte de commande d'exécution.
2. Type cmd et appuyez sur CTRL+SHIFT+ENTER pour ouvrir l'Invite de commandes en tant qu'administrateur.
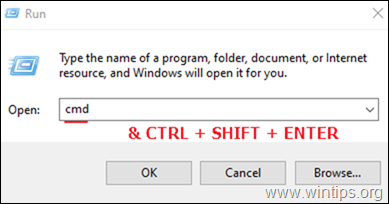
Méthode 3 : Exécutez CMD en tant qu'administrateur à partir du menu Power User.
Une autre méthode pour ouvrir l'invite de commande en tant qu'administrateur dans Windows 10, consiste à utiliser le menu Utilisateur avancé.
1. Appuyez sur le bouton Gagner  + X ou Cliquez à droite sur au Début
+ X ou Cliquez à droite sur au Début  menu.
menu.
2. Cliquez sur Invite de commande (Admin) pour exécuter cmd en tant qu'administrateur. *
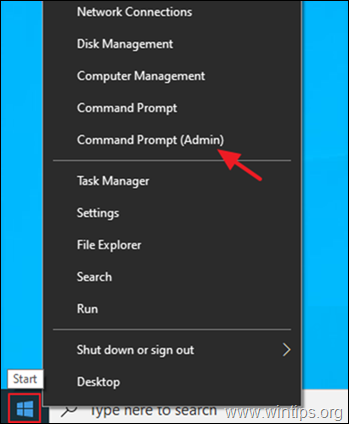
Note : Notez si le Invite de commande (admin) est manquante, alors naviguez vers Démarrer > Paramètres > Personnalisation > Barre des tâches et réglé sur OFF l'option "Remplacer Command Prompt par Windows PowerShell dans le menu lorsque je clique avec le bouton droit de la souris sur le bouton de démarrage ou que j'appuie sur la touche Windows +X".
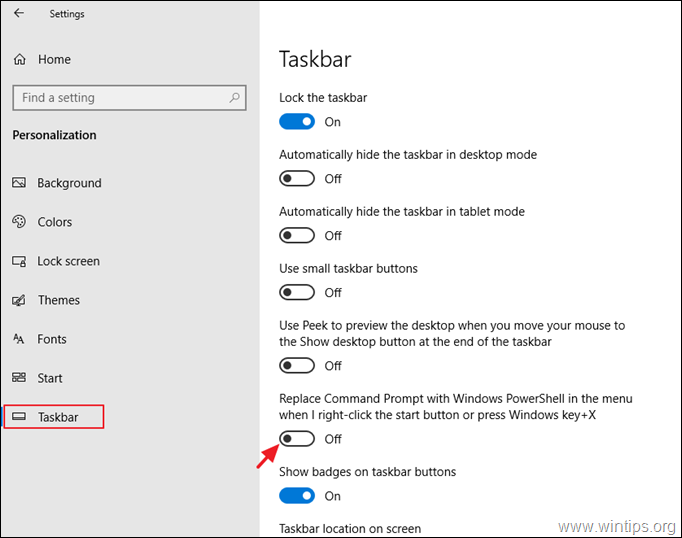
Méthode 4 : Exécutez l'invite de commande en tant qu'administrateur dans le menu Démarrer.
Pour ouvrir l'invite de commande avec des droits élevés sous Windows 10 à partir du menu Démarrer :
1. Cliquez sur le bouton Début et développer le menu Système Windows dossier/menu.
2. cliquez avec le bouton droit de la souris à l'adresse Invite de commande et sélectionnez Plus > Exécuter en tant qu'administrateur .
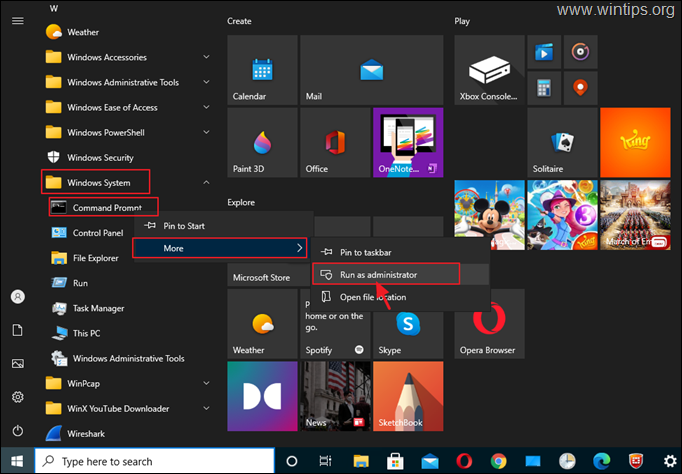
Méthode 5. Ouvrez CMD en tant qu'administrateur en utilisant le gestionnaire des tâches.
La dernière méthode pour lancer l'invite de commande en tant qu'administrateur sous Windows consiste à utiliser le gestionnaire des tâches :
1. Appuyez sur CTRL + SHIFT + ESCAPE pour ouvrir le Gestionnaire des tâches.
2. Cliquez sur le bouton Fichier et sélectionnez Exécuter une nouvelle tâche.
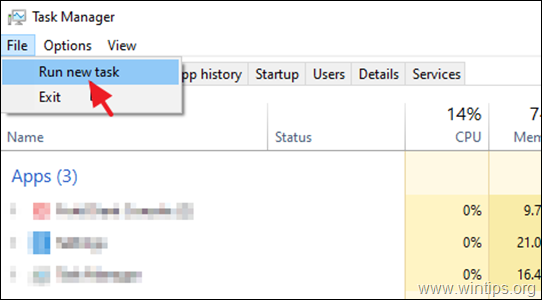
3. Type cmd et vérifier la case à cocher "Créer cette tâche avec des privilèges administratifs". Enfin, appuyez sur Entrez ou cliquez sur OK .
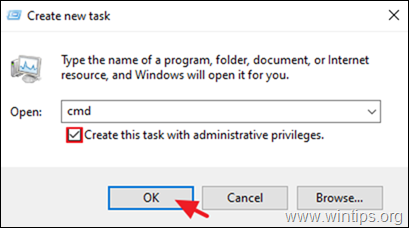
C'est tout ! Dites-moi si ce guide vous a aidé en laissant un commentaire sur votre expérience. Merci d'aimer et de partager ce guide pour aider les autres.

Andy Davis
Blog d'un administrateur système sur Windows





